Catatan
Akses ke halaman ini memerlukan otorisasi. Anda dapat mencoba masuk atau mengubah direktori.
Akses ke halaman ini memerlukan otorisasi. Anda dapat mencoba mengubah direktori.
Artikel ini menjelaskan cara menyebarkan Ruang Penyimpanan di server yang berdiri sendiri. Untuk informasi tentang cara membuat ruang penyimpanan terkluster, lihat Menyebarkan kluster Ruang Penyimpanan di Windows Server 2012 R2.
Untuk membuat ruang penyimpanan, Anda harus terlebih dahulu membuat satu atau beberapa kumpulan penyimpanan. Kumpulan penyimpanan adalah kumpulan disk fisik. Kumpulan penyimpanan memungkinkan agregasi penyimpanan, perluasan kapasitas elastis, dan administrasi yang didelegasikan.
Dari kumpulan penyimpanan, Anda dapat membuat satu atau beberapa disk virtual. Disk virtual ini juga disebut sebagai ruang penyimpanan. Ruang penyimpanan muncul ke sistem operasi Windows sebagai disk biasa tempat Anda dapat membuat volume yang diformat. Saat membuat disk virtual melalui antarmuka pengguna File dan Storage Services, Anda dapat mengonfigurasi jenis ketahanan (sederhana, cermin, atau paritas), jenis provisi (tipis atau tetap), dan ukurannya. Melalui Windows PowerShell, Anda dapat mengatur parameter lain seperti jumlah kolom, nilai interleave, dan disk fisik mana di kumpulan yang akan digunakan. Untuk informasi tentang parameter lain ini, lihat New-VirtualDisk dan forum Windows Server Storage .
Catatan
Anda tidak dapat menggunakan ruang penyimpanan untuk menghosting sistem operasi Windows.
Dari disk virtual, Anda dapat membuat satu atau beberapa volume. Saat membuat volume, Anda dapat mengonfigurasi ukuran, huruf drive atau folder, sistem file (sistem file NTFS atau Sistem File Tangguh (ReFS)), ukuran unit alokasi, dan label volume opsional.
Gambar berikut mengilustrasikan alur kerja Ruang Penyimpanan.
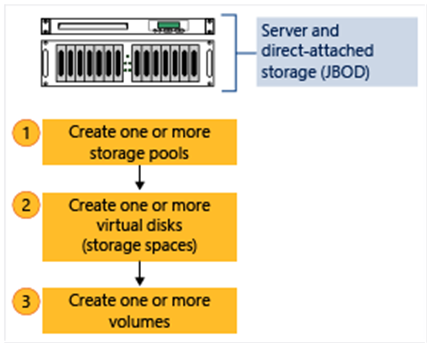
Catatan
Topik ini mencakup contoh cmdlet Windows PowerShell yang dapat Anda gunakan untuk mengotomatiskan beberapa prosedur yang dijelaskan. Untuk informasi selengkapnya, lihat Apa itu PowerShell.
Prasyarat
Untuk menggunakan Ruang Penyimpanan pada server berbasis Windows Server−yang berdiri sendiri, pastikan bahwa disk fisik yang ingin Anda gunakan memenuhi prasyarat berikut.
Penting
Jika Anda ingin mempelajari cara menyebarkan Ruang Penyimpanan pada kluster failover, lihat Menyebarkan kluster Ruang Penyimpanan di Windows Server 2012 R2. Penyebaran kluster failover memiliki prasyarat yang berbeda, seperti jenis bus disk yang didukung, jenis ketahanan yang didukung, dan jumlah disk minimum yang diperlukan.
| Luas | Persyaratan | Catatan |
|---|---|---|
| Jenis bus disk | - SERIAL Attached SCSI (SAS) - Lampiran Teknologi Canggih Serial (SATA) - iSCSI dan Fibre Channel Controllers. |
Anda juga dapat menggunakan drive USB. Namun, tidak optimal untuk menggunakan drive USB di lingkungan server. Ruang Penyimpanan didukung pada pengontrol iSCSI dan Fibre Channel (FC) selama disk virtual yang dibuat di atasnya tidak tahan lama (Sederhana dengan sejumlah kolom). |
| Konfigurasi disk | - Disk fisik harus minimal 4 GB - Disk harus kosong dan tidak diformat. Jangan membuat volume. |
|
| Pertimbangan HBA | - Adaptor bus host sederhana (HBA) yang tidak mendukung fungsionalitas RAID direkomendasikan - Jika berkemampuan RAID, HBA harus dalam mode non-RAID dengan semua fungsionalitas RAID dinonaktifkan - Adaptor tidak boleh mengabstraksi disk fisik, data cache, atau mengaburkan perangkat yang terpasang. Pedoman ini mencakup layanan penutup yang disediakan oleh perangkat just-a-bunch-of-disks (JBOD) yang terpasang. |
Ruang Penyimpanan hanya kompatibel dengan HBA di mana Anda dapat sepenuhnya menonaktifkan semua fungsionalitas RAID. |
| Penutup JBOD | - Penutup JBOD bersifat opsional - Sebaiknya gunakan penutup bersertifikat Ruang Penyimpanan yang tercantum di Katalog Windows Server - Jika Anda menggunakan penutup JBOD, verifikasi dengan vendor penyimpanan Anda bahwa penutup mendukung Ruang Penyimpanan untuk memastikan fungsionalitas penuh - Untuk menentukan apakah penutup JBOD mendukung penutup dan identifikasi slot, jalankan cmdlet Windows PowerShell berikut: Get-PhysicalDisk | ? {$_.BusType –eq "SAS"} | fc |
Jika bidang EnclosureNumber dan SlotNumber berisi nilai, maka penutup mendukung fitur-fitur ini. |
Untuk merencanakan jumlah disk fisik dan jenis ketahanan yang diinginkan untuk penyebaran server yang berdiri sendiri, gunakan panduan berikut.
| Jenis ketahanan | Persyaratan disk | Waktu menggunakan |
|---|---|---|
|
Sederhana - Melucuti data di seluruh disk fisik - Memaksimalkan kapasitas disk dan meningkatkan throughput - Tidak ada ketahanan (tidak melindungi dari kegagalan disk) |
Membutuhkan setidaknya satu disk fisik. | Jangan gunakan untuk menghosting data yang tidak tergantikan. Ruang sederhana tidak melindungi dari kegagalan disk. Gunakan untuk menghosting data sementara atau mudah dibuat ulang dengan biaya yang berkurang. Cocok untuk beban kerja berkinerja tinggi di mana ketahanan tidak diperlukan atau sudah disediakan oleh aplikasi. |
|
Cermin - Menyimpan dua atau tiga salinan data di seluruh kumpulan disk fisik - Meningkatkan keandalan, tetapi mengurangi kapasitas. Duplikasi terjadi pada setiap tulisan. Ruang cermin juga melucuti data di beberapa drive fisik. - Throughput data yang lebih besar dan latensi akses yang lebih rendah daripada paritas - Menggunakan pelacakan wilayah kotor (DRT) untuk melacak modifikasi pada disk di kumpulan. Ketika sistem dilanjutkan dari pematian yang tidak diencana dan ruang dibawa kembali online, DRT membuat disk di kumpulan konsisten satu sama lain. |
Memerlukan setidaknya dua disk fisik untuk melindungi dari kegagalan disk tunggal. Memerlukan setidaknya lima disk fisik untuk melindungi dari dua kegagalan disk simultan. |
Gunakan untuk sebagian besar penyebaran. Misalnya, ruang cermin cocok untuk berbagi file tujuan umum atau pustaka hard disk virtual (VHD). |
|
Paritas - Menggariskan data dan informasi paritas di seluruh disk fisik - Meningkatkan keandalan ketika dibandingkan dengan ruang sederhana, tetapi agak mengurangi kapasitas - Meningkatkan ketahanan melalui penjurnalan. Fungsi ini membantu mencegah kerusakan data jika terjadi pematian yang tidak dienkripsi. |
Memerlukan setidaknya tiga disk fisik untuk melindungi dari kegagalan disk tunggal. | Gunakan untuk beban kerja yang sangat berurutan, seperti arsip atau cadangan. |
Langkah 1: Membuat kumpulan penyimpanan
Anda harus terlebih dahulu mengelompokkan disk fisik yang tersedia ke dalam satu atau beberapa kumpulan penyimpanan.
Di panel navigasi Manajer Server, pilih Layanan File dan Penyimpanan.
Di bawah Volume, pilih Kumpulan Penyimpanan.
Secara default, disk yang tersedia disertakan dalam kumpulan yang diberi nama kumpulan primordial . Jika tidak ada kumpulan primordial yang tercantum di bawah KUMPULAN PENYIMPANAN, situasi ini menunjukkan bahwa penyimpanan tidak memenuhi persyaratan untuk Ruang Penyimpanan. Pastikan disk memenuhi persyaratan yang diuraikan di bagian Prasyarat .
Petunjuk / Saran
Jika Anda memilih kumpulan penyimpanan Primordial , disk fisik yang tersedia tercantum di bawah DISK FISIK.
Di bawah KUMPULAN PENYIMPANAN, pilih daftar TUGAS , lalu pilih Kumpulan Penyimpanan Baru. Wizard Kumpulan Penyimpanan Baru terbuka.
Pada halaman Sebelum Memulai , pilih Berikutnya.
Pada halaman Tentukan nama kumpulan penyimpanan dan subsistem, masukkan nama dan deskripsi opsional untuk kumpulan penyimpanan, pilih grup disk fisik yang tersedia yang ingin Anda gunakan, lalu pilih Berikutnya.
Pada halaman Pilih disk fisik untuk kumpulan penyimpanan, lakukan hal berikut, lalu pilih Berikutnya:
Pilih kotak centang di samping setiap disk fisik yang ingin Anda sertakan di kumpulan penyimpanan.
Jika Anda ingin menunjuk satu atau beberapa disk sebagai cadangan panas, di bawah Alokasi, pilih panah drop-down, lalu pilih Hot Spare.
Pada halaman Konfirmasi pilihan , verifikasi bahwa pengaturan sudah benar, lalu pilih Buat.
Pada halaman Tampilkan hasil , verifikasi bahwa semua tugas selesai, lalu pilih Tutup.
Catatan
Secara opsional, untuk melanjutkan langsung ke langkah berikutnya, Anda dapat memilih kotak centang Buat disk virtual saat panduan ini ditutup .
Di bawah KUMPULAN PENYIMPANAN, verifikasi bahwa kumpulan penyimpanan baru tercantum.
Perintah setara Windows PowerShell untuk membuat kumpulan penyimpanan
Cmdlet atau cmdlet Windows PowerShell berikut melakukan fungsi yang sama dengan prosedur sebelumnya. Masukkan setiap cmdlet pada satu baris, meskipun mungkin muncul dibungkus kata di beberapa baris di sini karena batasan pemformatan.
Contoh berikut menunjukkan disk fisik mana yang tersedia di kumpulan primordial.
Get-StoragePool -IsPrimordial $true | Get-PhysicalDisk -CanPool $True
Contoh berikut membuat kumpulan penyimpanan baru bernama StoragePool1 yang menggunakan semua disk yang tersedia.
New-StoragePool –FriendlyName StoragePool1 –StorageSubsystemFriendlyName "Windows Storage*" –PhysicalDisks (Get-PhysicalDisk –CanPool $True)
Contoh berikut membuat kumpulan penyimpanan baru, StoragePool1, yang menggunakan empat disk yang tersedia.
New-StoragePool –FriendlyName StoragePool1 –StorageSubsystemFriendlyName "Windows Storage*" –PhysicalDisks (Get-PhysicalDisk PhysicalDisk1, PhysicalDisk2, PhysicalDisk3, PhysicalDisk4)
Contoh urutan cmdlet berikut menunjukkan cara menambahkan disk fisik yang tersedia PhysicalDisk5 sebagai cadangan panas ke kumpulan penyimpanan StoragePool1.
$PDToAdd = Get-PhysicalDisk –FriendlyName PhysicalDisk5
Add-PhysicalDisk –StoragePoolFriendlyName StoragePool1 –PhysicalDisks $PDToAdd –Usage HotSpare
Langkah 2: Membuat disk virtual
Selanjutnya, Anda harus membuat satu atau beberapa disk virtual dari kumpulan penyimpanan. Saat membuat disk virtual, Anda dapat memilih bagaimana data ditata di seluruh disk fisik. Pilihan ini memengaruhi keandalan dan performa. Anda juga dapat memilih apakah akan membuat disk tipis atau tetap.
Jika Wizard Disk Virtual Baru belum dibuka, pada halaman Kumpulan Penyimpanan di Manajer Server, di bawah KUMPULAN PENYIMPANAN, pastikan bahwa kumpulan penyimpanan yang diinginkan dipilih.
Di bawah DISK VIRTUAL, pilih daftar TUGAS , lalu pilih Disk Virtual Baru. Wizard Disk Virtual Baru terbuka.
Pada halaman Sebelum Memulai , pilih Berikutnya.
Pada halaman Pilih kumpulan penyimpanan, pilih kumpulan penyimpanan yang diinginkan, lalu pilih Berikutnya.
Pada halaman Tentukan nama disk virtual, masukkan nama dan deskripsi opsional, lalu pilih Berikutnya.
Pada halaman Pilih tata letak penyimpanan, pilih tata letak yang diinginkan, lalu pilih Berikutnya.
Catatan
Jika Anda memilih tata letak di mana Anda tidak memiliki disk fisik yang cukup, Anda menerima pesan kesalahan saat Anda memilih Berikutnya. Untuk informasi tentang tata letak mana yang akan digunakan dan persyaratan disk, lihat Prasyarat.
Jika Anda memilih Cermin sebagai tata letak penyimpanan, dan Anda memiliki lima disk atau lebih di kumpulan, halaman Konfigurasikan pengaturan ketahanan akan muncul. pilih salah satu dari opsi berikut ini:
- Cermin dua arah
- Cermin tiga arah
Pada halaman Tentukan jenis provisi, pilih salah satu opsi berikut, lalu pilih Berikutnya.
Tipis
Dengan provisi tipis, ruang dialokasikan sesuai kebutuhan. Pilihan ini mengoptimalkan penggunaan penyimpanan yang tersedia. Namun, karena pengaturan ini memungkinkan Anda untuk mengalokasikan penyimpanan secara berlebihan, Anda harus memantau dengan cermat berapa banyak ruang disk yang tersedia.
Tetap
Dengan provisi tetap, kapasitas penyimpanan segera dialokasikan, pada saat itu, disk virtual dibuat. Oleh karena itu, provisi tetap menggunakan ruang dari kumpulan penyimpanan yang sama dengan ukuran disk virtual.
Petunjuk / Saran
Dengan Ruang Penyimpanan, Anda dapat membuat disk virtual yang tipis dan tetap di kumpulan penyimpanan yang sama. Misalnya, Anda dapat menggunakan disk virtual yang disediakan tipis untuk menghosting database dan disk virtual yang disediakan tetap untuk menghosting file log terkait.
Pada halaman Tentukan ukuran disk virtual, lakukan salah satu tindakan berikut:
Jika Anda memilih provisi tipis di langkah sebelumnya, ikuti langkah-langkah berikut:
- Dalam kotak Ukuran disk virtual, masukkan ukuran disk virtual.
- Pilih unit (MB, GB, atau TB), lalu pilih Berikutnya.
Jika Anda memilih provisi tetap di langkah sebelumnya, pilih salah satu opsi berikut:
Tentukan ukuran
Untuk menentukan ukuran, masukkan nilai dalam kotak Ukuran disk virtual, lalu pilih unit (MB, GB, atau TB).
Catatan
Jika Anda menggunakan tata letak penyimpanan selain sederhana, disk virtual menggunakan lebih banyak ruang kosong daripada ukuran yang Anda tentukan. Untuk menghindari potensi kesalahan di mana ukuran volume melebihi ruang kosong kumpulan penyimpanan, pilih kotak centang Buat disk virtual terbesar, hingga ukuran yang ditentukan.
Ukuran maksimum
Pilih opsi ini untuk membuat disk virtual yang menggunakan kapasitas maksimum kumpulan penyimpanan.
Pada halaman Konfirmasi pilihan , verifikasi bahwa pengaturan sudah benar, lalu pilih Buat.
Pada halaman Tampilkan hasil , verifikasi bahwa semua tugas selesai, lalu pilih Tutup.
Petunjuk / Saran
Secara default, kotak centang Buat volume saat panduan ini ditutup dipilih. Ini akan membawa Anda langsung ke langkah berikutnya.
Perintah setara Windows PowerShell untuk membuat disk virtual
Cmdlet Windows PowerShell berikut melakukan fungsi yang sama dengan prosedur sebelumnya. Masukkan setiap cmdlet pada satu baris, meskipun mungkin muncul dibungkus kata di beberapa baris di sini karena batasan pemformatan.
Contoh berikut membuat disk virtual 50 GB bernama VirtualDisk1 pada kumpulan penyimpanan bernama StoragePool1.
New-VirtualDisk –StoragePoolFriendlyName StoragePool1 –FriendlyName VirtualDisk1 –Size (50GB)
Contoh berikut membuat disk virtual cermin bernama VirtualDisk1 pada kumpulan penyimpanan bernama StoragePool1. Disk menggunakan kapasitas penyimpanan maksimum kumpulan penyimpanan.
New-VirtualDisk –StoragePoolFriendlyName StoragePool1 –FriendlyName VirtualDisk1 –ResiliencySettingName Mirror –UseMaximumSize
Contoh berikut membuat disk virtual 50 GB bernama VirtualDisk1 pada kumpulan penyimpanan yang diberi nama StoragePool1. Disk menggunakan jenis provisi tipis.
New-VirtualDisk –StoragePoolFriendlyName StoragePool1 –FriendlyName VirtualDisk1 –Size (50GB) –ProvisioningType Thin
Contoh berikut membuat disk virtual bernama VirtualDisk1 pada kumpulan penyimpanan bernama StoragePool1. Disk virtual menggunakan pencerminan tiga arah dan memiliki ukuran tetap 20 GB.
Catatan
Anda harus memiliki setidaknya lima disk fisik di kumpulan penyimpanan agar cmdlet ini berfungsi. (Ini tidak termasuk disk apa pun yang dialokasikan sebagai cadangan panas.)
New-VirtualDisk -StoragePoolFriendlyName StoragePool1 -FriendlyName VirtualDisk1 -ResiliencySettingName Mirror -NumberOfDataCopies 3 -Size 20GB -ProvisioningType Fixed
Langkah 3: Membuat volume
Selanjutnya, Anda harus membuat volume dari disk virtual. Anda dapat menetapkan huruf atau folder drive opsional, lalu memformat volume dengan sistem file.
Jika Wizard Volume Baru belum terbuka, pada halaman Kumpulan Penyimpanan di Manajer Server, di bawah DISK VIRTUAL, klik kanan disk virtual yang diinginkan, lalu pilih Volume Baru.
Wizard Volume Baru terbuka.
Pada halaman Sebelum Memulai , pilih Berikutnya.
Pada halaman Pilih server dan disk , lakukan hal berikut ini, lalu pilih Berikutnya.
Di area Server, pilih server tempat Anda ingin menyediakan volume.
Di area Disk, pilih disk virtual tempat Anda ingin membuat volume.
Pada halaman Tentukan ukuran volume, masukkan ukuran volume, tentukan unit (MB, GB, atau TB), lalu pilih Berikutnya.
Pada halaman Tetapkan ke huruf drive atau folder , konfigurasikan opsi yang diinginkan, lalu pilih Berikutnya.
Pada halaman Pilih pengaturan sistem file, lakukan hal berikut ini, lalu pilih Berikutnya.
Dalam daftar Sistem file, pilih NTFS atau ReFS.
Dalam daftar Ukuran unit alokasi, biarkan pengaturan di Default atau atur ukuran unit alokasi.
Secara opsional, dalam kotak Label volume, masukkan nama label volume, misalnya Data SDM.
Pada halaman Konfirmasi pilihan , verifikasi bahwa pengaturan sudah benar, lalu pilih Buat.
Pada halaman Tampilkan hasil , verifikasi bahwa semua tugas selesai, lalu pilih Tutup.
Untuk memverifikasi bahwa volume dibuat, di Manajer Server, pilih halaman Volume . Volume tercantum di bawah server tempat volume dibuat. Anda juga dapat memverifikasi bahwa volume dibuat di Windows Explorer.
Perintah setara Windows PowerShell untuk membuat volume
Cmdlet Windows PowerShell berikut melakukan fungsi yang sama dengan prosedur sebelumnya. Masukkan perintah pada satu baris.
Contoh berikut menginisialisasi disk untuk disk virtual VirtualDisk1, membuat partisi dengan huruf drive yang ditetapkan, lalu memformat volume dengan sistem file NTFS default.
Get-VirtualDisk –FriendlyName VirtualDisk1 | Get-Disk | Initialize-Disk –Passthru | New-Partition –AssignDriveLetter –UseMaximumSize | Format-Volume
Informasi Tambahan
- Gambaran umum Storage Spaces
- Cmdlet Windows PowerShell di Penyimpanan
- Menyebarkan Ruang Penyimpanan Terkluster
- Forum di Windows Server Storage