Catatan
Akses ke halaman ini memerlukan otorisasi. Anda dapat mencoba masuk atau mengubah direktori.
Akses ke halaman ini memerlukan otorisasi. Anda dapat mencoba mengubah direktori.
Artikel ini menyediakan instruksi langkah demi langkah untuk menyebarkan Storage Spaces Direct di Windows Server. Untuk menyebarkan Ruang Penyimpanan Langsung sebagai bagian dari Azure Local, lihat Tentang Azure Local
Kiat
Ingin memperoleh infrastruktur "hyperconverged"? Microsoft merekomendasikan pembelian solusi Azure Local perangkat keras/perangkat lunak yang divalidasi dari mitra kami. Solusi ini dirancang, dirakit, dan divalidasi dengan arsitektur referensi kami untuk memastikan kompatibilitas dan keandalan, sehingga Anda dapat memulai dan mengoperasikannya dengan cepat. Untuk menggunakan katalog solusi perangkat keras/perangkat lunak yang berfungsi dengan Azure Local, lihat Azure Local Catalog.
Kiat
Anda dapat menggunakan komputer virtual Hyper-V, termasuk di Microsoft Azure, untuk mengevaluasi Storage Spaces Direct tanpa perangkat keras. Anda mungkin juga ingin meninjau skrip berguna untuk penyebaran cepat lab Windows Server, yang kami gunakan untuk tujuan pelatihan.
Sebelum memulai
Tinjau persyaratan perangkat keras Storage Spaces Direct untuk membiasakan diri dengan pendekatan keseluruhan dan catatan penting yang terkait dengan beberapa langkah.
Kumpulkan informasi berikut:
Opsi penyebaran: Storage Spaces Direct mendukung dua opsi penyebaran: hiper-konvergensi dan konvergensi, juga dikenal sebagai terdisagregasi. Biasakan diri Anda dengan keuntungan masing-masing untuk memutuskan mana yang tepat untuk Anda. Langkah 1-3 di bawah ini berlaku untuk kedua opsi penyebaran. Langkah 4 hanya diperlukan untuk penyebaran yang terkonvergen.
Nama server: Kenali kebijakan penamaan organisasi Anda untuk komputer, file, jalur, dan sumber daya lainnya. Anda harus menyediakan beberapa server, masing-masing dengan nama unik.
Nama domain: Kenali kebijakan organisasi Anda untuk penamaan domain dan bergabung ke domain. Anda akan menggabungkan server ke domain, dan Anda harus menentukan nama domain.
jaringan RDMA: Ada dua jenis protokol RDMA: iWarp dan RoCE. Perhatikan adaptor jaringan mana yang Anda gunakan, jika RoCE, perhatikan juga versi (v1 atau v2). Untuk RoCE, perhatikan juga model saklar top-of-rack Anda.
ID VLAN: Perhatikan ID VLAN yang akan digunakan untuk adaptor jaringan OS manajemen di server, jika ada. Anda harus bisa mendapatkan ini dari administrator jaringan Anda.
Langkah 1: Menyebarkan Windows Server
Langkah 1.1: Menginstal sistem operasi
Langkah pertama adalah menginstal Windows Server di setiap server di kluster. Storage Spaces Direct memerlukan Windows Server Datacenter Edition. Anda dapat menggunakan opsi penginstalan Server Core, atau Server dengan Pengalaman Desktop.
Saat Menginstal Windows Server menggunakan wizard Penyetelan, Anda dapat memilih antara Windows Server (merujuk ke Server Core) dan Windows Server (Server dengan Pengalaman Desktop), yang setara dengan opsi Penginstalan lengkap yang tersedia di Windows Server 2012 R2. Jika tidak memilih, Anda akan mendapatkan opsi penginstalan Server Core. Untuk informasi selengkapnya, lihat Menginstal Server Core.
Langkah 1.2: Menyambungkan ke server
Panduan ini memfokuskan opsi penginstalan Server Core dan menyebarkan/mengelola dari jarak jauh dari sistem manajemen terpisah, yang harus memiliki:
- Versi Windows Server atau Windows 10 setidaknya baru seperti server yang mengelolanya, dan dengan pembaruan terbaru.
- Konektivitas jaringan ke server-server yang dikelolanya.
- Terhubung ke domain yang sama atau domain yang sepenuhnya tepercaya.
- Modul Remote Server Administration Tools (RSAT) dan PowerShell untuk Hyper-V dan Failover Clustering. Alat RSAT dan modul PowerShell tersedia di Windows Server dan dapat diinstal tanpa menginstal fitur lain. Anda juga dapat menginstal Alat Administrasi Server Jarak Jauh pada PC manajemen Windows 10.
Pada sistem Pengelolaan, pasang alat pengelolaan Failover Cluster dan Hyper-V yang dapat dilakukan melalui Pengelola Server dengan menggunakan wizard Tambah Peran dan Fitur. Pada halaman Fitur , pilih Alat Administrasi Server Jarak Jauh, lalu pilih alat yang akan diinstal.
Masukkan sesi PowerShell dan gunakan nama server atau alamat IP simpul yang ingin Anda sambungkan. Anda akan dimintai kata sandi setelah menjalankan perintah ini, masukkan kata sandi administrator yang Anda tentukan saat menyiapkan Windows.
Enter-PSSession -ComputerName <myComputerName> -Credential LocalHost\Administrator
Berikut adalah contoh melakukan hal yang sama dengan cara yang lebih berguna dalam skrip:
$myServer1 = "myServer-1"
$user = "$myServer1\Administrator"
Enter-PSSession -ComputerName $myServer1 -Credential $user
Kiat
Jika Anda menyebarkan dari jarak jauh dari sistem manajemen, Anda mungkin mendapatkan kesalahan seperti WinRM tidak dapat memproses permintaan. Untuk memperbaikinya, gunakan Windows PowerShell untuk menambahkan setiap server ke daftar Host Tepercaya di komputer manajemen Anda:
Set-Item WSMAN:\Localhost\Client\TrustedHosts -Value Server01 -Force
Daftar host yang tepercaya mendukung penggunaan wildcard, seperti Server*.
- Untuk melihat daftar Host Tepercaya Anda, ketik
Get-Item WSMAN:\Localhost\Client\TrustedHosts. - Untuk mengosongkan daftar, ketik
Clear-Item WSMAN:\Localhost\Client\TrustedHost.
Langkah 1.3: Gabungkan domain dan tambahkan akun domain
Untuk mengelola Ruang Penyimpanan Langsung, Anda harus menggabungkan server ke domain dan menggunakan akun domain Layanan Domain Direktori Aktif yang ada di grup Administrator di setiap server.
Dari sistem manajemen, buka konsol PowerShell dengan hak istimewa Administrator. Gunakan Enter-PSSession untuk menyambungkan ke setiap server dan menjalankan cmdlet berikut, mengganti nama komputer, nama domain, dan kredensial domain Anda sendiri:
Add-Computer -NewName "Server01" -DomainName "contoso.com" -Credential "CONTOSO\User" -Restart -Force
Jika akun administrator penyimpanan Anda bukan anggota grup Admin Domain, tambahkan akun administrator penyimpanan Anda ke grup Administrator lokal di setiap simpul, atau tambahkan grup yang Anda gunakan untuk administrator penyimpanan. Anda dapat menggunakan perintah berikut, atau membuat skrip PowerShell untuk melakukan langkah ini. Untuk mempelajari selengkapnya, lihat Menggunakan PowerShell untuk Menambahkan Pengguna Domain ke Grup Lokal.
Net localgroup Administrators <Domain\Account> /add
Langkah 1.4: Menginstal peran dan fitur
Langkah selanjutnya adalah menginstal peran server di setiap server baik melalui Windows Admin Center, Server Manager, atau PowerShell. Berikut adalah peran yang akan diinstal:
- Pengklusteran Failover
- Hyper-V
- Server Berkas (jika Anda ingin menghosting berbagi berkas apa pun, seperti untuk penyebaran terkonvergensi)
- Data-Center-Bridging (jika Anda menggunakan RoCEv2 alih-alih adaptor jaringan iWARP)
- RSAT-Clustering-PowerShell
- Hyper-V-PowerShell (Antarmuka Perintah untuk Hyper-V di Windows)
Untuk menginstal melalui PowerShell, gunakan cmdlet Install-WindowsFeature . Anda dapat menggunakannya pada satu server seperti ini:
Install-WindowsFeature -Name "Hyper-V", "Failover-Clustering", "Data-Center-Bridging", "RSAT-Clustering-PowerShell", "Hyper-V-PowerShell", "FS-FileServer"
Untuk menjalankan perintah pada semua server dalam kluster sebagai waktu yang sama, jalankan skrip ini yang memodifikasi daftar variabel di awal skrip agar sesuai dengan lingkungan Anda.
# Fill in these variables with your values
$ServerList = "Server01", "Server02", "Server03", "Server04"
$FeatureList = "Hyper-V", "Failover-Clustering", "Data-Center-Bridging", "RSAT-Clustering-PowerShell", "Hyper-V-PowerShell", "FS-FileServer"
# This part runs the Install-WindowsFeature cmdlet on all servers in $ServerList, passing the list of features into the script block with the "Using" scope modifier so you don't have to hard-code them here.
Invoke-Command ($ServerList) {
Install-WindowsFeature -Name $Using:Featurelist
}
Langkah 2: Mengonfigurasi jaringan
Jika Anda menyebarkan Ruang Penyimpanan Langsung di dalam komputer virtual, lewati bagian ini.
Ruang Penyimpanan Langsung memerlukan jaringan bandwidth tinggi dan latensi rendah antar server di kluster. Setidaknya jaringan 10 GbE diperlukan dan akses memori langsung jarak jauh (RDMA) direkomendasikan. Anda dapat menggunakan iWARP atau RoCE selama memiliki logo Windows Server yang cocok dengan versi sistem operasi Anda, tetapi iWARP lebih mudah diatur.
Penting
Tergantung pada peralatan jaringan Anda, dan terutama dengan RoCE v2, beberapa konfigurasi sakelar di bagian atas rak mungkin diperlukan. Konfigurasi switch yang benar penting untuk memastikan keandalan dan performa Ruang Penyimpanan Langsung.
Windows Server 2016 memperkenalkan fitur tim tertanam dalam sakelar (SET) di dalam sakelar virtual Hyper-V. Ini memungkinkan port kartu antarmuka jaringan fisik (NIC) yang sama digunakan untuk semua lalu lintas jaringan saat menggunakan RDMA, mengurangi jumlah port NIC fisik yang diperlukan. Penggunaan switch-embedded teaming direkomendasikan untuk Storage Spaces Direct.
- Diatur: Sakelar jaringan harus dikonfigurasi dengan benar untuk menangani lebar pita dan jenis jaringan. Jika menggunakan RDMA yang mengimplementasikan protokol RoCE, perangkat jaringan dan konfigurasi switch bahkan lebih penting.
- Switchless: Simpul dapat saling terhubung menggunakan koneksi langsung, tanpa menggunakan switch. Diperlukan bahwa setiap simpul memiliki koneksi langsung dengan setiap node kluster lainnya.
Untuk instruksi menyiapkan jaringan untuk Storage Spaces Direct, lihat Panduan Penyebaran RDMA Windows Server 2016 dan 2019.
Langkah 3: Mengonfigurasi Ruang Penyimpanan Langsung
Langkah-langkah berikut dilakukan pada sistem manajemen yang merupakan versi yang sama dengan server yang dikonfigurasi. Langkah-langkah berikut TIDAK boleh dijalankan dari jarak jauh menggunakan sesi PowerShell, tetapi sebaliknya berjalan dalam sesi PowerShell lokal pada sistem manajemen, dengan izin administratif.
Langkah 3.1: Bersihkan drive
Sebelum Anda mengaktifkan Ruang Penyimpanan Langsung, pastikan drive Anda kosong: tidak ada partisi lama atau data lainnya. Jalankan skrip berikut, ganti nama komputer Anda untuk menghapus semua partisi lama atau data lainnya.
Penting
Skrip ini akan menghapus data apa pun secara permanen pada drive apa pun selain drive boot sistem operasi!
# Fill in these variables with your values
$ServerList = "Server01", "Server02", "Server03", "Server04"
foreach ($server in $serverlist) {
Invoke-Command ($server) {
# Check for the Azure Temporary Storage volume
$azTempVolume = Get-Volume -FriendlyName "Temporary Storage" -ErrorAction SilentlyContinue
If ($azTempVolume) {
$azTempDrive = (Get-Partition -DriveLetter $azTempVolume.DriveLetter).DiskNumber
}
# Clear and reset the disks
$disks = Get-Disk | Where-Object {
($_.Number -ne $null -and $_.Number -ne $azTempDrive -and !$_.IsBoot -and !$_.IsSystem -and $_.PartitionStyle -ne "RAW")
}
$disks | ft Number,FriendlyName,OperationalStatus
If ($disks) {
Write-Host "This action will permanently remove any data on any drives other than the operating system boot drive!`nReset disks? (Y/N)"
$response = read-host
if ( $response.ToLower() -ne "y" ) { exit }
$disks | % {
$_ | Set-Disk -isoffline:$false
$_ | Set-Disk -isreadonly:$false
$_ | Clear-Disk -RemoveData -RemoveOEM -Confirm:$false -verbose
$_ | Set-Disk -isreadonly:$true
$_ | Set-Disk -isoffline:$true
}
#Get-PhysicalDisk | Reset-PhysicalDisk
}
Get-Disk | Where-Object {
($_.Number -ne $null -and $_.Number -ne $azTempDrive -and !$_.IsBoot -and !$_.IsSystem -and $_.PartitionStyle -eq "RAW")
} | Group -NoElement -Property FriendlyName
}
}
Output terlihat seperti ini, di mana Count adalah jumlah drive setiap model di setiap server:
Count Name PSComputerName
----- ---- --------------
4 ATA SSDSC2BA800G4n Server01
10 ATA ST4000NM0033 Server01
4 ATA SSDSC2BA800G4n Server02
10 ATA ST4000NM0033 Server02
4 ATA SSDSC2BA800G4n Server03
10 ATA ST4000NM0033 Server03
4 ATA SSDSC2BA800G4n Server04
10 ATA ST4000NM0033 Server04
Langkah 3.2: Memvalidasi kluster
Dalam langkah ini, Anda akan menjalankan alat validasi kluster untuk memastikan bahwa simpul server dikonfigurasi dengan benar untuk membuat kluster menggunakan Storage Spaces Direct. Ketika validasi kluster (Test-Cluster) dijalankan sebelum kluster dibuat, kluster menjalankan pengujian yang memverifikasi bahwa konfigurasi tampaknya cocok untuk berhasil berfungsi sebagai kluster failover. Contoh berikut secara langsung menggunakan parameter -Include, lalu kategori pengujian tertentu ditentukan. Ini memastikan bahwa pengujian khusus Storage Spaces Direct disertakan dalam validasi.
Gunakan perintah PowerShell berikut untuk memvalidasi sekumpulan server untuk digunakan sebagai kluster Storage Spaces Direct.
Test-Cluster -Node <MachineName1, MachineName2, MachineName3, MachineName4> -Include "Storage Spaces Direct", "Inventory", "Network", "System Configuration"
Langkah 3.3: Membuat kluster
Dalam langkah ini, Anda akan membuat kluster dengan simpul yang akan Anda validasi untuk pembuatan kluster di langkah sebelumnya menggunakan cmdlet PowerShell berikut.
Saat membuat kluster, Anda akan mendapatkan peringatan yang menyatakan "Ada masalah saat membuat peran terkluster yang mungkin mencegahnya dimulai. Untuk informasi selengkapnya, lihat file laporan di bawah ini." Anda dapat mengabaikan peringatan ini dengan aman. Ini karena tidak ada disk yang tersedia untuk kuorum kluster. Disarankan agar saksi berbagi file atau saksi cloud dikonfigurasi setelah membuat kluster.
Catatan
Jika server menggunakan alamat IP statis, ubah perintah berikut untuk mencerminkan alamat IP statis dengan menambahkan parameter berikut dan menentukan alamat IP:-StaticAddress <X.X.X.X. X>. Dalam perintah berikut, placeholder ClusterName harus diganti dengan nama NetBIOS yang unik dan memiliki 15 karakter atau kurang.
New-Cluster -Name <ClusterName> -Node <MachineName1,MachineName2,MachineName3,MachineName4> -NoStorage
Setelah kluster dibuat, perlu waktu bagi entri Sistem Nama Domain (DNS) agar nama kluster direplikasi. Waktu tergantung pada lingkungan dan konfigurasi replikasi DNS. Jika penyelesaian masalah kluster tidak berhasil, dalam banyak kasus Anda dapat berhasil dengan menggunakan nama komputer dari simpul yang merupakan anggota aktif kluster, alih-alih nama kluster.
Langkah 3.4: Mengonfigurasi saksi kluster
Kami menyarankan agar Anda mengonfigurasi saksi untuk kluster, sehingga kluster dengan tiga atau lebih server dapat bertahan jika dua server mengalami kegagalan atau offline. Penyebaran dua server memerlukan bukti kluster. Jika tidak, salah satu server keluar dari jaringan menyebabkan server yang lain menjadi tidak tersedia. Dengan sistem ini, Anda dapat menggunakan berbagi berkas sebagai pendamping, atau menggunakan pendamping cloud. Untuk mempelajari lebih lanjut, lihat Menyebarkan bukti kuorum.
Langkah 3.5: Aktifkan Ruang Penyimpanan Langsung
Setelah membuat kluster, gunakan Enable-ClusterStorageSpacesDirect cmdlet PowerShell, yang akan menempatkan sistem penyimpanan ke dalam mode Storage Spaces Direct dan lakukan hal berikut secara otomatis:
Buat kumpulan: Membuat satu kumpulan besar yang memiliki nama seperti "S2D di Kluster1".
Mengonfigurasi cache Storage Spaces Direct: Jika ada lebih dari satu jenis media (drive) yang tersedia untuk penggunaan Storage Spaces Direct, ini memungkinkan yang tercepat sebagai perangkat cache (membaca dan menulis dalam banyak kasus).
Tingkat: Membuat dua tingkatan sebagai tingkat default. Yang satu disebut "Kapasitas" dan yang lainnya disebut "Performa". Cmdlet menganalisis perangkat dan mengonfigurasi setiap tingkat dengan campuran jenis perangkat dan ketahanan.
Dari sistem manajemen, buka jendela PowerShell yang ditingkatkan, mulai perintah berikut. Nama kluster adalah nama kluster yang Anda buat di langkah-langkah sebelumnya. Jika perintah ini dijalankan secara lokal pada salah satu simpul, parameter -CimSession tidak diperlukan.
Enable-ClusterStorageSpacesDirect -CimSession <ClusterName>
Perintah ini memungkinkan Storage Spaces Direct tempat Anda dapat memilih untuk menggunakan nama node alih-alih nama kluster. Menggunakan nama node mungkin lebih dapat diandalkan karena penundaan replikasi DNS yang mungkin terjadi dengan nama kluster yang baru dibuat.
Ketika perintah ini selesai, yang mungkin memakan waktu beberapa menit, sistem siap untuk membuat volume.
Langkah 3.6: Membuat volume
Sebaiknya gunakan New-Volume cmdlet karena memberikan pengalaman tercepat dan paling mudah. Cmdlet tunggal ini secara otomatis membuat disk virtual, partisi, dan memformatnya, membuat volume dengan nama yang cocok, dan menambahkannya ke volume bersama kluster - semuanya dalam satu langkah mudah.
Untuk informasi selengkapnya, kunjungi Membuat volume di Storage Spaces Direct.
Langkah 3.7: Secara opsional aktifkan cache CSV
Cache volume bersama kluster (CSV) dapat diaktifkan secara opsional dengan menggunakan memori sistem (RAM) sebagai cache tingkat blok write-through untuk operasi baca yang tidak di-cache oleh manajer cache Windows. Ini dapat meningkatkan performa untuk aplikasi seperti Hyper-V. Cache CSV dapat meningkatkan performa permintaan baca dan juga berguna untuk skenario Scale-Out File Server.
Mengaktifkan cache CSV mengurangi jumlah memori yang tersedia untuk menjalankan VM pada kluster hyper-converged, sehingga Anda harus menyeimbangkan performa penyimpanan dengan memori yang tersedia untuk VHD.
Untuk mengatur ukuran cache CSV, buka sesi PowerShell pada sistem manajemen dengan akun yang memiliki izin administrator pada kluster penyimpanan, lalu gunakan skrip ini, ubah $ClusterName variabel dan $CSVCacheSize sebagaimana mestinya (contoh ini menetapkan cache CSV 2 GB per server):
$ClusterName = "StorageSpacesDirect1"
$CSVCacheSize = 2048 #Size in MB
Write-Output "Setting the CSV cache..."
(Get-Cluster $ClusterName).BlockCacheSize = $CSVCacheSize
$CSVCurrentCacheSize = (Get-Cluster $ClusterName).BlockCacheSize
Write-Output "$ClusterName CSV cache size: $CSVCurrentCacheSize MB"
Untuk informasi selengkapnya, lihat Menggunakan cache pembacaan CSV dalam memori.
Langkah 3.8: Menggunakan mesin virtual untuk penyebaran hyper-converged
Jika Anda menyebarkan kluster hyper-converged, langkah terakhir adalah menyediakan komputer virtual pada kluster Storage Spaces Direct.
File komputer virtual harus disimpan pada namespace CSV sistem (misalnya: c:\ClusterStorage\Volume1) sama seperti VM terkluster pada kluster failover.
Anda dapat menggunakan alat dalam kotak atau alat lain untuk mengelola penyimpanan dan komputer virtual, seperti System Center Virtual Machine Manager.
Langkah 4: Menerapkan *Scale-Out File Server* untuk solusi konvergensi
Jika Anda menyebarkan solusi yang terkonvergensi, langkah selanjutnya adalah membuat instans Scale-Out File Server dan menyiapkan berbagi file. Jika Anda mengimplementasikan kluster hiperkonvergensi - Anda sudah selesai dan tidak memerlukan bagian ini.
Langkah 4.1: Membuat peran File Server Skala-Keluar
Langkah selanjutnya dalam menyiapkan layanan kluster untuk server file Anda adalah membuat peran server file terkluster, yaitu ketika Anda membuat instans Scale-Out File Server tempat berbagi file Anda yang terus tersedia dihosting.
Untuk membuat peran Scale-Out File Server dengan menggunakan Manajer Failover Cluster
Di Pengelola Klaster Failover, pilih klaster, buka Peran, lalu pilih Konfigurasi Peran....
Panduan Ketersediaan Tinggi muncul.Pada halaman Pilih Peran, pilih File Server.
Pada halaman Jenis Server File, pilih Scale-Out File Server untuk data aplikasi.
Pada halaman Client Access Point, ketik nama untuk Scale-Out File Server.
Verifikasi bahwa peran berhasil disiapkan dengan membuka Peran dan mengonfirmasi bahwa kolom Status memperlihatkan Berjalan di samping peran server berkas terkluster yang Anda buat, seperti yang ditunjukkan pada Gambar 1.
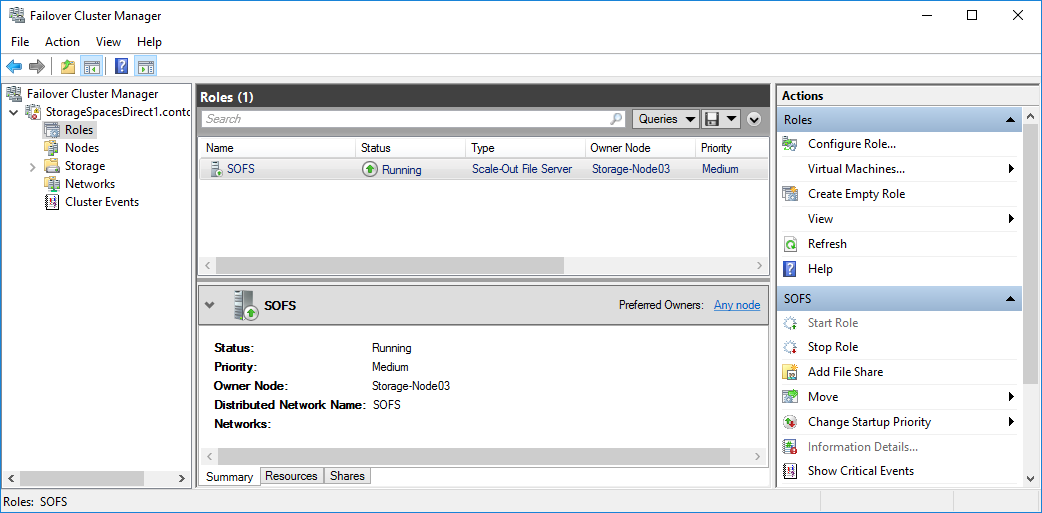
Gambar 1 Manajer Cluster Failover menampilkan Server File Skala Keluar dengan status Berjalan.
Catatan
Setelah membuat peran berkluster, mungkin ada beberapa penundaan penyebaran jaringan yang dapat mencegah Anda membuat berbagi file di atasnya selama beberapa menit, atau berpotensi lebih lama.
Untuk membuat peran Scale-Out File Server dengan menggunakan Windows PowerShell
Dalam sesi Windows PowerShell yang tersambung ke kluster server file, masukkan perintah berikut untuk membuat peran Scale-Out File Server, mengubah FSCLUSTER agar sesuai dengan nama kluster Anda, dan SOFS agar sesuai dengan nama yang ingin Anda berikan peran Scale-Out File Server:
Add-ClusterScaleOutFileServerRole -Name SOFS -Cluster FSCLUSTER
Catatan
Setelah membuat peran berkluster, mungkin ada beberapa penundaan penyebaran jaringan yang dapat mencegah Anda membuat berbagi file di atasnya selama beberapa menit, atau berpotensi lebih lama. Jika peran SOFS gagal segera dan tidak dimulai, mungkin karena objek komputer kluster tidak memiliki izin untuk membuat akun komputer untuk peran SOFS. Untuk bantuan tentang itu, lihat posting blog ini: Server File Skalabilitas Gagal Dimulai Dengan ID Peristiwa 1205, 1069, dan 1194.
Langkah 4.2: Membuat berbagi file
Setelah Anda membuat disk virtual dan menambahkannya ke CSV, saatnya untuk membuat pembagian berkas pada disk tersebut - untuk setiap CSV satu pembagian berkas per disk virtual. System Center Virtual Machine Manager (VMM) mungkin merupakan cara paling mudah untuk melakukan ini karena menangani izin untuk Anda, tetapi jika Anda tidak memilikinya di lingkungan Anda, Anda dapat menggunakan Windows PowerShell untuk mengotomatiskan sebagian penyebaran.
Gunakan skrip yang disertakan dalam skrip Konfigurasi Berbagi SMB untuk Beban Kerja Hyper-V, yang mengotomatiskan sebagian proses pembuatan grup dan berbagi. Ini ditulis untuk workload Hyper-V, jadi jika Anda menggunakan beban kerja lain, Anda mungkin harus mengubah pengaturan atau melakukan langkah-langkah tambahan setelah membuat sharing. Misalnya, jika Anda menggunakan Microsoft SQL Server, akun layanan SQL Server harus diberikan kontrol penuh pada berbagi dan sistem file.
Catatan
Anda harus memperbarui keanggotaan grup ketika menambahkan node gugus, kecuali jika Anda menggunakan System Center Virtual Machine Manager untuk membuat berbagi sumber daya.
Untuk membuat berbagi file dengan menggunakan skrip PowerShell, lakukan langkah-langkah berikut:
Unduh skrip yang disertakan dalam SMB Share Configuration untuk Workloads Hyper-V ke salah satu node kluster server file.
Buka sesi Windows PowerShell dengan kredensial Administrator Domain pada sistem manajemen. Gunakan skrip berikut untuk membuat grup Direktori Aktif untuk objek komputer Hyper-V, mengubah nilai untuk variabel yang sesuai untuk lingkungan Anda:
# Replace the values of these variables $HyperVClusterName = "Compute01" $HyperVObjectADGroupSamName = "Hyper-VServerComputerAccounts" <#No spaces#> $ScriptFolder = "C:\Scripts\SetupSMBSharesWithHyperV" # Start of script itself CD $ScriptFolder .\ADGroupSetup.ps1 -HyperVObjectADGroupSamName $HyperVObjectADGroupSamName -HyperVClusterName $HyperVClusterNameBuka sesi Windows PowerShell dengan info masuk Administrator pada salah satu simpul penyimpanan. Gunakan skrip berikut untuk membuat shared folder untuk setiap berkas CSV dan memberikan hak administratif kepada grup Admin Domain dan kluster komputasi.
# Replace the values of these variables $StorageClusterName = "StorageSpacesDirect1" $HyperVObjectADGroupSamName = "Hyper-VServerComputerAccounts" <#No spaces#> $SOFSName = "SOFS" $SharePrefix = "Share" $ScriptFolder = "C:\Scripts\SetupSMBSharesWithHyperV" # Start of the script itself CD $ScriptFolder Get-ClusterSharedVolume -Cluster $StorageClusterName | ForEach-Object { $ShareName = $SharePrefix + $_.SharedVolumeInfo.friendlyvolumename.trimstart("C:\ClusterStorage\Volume") Write-host "Creating share $ShareName on "$_.name "on Volume: " $_.SharedVolumeInfo.friendlyvolumename .\FileShareSetup.ps1 -HyperVClusterName $StorageClusterName -CSVVolumeNumber $_.SharedVolumeInfo.friendlyvolumename.trimstart("C:\ClusterStorage\Volume") -ScaleOutFSName $SOFSName -ShareName $ShareName -HyperVObjectADGroupSamName $HyperVObjectADGroupSamName }
Langkah 4.3 Aktifkan delegasi terbatas Kerberos
Untuk menyiapkan Delegasi Terbatas Kerberos untuk manajemen skenario jarak jauh dan peningkatan keamanan Migrasi Langsung, dari salah satu node kluster penyimpanan, gunakan skrip KCDSetup.ps1 yang disertakan dalam Konfigurasi Berbagi SMB untuk Beban Kerja Hyper-V. Berikut adalah pembungkus sederhana untuk skrip:
$HyperVClusterName = "Compute01"
$ScaleOutFSName = "SOFS"
$ScriptFolder = "C:\Scripts\SetupSMBSharesWithHyperV"
CD $ScriptFolder
.\KCDSetup.ps1 -HyperVClusterName $HyperVClusterName -ScaleOutFSName $ScaleOutFSName -EnableLM