Riwayat performa untuk Storage Spaces Direct
Berlaku untuk: Windows Server 2022, Windows Server 2019
Riwayat performa adalah fitur baru yang memberi administrator Storage Spaces Direct akses mudah ke pengukuran komputasi, memori, jaringan, dan penyimpanan historis di seluruh server host, drive, volume, komputer virtual, dan banyak lagi. Riwayat performa dikumpulkan secara otomatis dan disimpan di kluster hingga satu tahun.
Penting
Fitur ini baru di Windows Server 2019. Ini tidak tersedia di Windows Server 2016.
Mulai
Riwayat performa dikumpulkan secara default dengan Storage Spaces Direct di Windows Server 2019. Anda tidak perlu menginstal, mengonfigurasi, atau memulai apa pun. Koneksi Internet tidak diperlukan, Pusat Sistem tidak diperlukan, dan database eksternal tidak diperlukan.
Untuk melihat riwayat performa kluster Anda secara grafis, gunakan Pusat Admin Windows:
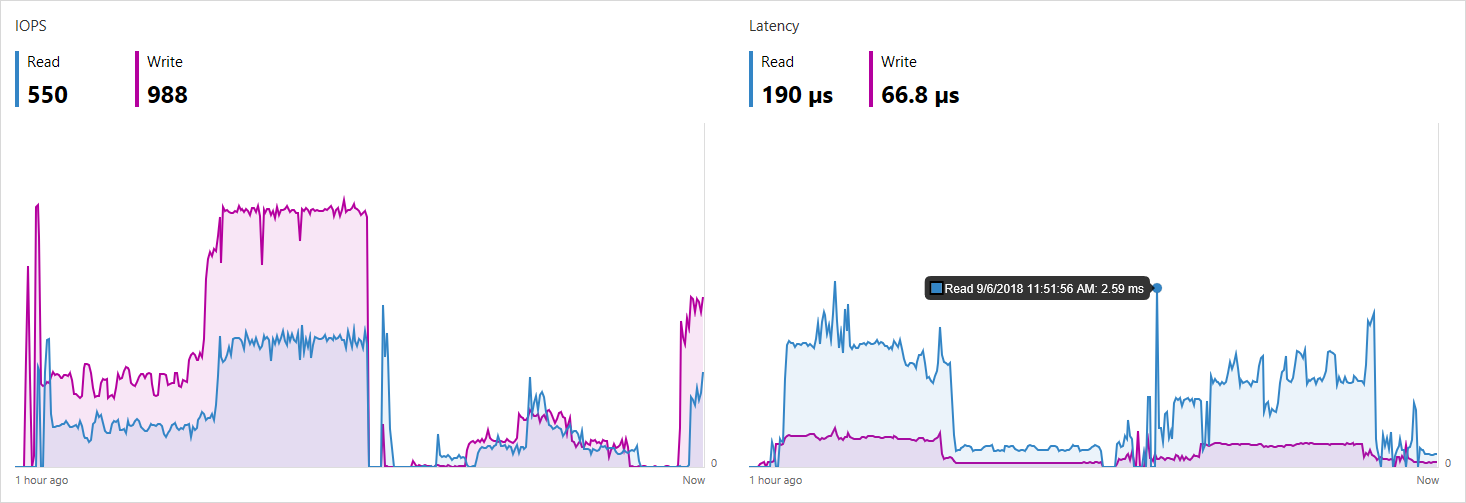
Untuk mengkueri dan memprosesnya secara terprogram, gunakan cmdlet baru Get-ClusterPerf . Lihat Penggunaan di PowerShell.
Apa yang dikumpulkan
Riwayat performa dikumpulkan untuk 7 jenis objek:
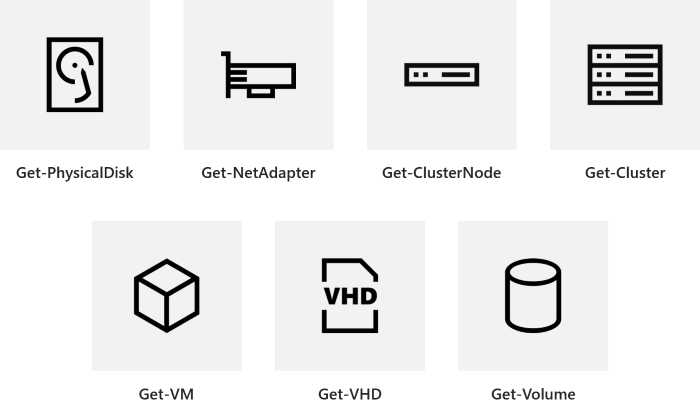
Setiap jenis objek memiliki banyak seri: misalnya, ClusterNode.Cpu.Usage dikumpulkan untuk setiap server.
Untuk detail tentang apa yang dikumpulkan untuk setiap jenis objek dan cara menginterpretasikannya, lihat sub-topik ini:
| Objek | Seri |
|---|---|
| Drive | Apa yang dikumpulkan untuk drive |
| Adaptor jaringan | Apa yang dikumpulkan untuk adaptor jaringan |
| Server | Apa yang dikumpulkan untuk server |
| Hard disk virtual | Apa yang dikumpulkan untuk hard disk virtual |
| Mesin virtual | Apa yang dikumpulkan untuk komputer virtual |
| Volume | Apa yang dikumpulkan untuk volume |
| Kluster | Apa yang dikumpulkan untuk kluster |
Banyak seri dikumpulkan di seluruh objek serekan ke induknya: misalnya, NetAdapter.Bandwidth.Inbound dikumpulkan untuk setiap adaptor jaringan secara terpisah dan diagregasi ke server keseluruhan; demikian ClusterNode.Cpu.Usage juga diagregasi ke kluster keseluruhan; dan sebagainya.
Jangka waktu
Riwayat performa disimpan hingga satu tahun, dengan granularitas yang berkurang. Untuk jam terbaru, pengukuran tersedia setiap sepuluh detik. Setelah itu, mereka secara cerdas digabungkan (dengan rata-rata atau menjumlahkan, sebagaimana melekat) menjadi seri yang kurang terperinci yang mencakup lebih banyak waktu. Untuk hari terakhir, pengukuran tersedia setiap lima menit; untuk minggu terakhir, setiap lima belas menit; dan sebagainya.
Di Pusat Admin Windows, Anda dapat memilih jangka waktu di kanan atas di atas bagan.
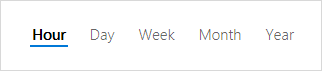
Di PowerShell, gunakan -TimeFrame parameter .
Berikut adalah jangka waktu yang tersedia:
| Jangka waktu | Frekuensi pengukuran | Dipertahankan untuk |
|---|---|---|
LastHour |
Setiap 10 detik | 1 jam |
LastDay |
Setiap 5 menit | 25 jam |
LastWeek |
Setiap 15 menit | 8 hari |
LastMonth |
Setiap 1 jam | 35 hari |
LastYear |
Setiap 1 hari | 400 hari |
Penggunaan di PowerShell
Get-ClusterPerformanceHistory Gunakan cmdlet untuk mengkueri dan memproses riwayat performa di PowerShell.
Get-ClusterPerformanceHistory
Tip
Gunakan alias Get-ClusterPerf untuk menyimpan beberapa penekanan tombol.
Contoh
Dapatkan penggunaan CPU komputer virtual MyVM selama satu jam terakhir:
Get-VM "MyVM" | Get-ClusterPerf -VMSeriesName "VM.Cpu.Usage" -TimeFrame LastHour
Untuk contoh tingkat lanjut lainnya, lihat contoh skrip yang diterbitkan yang menyediakan kode pemula untuk menemukan nilai puncak, menghitung rata-rata, plot garis tren, menjalankan deteksi outlier, dan banyak lagi.
Tentukan objek
Anda dapat menentukan objek yang Anda inginkan oleh alur. Ini berfungsi dengan 7 jenis objek:
| Objek dari alur | Contoh |
|---|---|
Get-PhysicalDisk |
Get-PhysicalDisk -SerialNumber "XYZ456" | Get-ClusterPerf |
Get-NetAdapter |
Get-NetAdapter "Ethernet" | Get-ClusterPerf |
Get-ClusterNode |
Get-ClusterNode "Server123" | Get-ClusterPerf |
Get-VHD |
Get-VHD "C:\ClusterStorage\MyVolume\MyVHD.vhdx" | Get-ClusterPerf |
Get-VM |
Get-VM "MyVM" | Get-ClusterPerf |
Get-Volume |
Get-Volume -FriendlyName "MyVolume" | Get-ClusterPerf |
Get-Cluster |
Get-Cluster "MyCluster" | Get-ClusterPerf |
Jika Anda tidak menentukan, riwayat performa untuk kluster keseluruhan dikembalikan.
Tentukan seri
Anda dapat menentukan seri yang Anda inginkan dengan parameter ini:
| Parameter | Contoh | Daftar |
|---|---|---|
-PhysicalDiskSeriesName |
"PhysicalDisk.Iops.Read" |
Apa yang dikumpulkan untuk drive |
-NetAdapterSeriesName |
"NetAdapter.Bandwidth.Outbound" |
Apa yang dikumpulkan untuk adaptor jaringan |
-ClusterNodeSeriesName |
"ClusterNode.Cpu.Usage" |
Apa yang dikumpulkan untuk server |
-VHDSeriesName |
"Vhd.Size.Current" |
Apa yang dikumpulkan untuk hard disk virtual |
-VMSeriesName |
"Vm.Memory.Assigned" |
Apa yang dikumpulkan untuk komputer virtual |
-VolumeSeriesName |
"Volume.Latency.Write" |
Apa yang dikumpulkan untuk volume |
-ClusterSeriesName |
"PhysicalDisk.Size.Total" |
Apa yang dikumpulkan untuk kluster |
Tip
Gunakan penyelesaian tab untuk menemukan seri yang tersedia.
Jika Anda tidak menentukan, setiap seri yang tersedia untuk objek yang ditentukan dikembalikan.
Tentukan jangka waktu
Anda dapat menentukan jangka waktu riwayat yang Anda inginkan dengan -TimeFrame parameter .
Tip
Gunakan penyelesaian tab untuk menemukan jangka waktu yang tersedia.
Jika Anda tidak menentukan, MostRecent pengukuran dikembalikan.
Cara kerjanya
Penyimpanan riwayat performa
Tak lama setelah Storage Spaces Direct diaktifkan, volume sekitar 10 GB bernama ClusterPerformanceHistory dibuat dan instans Extensible Storage Engine (juga dikenal sebagai Microsoft JET) disediakan di sana. Database ringan ini menyimpan riwayat performa tanpa keterlibatan atau manajemen Administrator.
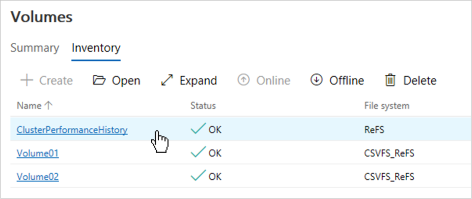
Volume didukung oleh Ruang Penyimpanan dan menggunakan cermin dua arah sederhana, atau ketahanan cermin tiga arah, tergantung pada jumlah simpul dalam kluster. Ini diperbaiki setelah kegagalan drive atau server sama seperti volume lain di Ruang Penyimpanan Langsung.
Volume menggunakan ReFS tetapi bukan Cluster Shared Volume (CSV), sehingga hanya muncul pada node pemilik Grup Kluster. Selain dibuat secara otomatis, tidak ada yang istimewa tentang volume ini: Anda dapat melihatnya, menelusurinya, mengubah ukurannya, atau menghapusnya (tidak disarankan). Jika terjadi kesalahan, lihat Pemecahan Masalah.
Penemuan objek dan pengumpulan data
Riwayat performa secara otomatis menemukan objek yang relevan, seperti komputer virtual, di mana saja dalam kluster dan mulai mengalirkan penghitung kinerja mereka. Penghitung diagregasi, disinkronkan, dan dimasukkan ke dalam database. Streaming berjalan terus menerus dan dioptimalkan untuk dampak sistem minimal.
Koleksi ditangani oleh Layanan Kesehatan, yang sangat tersedia: jika node tempatnya berjalan tidak berfungsi, itu akan dilanjutkan beberapa saat kemudian pada node lain di kluster. Riwayat performa mungkin selang singkat, tetapi akan dilanjutkan secara otomatis. Anda dapat melihat Layanan Kesehatan dan simpul pemiliknya dengan menjalankan Get-ClusterResource Health di PowerShell.
Menangani kesenjangan pengukuran
Ketika pengukuran digabungkan menjadi seri yang kurang terperinci yang mencakup lebih banyak waktu, seperti yang dijelaskan dalam Jangka waktu, periode data yang hilang dikecualikan. Misalnya, jika server tidak berfungsi selama 30 menit, maka berjalan pada CPU 50% selama 30 menit ke depan, ClusterNode.Cpu.Usage rata-rata untuk jam tersebut akan direkam dengan benar sebagai 50% (bukan 25%).
Ekstensibilitas dan kustomisasi
Riwayat performa ramah skrip. Gunakan PowerShell untuk menarik riwayat yang tersedia langsung dari database untuk membangun pelaporan atau peringatan otomatis, riwayat ekspor untuk pengamanan, menggulung visualisasi Anda sendiri, dll. Lihat contoh skrip yang diterbitkan untuk kode pemula yang bermanfaat.
Tidak dimungkinkan untuk mengumpulkan riwayat untuk objek, jangka waktu, atau seri tambahan.
Frekuensi pengukuran dan periode retensi saat ini tidak dapat dikonfigurasi.
Memulai atau menghentikan riwayat performa
Bagaimana cara mengaktifkan fitur ini?
Kecuali Anda Stop-ClusterPerformanceHistory, riwayat performa diaktifkan secara default.
Untuk mengaktifkannya kembali, jalankan cmdlet PowerShell ini sebagai Administrator:
Start-ClusterPerformanceHistory
Bagaimana cara menonaktifkan fitur ini?
Untuk berhenti mengumpulkan riwayat performa, jalankan cmdlet PowerShell ini sebagai Administrator:
Stop-ClusterPerformanceHistory
Untuk menghapus pengukuran yang ada, gunakan -DeleteHistory bendera:
Stop-ClusterPerformanceHistory -DeleteHistory
Tip
Selama penyebaran awal, Anda dapat mencegah riwayat performa dimulai dengan mengatur -CollectPerformanceHistory parameter ke Enable-ClusterStorageSpacesDirect$False.
Pemecahan Masalah
Cmdlet tidak berfungsi
Pesan kesalahan seperti "Istilah 'Get-ClusterPerf' tidak dikenali sebagai nama cmdlet" berarti fitur tidak tersedia atau diinstal. Verifikasi bahwa Anda memiliki Windows Server Insider Preview build 17692 atau yang lebih baru, bahwa Anda telah menginstal Pengklusteran Failover, dan anda menjalankan Storage Spaces Direct.
Catatan
Fitur ini tidak tersedia di Windows Server 2016 atau yang lebih lama.
Tidak ada data yang tersedia
Jika bagan memperlihatkan "Tidak ada data yang tersedia" seperti yang digamwakan, berikut cara memecahkan masalahnya:
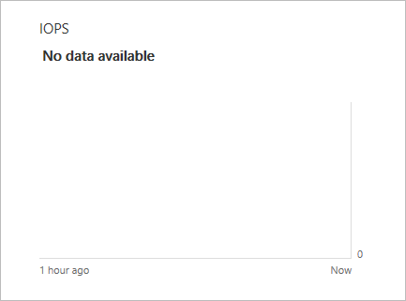
Jika objek baru ditambahkan atau dibuat, tunggu hingga ditemukan (hingga 15 menit).
Refresh halaman, atau tunggu refresh latar belakang berikutnya (hingga 30 detik).
Objek khusus tertentu dikecualikan dari riwayat performa – misalnya, komputer virtual yang tidak diklusterkan, dan volume yang tidak menggunakan sistem file Cluster Shared Volume (CSV). Periksa sub-topik untuk jenis objek, seperti Riwayat performa untuk volume, untuk cetak halus.
Jika masalah berlanjut, buka PowerShell sebagai Administrator dan jalankan
Get-ClusterPerfcmdlet. Cmdlet mencakup logika pemecahan masalah untuk mengidentifikasi masalah umum, seperti jika volume ClusterPerformanceHistory hilang, dan memberikan instruksi remediasi.Jika perintah di langkah sebelumnya tidak mengembalikan apa pun, Anda dapat mencoba memulai ulang Layanan Kesehatan (yang mengumpulkan riwayat performa) dengan menjalankan
Stop-ClusterResource Health ; Start-ClusterResource Healthdi PowerShell.
Referensi Tambahan
Saran dan Komentar
Segera hadir: Sepanjang tahun 2024 kami akan menghentikan penggunaan GitHub Issues sebagai mekanisme umpan balik untuk konten dan menggantinya dengan sistem umpan balik baru. Untuk mengetahui informasi selengkapnya, lihat: https://aka.ms/ContentUserFeedback.
Kirim dan lihat umpan balik untuk