Menggunakan sumber daya lokal pada komputer virtual Hyper-V dengan VMConnect
Koneksi Komputer Virtual (VMConnect) memungkinkan Anda menggunakan sumber daya lokal komputer di komputer virtual, seperti USB flash drive yang dapat dilepas atau printer. Mode sesi yang ditingkatkan juga memungkinkan Anda mengubah ukuran jendela VMConnect. Artikel ini menunjukkan kepada Anda cara mengonfigurasi host lalu memberikan akses komputer virtual ke sumber daya lokal.
Mode sesi yang disempurnakan dan Ketik teks clipboard hanya tersedia untuk komputer virtual yang menjalankan sistem operasi Windows terbaru. Lihat Persyaratan untuk menggunakan sumber daya lokal.
Untuk komputer virtual yang menjalankan Ubuntu, lihat Mengubah Resolusi Layar Ubuntu dalam VM Hyper-V.
Mengaktifkan mode sesi yang disempurnakan pada host Hyper-V
Jika host Hyper-V Anda menjalankan Windows 10 atau Windows 8.1, mode sesi yang ditingkatkan aktif secara default, sehingga Anda dapat melewati ini dan pindah ke bagian berikutnya. Tetapi jika host Anda menjalankan Windows Server 2016 atau Windows Server 2012 R2, lakukan ini terlebih dahulu.
Aktifkan mode sesi yang ditingkatkan:
Sambungkan ke komputer yang menghosting komputer virtual.
Di Hyper-V Manager, pilih nama komputer host.
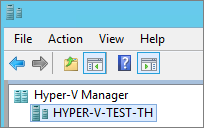
Pilih Pengaturan Hyper-V.
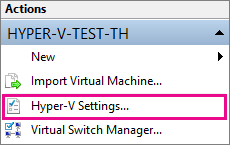
Di bawah Server, pilih Kebijakan mode sesi yang ditingkatkan.
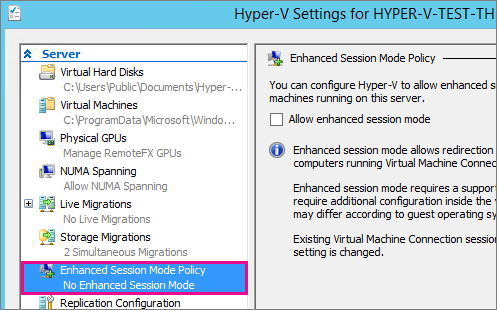
Pilih kotak centang Perbolehkan mode sesi yang ditingkatkan.
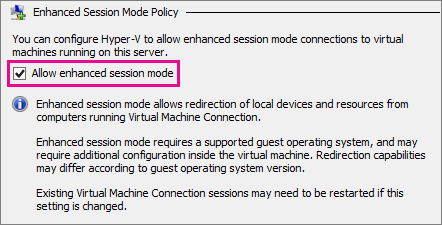
Di bawah Pengguna, pilih Mode sesi yang ditingkatkan.
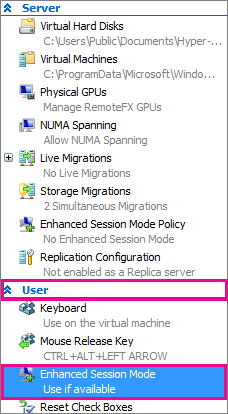
Pilih kotak centang Perbolehkan mode sesi yang ditingkatkan.
Klik OK.
Pilih sumber daya lokal
Sumber daya lokal termasuk printer, clipboard, dan drive lokal di komputer tempat Anda menjalankan VMConnect. Untuk informasi selengkapnya, lihat Persyaratan untuk menggunakan sumber daya lokal.
Untuk memilih sumber daya lokal:
Buka VMConnect.
Pilih komputer virtual yang ingin Anda sambungkan.
Klik Perlihatkan opsi.
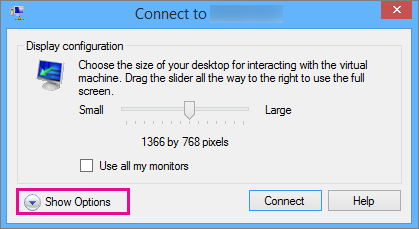
Pilih Sumber daya lokal.
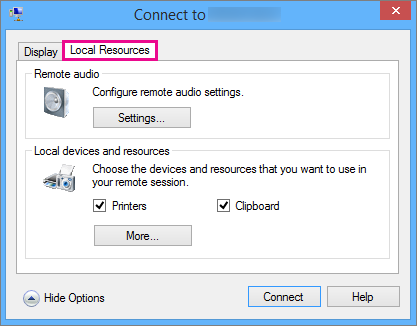
Klik Lainnya.
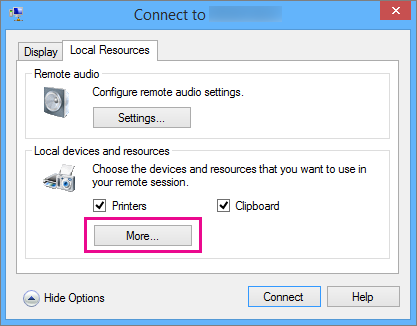
Pilih drive yang ingin Anda gunakan pada komputer virtual dan klik Ok.
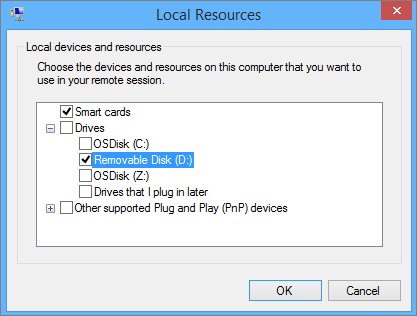
Pilih Simpan pengaturan saya untuk koneksi di masa mendatang ke komputer virtual ini.
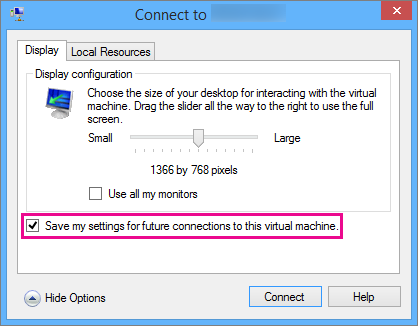
Klik Sambungkan.
Jalur ke drive lokal yang dibagikan ke komputer virtual, di VM tamu berbasis Windows, terletak di PC ini di bawah Drive dan folder yang dialihkan. Jalur untuk VM tamu berbasis Linux terletak di /home/shared-drives.
Mengedit pengaturan VMConnect
Anda dapat dengan mudah mengedit pengaturan koneksi untuk VMConnect dengan menjalankan perintah berikut di Windows PowerShell atau prompt perintah:
VMConnect.exe <ServerName> <VMName> /edit
Catatan
Prompt perintah yang ditingkatkan mungkin diperlukan.
Persyaratan untuk menggunakan sumber daya lokal
Untuk dapat menggunakan sumber daya lokal komputer pada komputer virtual:
Host Hyper-V harus mengaktifkan kebijakan mode sesi yang ditingkatkan dan pengaturan mode sesi yang ditingkatkan.
Komputer tempat Anda menggunakan VMConnect harus menjalankan Windows 10, Windows 8.1, Windows Server 2016, atau Windows Server 2012 R2.
Komputer virtual harus mengaktifkan Layanan Desktop Jarak Jauh, dan menjalankan Windows 10, Windows 8.1, Windows Server 2016, atau Windows Server 2012 R2 sebagai sistem operasi tamu.
Jika komputer yang menjalankan VMConnect dan komputer virtual keduanya memenuhi persyaratan, Anda dapat menggunakan salah satu sumber daya lokal berikut jika tersedia:
Konfigurasi tampilan
Audio
Printer
Papan klip untuk disalin dan ditempel
Kartu pintar
Perangkat USB
Drive
Perangkat plug and play yang didukung
Mengapa menggunakan sumber daya lokal komputer?
Anda mungkin ingin menggunakan sumber daya lokal komputer untuk:
Memecahkan masalah komputer virtual tanpa koneksi jaringan ke komputer virtual.
Salin dan tempel file ke dan dari komputer virtual dengan cara yang sama seperti Anda menyalin dan menempel menggunakan Koneksi Desktop Jarak Jauh (RDP).
Masuk ke komputer virtual dengan menggunakan kartu pintar.
Cetak dari komputer virtual ke printer lokal.
Uji dan pecahkan masalah aplikasi pengembang yang memerlukan pengalihan USB dan suara tanpa menggunakan RDP.
Lihat juga
Menyambungkan ke Komputer Virtual
Apakah saya harus membuat mesin virtual generasi 1 atau 2 di Hyper-V?