Mengelola Layanan Integrasi Hyper-V
Berlaku untuk: Windows Server 2022, Windows Server 2019, Windows Server 2016, Windows 11. Windows 10
Layanan Integrasi Hyper-V meningkatkan performa komputer virtual dan menyediakan fitur kenyamanan dengan memanfaatkan komunikasi dua arah dengan host Hyper-V. Banyak dari layanan ini adalah kenyamanan, seperti salinan file tamu, sementara yang lain penting untuk fungsionalitas komputer virtual, seperti driver perangkat sintetis. Serangkaian layanan dan driver ini kadang-kadang disebut sebagai komponen integrasi. Anda dapat mengontrol apakah layanan kenyamanan individual beroperasi untuk komputer virtual tertentu atau tidak. Komponen driver tidak dimaksudkan untuk diservis secara manual.
Untuk detail tentang setiap layanan integrasi, lihat Layanan Integrasi Hyper-V.
Penting
Setiap layanan yang ingin Anda gunakan harus diaktifkan di host dan tamu agar berfungsi. Saat Anda mengaktifkan layanan di host, layanan tersebut secara otomatis mulai berjalan di tamu. Semua layanan integrasi kecuali Antarmuka Layanan Tamu Hyper-V aktif secara default pada sistem operasi tamu Windows. Layanan dapat diaktifkan dan dinonaktifkan satu per satu. Bagian berikutnya menunjukkan caranya.
Mengaktifkan atau menonaktifkan layanan integrasi menggunakan Hyper-V Manager
Dari panel tengah, klik kanan komputer virtual dan pilih Pengaturan.
Dari panel kiri jendela Pengaturan, di bawah Manajemen, pilih Layanan Integrasi.
Panel Layanan Integrasi mencantumkan semua layanan integrasi yang tersedia di host Hyper-V, dan apakah host telah mengaktifkan komputer virtual untuk menggunakannya.
Mengaktifkan atau menonaktifkan layanan integrasi menggunakan PowerShell
Untuk melakukan ini di PowerShell, gunakan Enable-VMIntegrationService dan Disable-VMIntegrationService.
Contoh berikut menunjukkan mengaktifkan dan menonaktifkan layanan integrasi salinan file tamu untuk komputer virtual bernama DemoVM.
Dapatkan daftar layanan integrasi yang sedang berjalan:
Get-VMIntegrationService -VMName "DemoVM"Output akan terlihat seperti ini:
VMName Name Enabled PrimaryStatusDescription SecondaryStatusDescription ------ ---- ------- ------------------------ -------------------------- DemoVM Guest Service Interface False OK DemoVM Heartbeat True OK OK DemoVM Key-Value Pair Exchange True OK DemoVM Shutdown True OK DemoVM Time Synchronization True OK DemoVM VSS True OKAktifkan Antarmuka Layanan Tamu:
Enable-VMIntegrationService -VMName "DemoVM" -Name "Guest Service Interface"Verifikasi bahwa Antarmuka Layanan Tamu diaktifkan:
Get-VMIntegrationService -VMName "DemoVM"Nonaktifkan Antarmuka Layanan Tamu:
Disable-VMIntegrationService -VMName "DemoVM" -Name "Guest Service Interface"
Memeriksa versi layanan integrasi tamu
Beberapa fitur mungkin tidak berfungsi dengan benar atau sama sekali jika layanan integrasi tamu tidak terkini. Untuk mendapatkan informasi versi untuk Windows, masuk ke sistem operasi tamu, buka prompt perintah, dan jalankan perintah ini:
REG QUERY "HKLM\Software\Microsoft\Virtual Machine\Auto" /v IntegrationServicesVersion
Sistem operasi tamu sebelumnya tidak akan memiliki semua layanan yang tersedia. Misalnya, tamu Windows Server 2008 R2 tidak dapat memiliki Antarmuka Layanan Tamu Hyper-V.
Memulai dan menghentikan layanan integrasi dari tamu Windows
Agar layanan integrasi berfungsi penuh, layanan yang sesuai harus berjalan dalam tamu selain diaktifkan pada host. Di tamu Windows, setiap layanan integrasi terdaftar sebagai layanan Windows standar. Anda dapat menggunakan applet Layanan di Panel Kontrol atau PowerShell untuk menghentikan dan memulai layanan ini.
Penting
Menghentikan layanan integrasi dapat sangat memengaruhi kemampuan host untuk mengelola komputer virtual Anda. Agar berfungsi dengan benar, setiap layanan integrasi yang ingin Anda gunakan harus diaktifkan pada host dan tamu. Sebagai praktik terbaik, Anda hanya boleh mengontrol layanan integrasi dari Hyper-V menggunakan instruksi di atas. Layanan pencocokan dalam sistem operasi tamu akan berhenti atau dimulai secara otomatis ketika Anda mengubah statusnya di Hyper-V. Jika Anda memulai layanan di sistem operasi tamu tetapi dinonaktifkan di Hyper-V, layanan akan berhenti. Jika Anda menghentikan layanan dalam sistem operasi tamu yang diaktifkan di Hyper-V, Hyper-V akhirnya akan memulainya lagi. Jika Anda menonaktifkan layanan di tamu, Hyper-V tidak akan dapat memulainya.
Menggunakan Layanan Windows untuk memulai atau menghentikan layanan integrasi dalam tamu Windows
Buka manajer Layanan dengan menjalankan
services.mscsebagai Administrator atau dengan mengklik dua kali ikon Layanan di Panel Kontrol.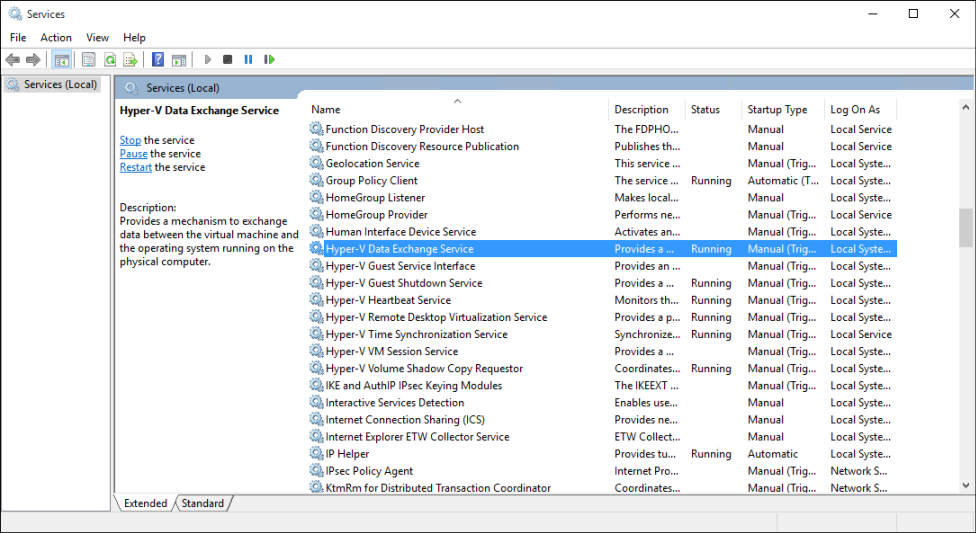
Temukan layanan yang dimulai dengan Hyper-V.
Klik kanan layanan yang ingin Anda mulai atau hentikan. Pilih tindakan yang diinginkan.
Menggunakan PowerShell untuk memulai atau menghentikan layanan integrasi dalam tamu Windows
Untuk mendapatkan daftar layanan integrasi, jalankan:
Get-Service -Name vmic* | FT -AutoSizeOutput akan terlihat mirip dengan ini:
Status Name DisplayName ------ ---- ----------- Running vmicguestinterface Hyper-V Guest Service Interface Running vmicheartbeat Hyper-V Heartbeat Service Running vmickvpexchange Hyper-V Data Exchange Service Running vmicrdv Hyper-V Remote Desktop Virtualization Service Running vmicshutdown Hyper-V Guest Shutdown Service Running vmictimesync Hyper-V Time Synchronization Service Stopped vmicvmsession Hyper-V PowerShell Direct Service Running vmicvss Hyper-V Volume Shadow Copy RequestorJalankan Start-Service atau Stop-Service. Misalnya, untuk menonaktifkan Windows PowerShell Direct, jalankan:
Stop-Service -Name vmicvmsession
Memulai dan menghentikan layanan integrasi dari tamu Linux
Layanan integrasi Linux umumnya disediakan melalui kernel Linux. Driver layanan integrasi Linux diberi nama hv_utils.
Untuk mengetahui apakah hv_utils dimuat, gunakan perintah ini:
lsmod | grep hv_utilsOutput akan terlihat mirip dengan ini:
Module Size Used by hv_utils 20480 0 hv_vmbus 61440 8 hv_balloon,hyperv_keyboard,hv_netvsc,hid_hyperv,hv_utils,hyperv_fb,hv_storvscUntuk mengetahui apakah daemon yang diperlukan berjalan, gunakan perintah ini.
ps -ef | grep hvOutput akan terlihat mirip dengan ini:
root 236 2 0 Jul11 ? 00:00:00 [hv_vmbus_con] root 237 2 0 Jul11 ? 00:00:00 [hv_vmbus_ctl] ... root 252 2 0 Jul11 ? 00:00:00 [hv_vmbus_ctl] root 1286 1 0 Jul11 ? 00:01:11 /usr/lib/linux-tools/3.13.0-32-generic/hv_kvp_daemon root 9333 1 0 Oct12 ? 00:00:00 /usr/lib/linux-tools/3.13.0-32-generic/hv_kvp_daemon root 9365 1 0 Oct12 ? 00:00:00 /usr/lib/linux-tools/3.13.0-32-generic/hv_vss_daemon user 43774 43755 0 21:20 pts/0 00:00:00 grep --color=auto hvUntuk melihat daemon apa yang tersedia, jalankan:
compgen -c hv_Output akan terlihat mirip dengan ini:
hv_vss_daemon hv_get_dhcp_info hv_get_dns_info hv_set_ifconfig hv_kvp_daemon hv_fcopy_daemonDaemon layanan integrasi yang mungkin tercantum menyertakan yang berikut ini. Jika ada yang hilang, mungkin tidak didukung pada sistem Anda atau mungkin tidak diinstal. Temukan detail, lihat Komputer virtual Linux dan FreeBSD yang didukung untuk Hyper-V di Windows.
- hv_vss_daemon: Daemon ini diperlukan untuk membuat cadangan komputer virtual Linux langsung.
- hv_kvp_daemon: Daemon ini memungkinkan pengaturan dan kueri pasangan nilai kunci intrinsik dan ekstrinsik.
- hv_fcopy_daemon: Daemon ini mengimplementasikan layanan penyalinan file antara host dan tamu.
Contoh
Contoh-contoh ini menunjukkan menghentikan dan memulai daemon KVP, bernama hv_kvp_daemon.
Gunakan ID proses (PID) untuk menghentikan proses daemon. Untuk menemukan PID, lihat kolom kedua output, atau gunakan
pidof. Daemon Hyper-V berjalan sebagai root, jadi Anda memerlukan izin root.sudo kill -15 `pidof hv_kvp_daemon`Untuk memverifikasi bahwa semua
hv_kvp_daemonproses hilang, jalankan:ps -ef | hvUntuk memulai daemon lagi, jalankan daemon sebagai root:
sudo hv_kvp_daemonUntuk memverifikasi bahwa
hv_kvp_daemonproses tercantum dengan ID proses baru, jalankan:ps -ef | hv
Selalu perbarui layanan integrasi
Kami menyarankan agar Anda selalu memperbarui layanan integrasi untuk mendapatkan performa terbaik dan fitur terbaru untuk komputer virtual Anda. Ini terjadi untuk tamu Windows secara default jika mereka disiapkan untuk mendapatkan pembaruan penting dari Windows Update. Tamu Linux yang menggunakan kernel saat ini berisi layanan integrasi bawaan, tetapi mungkin ada pembaruan opsional yang tersedia. Anda akan menerima komponen integrasi terbaru saat memperbarui kernel. Untuk informasi selengkapnya tentang tamu Linux, lihat Komputer virtual Linux dan FreeBSD yang didukung untuk Hyper-V di Windows.
Catatan
File gambar disk Integration Services (vmguest.iso) tidak disertakan dengan Hyper-V yang dimulai dengan Windows Server 2016 dan Windows 10 karena tidak lagi diperlukan. Windows Server 2012 dan yang lebih lama memerlukan layanan integrasi Data Exchange. Jika layanan integrasi Data Exchange tidak dapat diaktifkan, layanan integrasi untuk tamu ini tersedia dari Pusat Unduhan sebagai file kabinet (kabinet). Instruksi untuk menerapkan taksi tersedia dalam posting blog Microsoft TechCommunity ini. Jika host Hyper-V Anda menjalankan Windows Server 2012 R2 dan yang lebih lama, lihat bagian berikutnya tentang cara menginstal atau memperbarui layanan integrasi.
Menginstal atau memperbarui layanan integrasi untuk host Hyper-V yang lebih lama dari Windows Server 2016 dan Windows 10
Catatan
Ini tidak diperlukan untuk Windows Server 2016 dan Windows 10 atau yang lebih baru.
Untuk host Hyper-V yang lebih lama dari Windows Server 2016 dan Windows 10, Anda harus menginstal atau memperbarui layanan integrasi secara manual di sistem operasi tamu.
Untuk menginstal atau memperbarui layanan integrasi secara manual:
Buka Pengelola Hyper-V.
Sambungkan ke komputer virtual. Klik kanan komputer virtual dan pilih Koneksi.
Dari menu Tindakan komputer virtual Koneksi ion, pilih Sisipkan Disk Penyetelan Layanan Integrasi. Tindakan ini memuat disk penyetelan di drive DVD virtual. Bergantung pada sistem operasi tamu, Anda mungkin perlu memulai penginstalan secara manual dari File Explorer.
Setelah penginstalan selesai, layanan integrasi tersedia untuk digunakan.