Bagian 5: Mengemas dan menyebarkan dengan MSIX
Ini adalah bagian akhir dari tutorial yang menunjukkan cara memodernisasi sampel aplikasi desktop WPF bernama Contoso Expenses. Untuk gambaran umum tutorial, prasyarat, dan instruksi untuk mengunduh aplikasi sampel, lihat Tutorial: Memodernisasi aplikasi WPF. Artikel ini mengasumsikan Anda telah menyelesaikan bagian 4.
Di bagian 4 Anda mempelajari bahwa beberapa API WinRT, termasuk API pemberitahuan, memerlukan identitas paket sebelum dapat digunakan dalam aplikasi. Anda dapat memperoleh identitas paket dengan mengemas Pengeluaran Contoso menggunakan MSIX, format kemasan yang diperkenalkan di Windows 10 untuk mengemas dan menyebarkan aplikasi Windows. MSIX memberikan keuntungan bagi pengembang dan Profesional TI, termasuk:
- Penggunaan jaringan dan ruang penyimpanan yang dioptimalkan.
- Hapus instalan bersih lengkap, berkat kontainer ringan tempat aplikasi dijalankan. Tidak ada kunci registri dan file sementara yang tersisa pada sistem.
- Memisahkan pembaruan OS dari pembaruan dan kustomisasi aplikasi.
- Menyederhanakan proses penginstalan, pembaruan, dan penghapusan instalasi.
Di bagian tutorial ini, Anda akan mempelajari cara mengemas aplikasi Pengeluaran Contoso dalam paket MSIX.
Paket aplikasi
Visual Studio 2019 menyediakan cara mudah untuk mengemas aplikasi desktop dengan menggunakan Proyek Kemasan Aplikasi Windows.
Di Penjelajah Solusi, klik kanan solusi ContosoExpenses dan pilih Tambahkan -> Proyek baru.
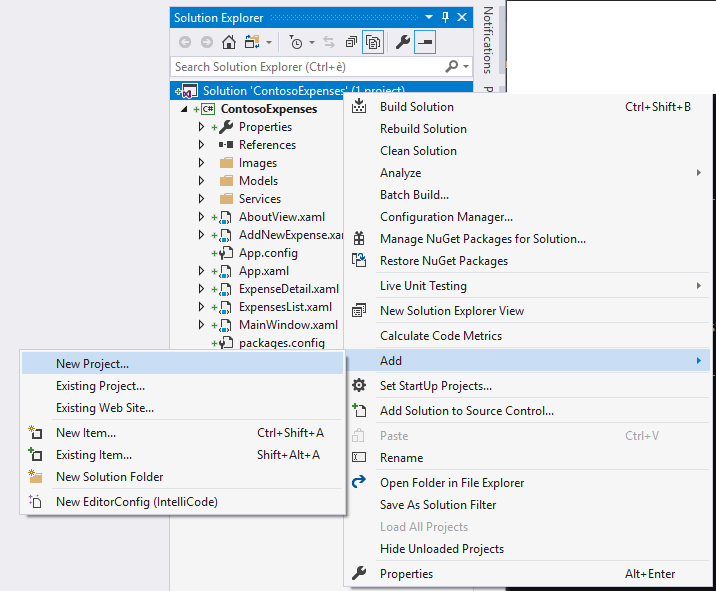
Dalam kotak dialog Tambahkan proyek baru, cari
packaging, pilih templat proyek Proyek Kemasan Aplikasi Windows di kategori C#, dan klik Berikutnya.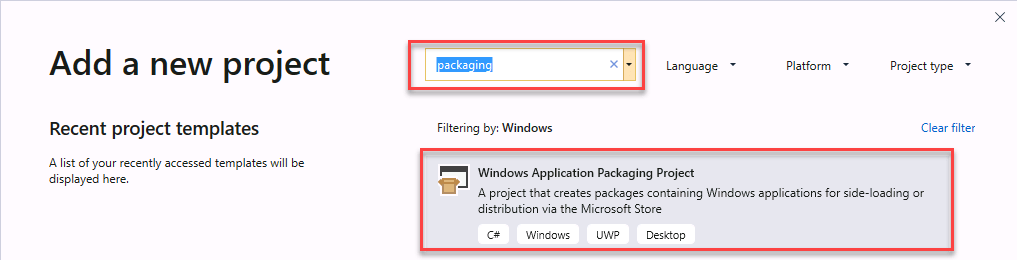
Beri nama proyek
ContosoExpenses.Packagebaru dan klik Buat.Pilih Windows 10, versi 1903 (10.0; Bangun 18362) untuk versi Target dan Versi minimum dan klik OK.
Proyek ContosoExpenses.Package ditambahkan ke solusi ContosoExpenses . Proyek ini mencakup manifes paket, yang menjelaskan aplikasi, dan beberapa aset default yang digunakan untuk item seperti ikon di menu Program dan petak peta di layar Mulai. Namun, tidak seperti proyek UWP, proyek pengemasan tidak berisi kode. Tujuannya adalah untuk mengemas aplikasi desktop yang ada.
Dalam proyek ContosoExpenses.Package, klik kanan simpul Aplikasi dan pilih Tambahkan referensi. Simpul ini menentukan aplikasi mana dalam solusi Anda yang akan disertakan dalam paket.
Dalam daftar proyek, pilih ContosoExpenses.Core dan klik OK.
Perluas node Aplikasi dan konfirmasikan bahwa proyek ContosoExpense.Core direferensikan dan disorot dalam huruf tebal. Ini berarti bahwa itu akan digunakan sebagai titik awal untuk paket.
Klik kanan proyek ContosoExpenses.Package dan pilih Atur Sebagai Proyek Startup.
Tekan F5 untuk memulai aplikasi yang dipaketkan di debugger.
Pada titik ini, Anda dapat melihat beberapa perubahan yang menunjukkan aplikasi sekarang berjalan sebagai dipaketkan:
Ikon di taskbar atau di menu Mulai sekarang menjadi aset default yang disertakan dalam setiap Proyek Kemasan Aplikasi Windows.
Jika Anda mengklik kanan aplikasi ContosoExpense.Package yang tercantum di menu Mulai, Anda akan melihat opsi yang biasanya dicadangkan untuk aplikasi yang diunduh dari Microsoft Store, seperti Pengaturan aplikasi, Tingkatkan dan tinjau dan Bagikan.
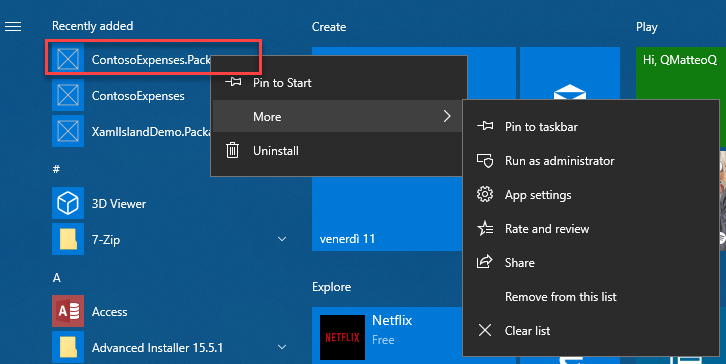
Jika Anda ingin menghapus instalan aplikasi, Anda dapat mengklik kanan ContosoExpense.Package di menu Mulai dan memilih Hapus instalan. Aplikasi akan segera dihapus, tanpa meninggalkan sisa apa pun pada sistem.
Menguji pemberitahuan
Sekarang setelah Anda mengemas aplikasi Contoso Expenses dengan MSIX, Anda dapat menguji skenario pemberitahuan yang tidak berfungsi di akhir bagian 4.
- Di aplikasi Pengeluaran Contoso, pilih karyawan dari daftar lalu klik tombol Tambahkan pengeluaran baru.
- Lengkapi semua bidang dalam formulir dan tekan Simpan.
- Konfirmasikan bahwa Anda melihat pemberitahuan OS.
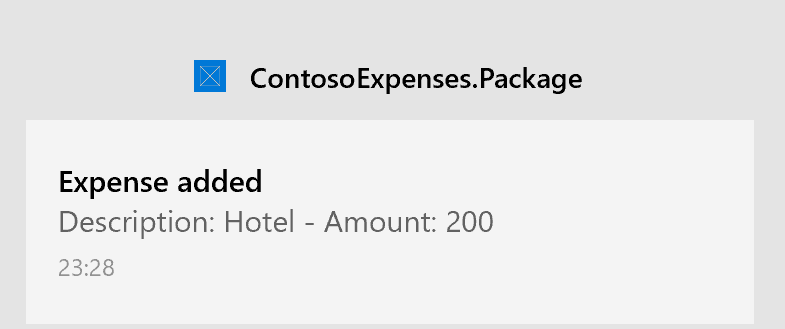
Windows developer
