Fitur dan penelusuran kesalahan Mode Pengembang
Jika Anda hanya tertarik dengan dasar-dasar penginstalan Mode Pengembang di aplikasi Anda, ikuti instruksi yang diuraikan dalam mengaktifkan perangkat Anda agar pengembangan dapat dimulai. Artikel ini membahas fitur lanjutan Mode Pengembang, Mode Pengembang di versi Windows 10 sebelumnya, dan kegagalan penelusuran kesalahan yang terkait dengan penginstalan Mode Pengembang.
Fitur Mode Pengembang Tambahan
Untuk setiap keluarga perangkat, fitur pengembang tambahan mungkin tersedia. Fitur-fitur ini hanya tersedia saat Mode Pengembang diaktifkan pada perangkat (dan dapat bervariasi tergantung pada versi OS Anda).
Gambar ini menunjukkan fitur pengembang untuk Windows:
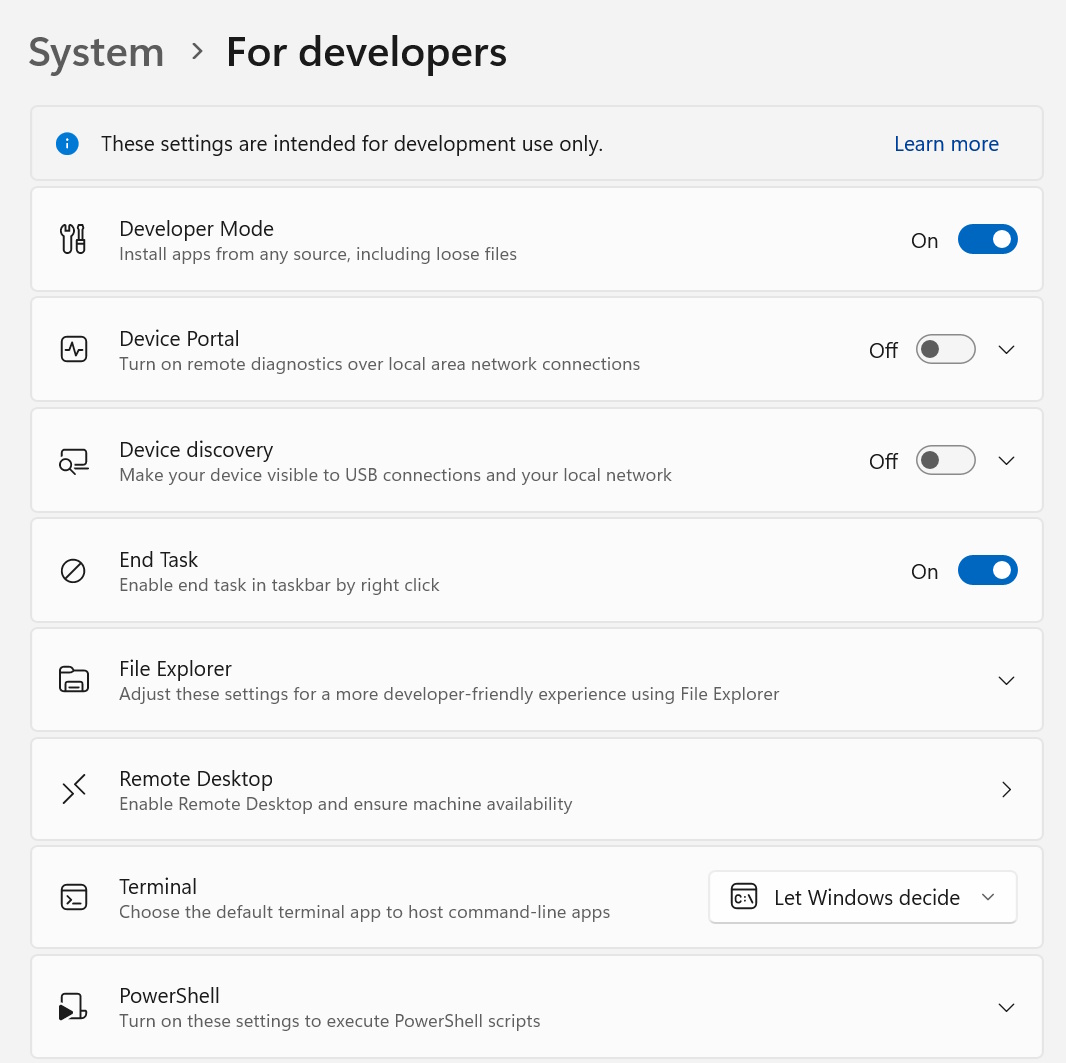
Portal Perangkat
Untuk mempelajari selengkapnya tentang Portal Perangkat, lihat Ringkasan Portal Perangkat Windows.
Untuk instruksi penyiapan khusus perangkat, lihat:
- Portal Perangkat untuk desktop
- Portal Perangkat untuk HoloLens
- Portal Perangkat untuk IoT
- Portal Perangkat untuk Seluler
- Portal Perangkat untuk Xbox
Jika Anda mengalami masalah saat mengaktifkan Mode Pengembang atau Portal Perangkat, lihat forum Masalah Yang Diketahui untuk menemukan solusi untuk masalah ini, atau kunjungi Kegagalan untuk menginstal paket Mode Pengembang untuk mempelajari KB WSUS mana yang diizinkan untuk membuka blokir paket Mode Pengembang.
SSH
Layanan SSH diaktifkan saat Anda mengaktifkan Penemuan Perangkat di perangkat Anda. Ini digunakan ketika perangkat Anda adalah target penyebaran jarak jauh untuk aplikasi paket MSIX. Nama layanannya adalah SSH Server Broker dan SSH Server Proxy.
Catatan
Ini bukan implementasi OpenSSH Microsoft, yang dapat Anda temukan di GitHub.
Untuk memanfaatkan layanan SSH, Anda dapat mengaktifkan Penemuan Perangkat untuk memungkinkan pemasangan pin. Jika Anda ingin menjalankan layanan SSH lain, Anda dapat mengaturnya di port lain atau menonaktifkan layanan SSH Mode Pengembang. Untuk menonaktifkan layanan SSH, nonaktifkan Penemuan Perangkat.
Login SSH dilakukan melalui akun DevToolsUser , yang menerima kata sandi untuk autentikasi. Kata sandi ini adalah PIN yang ditampilkan pada perangkat setelah menekan tombol Pasangan Penemuan Perangkat, dan hanya valid saat PIN ditampilkan. Subsistem SFTP juga diaktifkan untuk manajemen DevelopmentFiles manual folder tempat penyebaran file longgar diinstal dari Visual Studio.
Peringatan untuk penggunaan SSH
Server SSH yang ada yang digunakan di Windows belum mematuhi protokol. Menggunakan klien SFTP atau SSH mungkin memerlukan konfigurasi khusus. Secara khusus, subsistem SFTP berjalan pada versi 3 atau kurang, sehingga setiap klien yang terhubung harus dikonfigurasi untuk mengharapkan server lama. Server SSH pada perangkat yang lebih lama menggunakan ssh-dss untuk autentikasi kunci publik (yang tidak digunakan lagi oleh OpenSSH). Untuk terhubung ke perangkat tersebut, klien SSH harus dikonfigurasi secara manual untuk menerima ssh-dss.
Penemuan Perangkat
Saat mengaktifkan Penemuan Perangkat, Anda mengizinkan perangkat terlihat oleh perangkat lain di jaringan melalui mDNS. Fitur ini juga memungkinkan Anda mendapatkan PIN SSH untuk dipasangkan ke perangkat dengan menekan tombol Pasangkan yang diekspos segera setelah Penemuan Perangkat diaktifkan. Perintah PIN ini harus ditampilkan di layar untuk menyelesaikan penyebaran Visual Studio pertama Anda yang menargetkan perangkat.
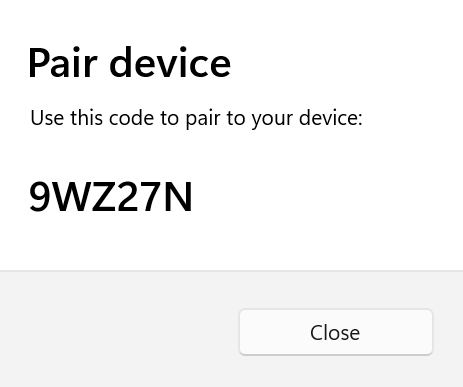
Anda harus mengaktifkan Penemuan Perangkat hanya jika Anda ingin menjadikan perangkat sebagai target penyebaran. Misalnya, jika Anda menggunakan Portal Perangkat untuk menyebarkan aplikasi ke ponsel untuk pengujian, Anda perlu mengaktifkan Penemuan Perangkat di ponsel, tetapi tidak di PC pengembangan Anda.
Pengoptimalan untuk Windows Explorer, Desktop Jauh, dan PowerShell (khusus desktop)
Pada keluarga perangkat desktop, halaman Pengaturan untuk pengembang memiliki pintasan ke pengaturan yang dapat Anda gunakan untuk mengoptimalkan PC Anda untuk tugas pengembangan. Penggelor memungkinkan Anda mengaktifkan atau menonaktifkan pengaturan dengan mudah dari satu lokasi ini.
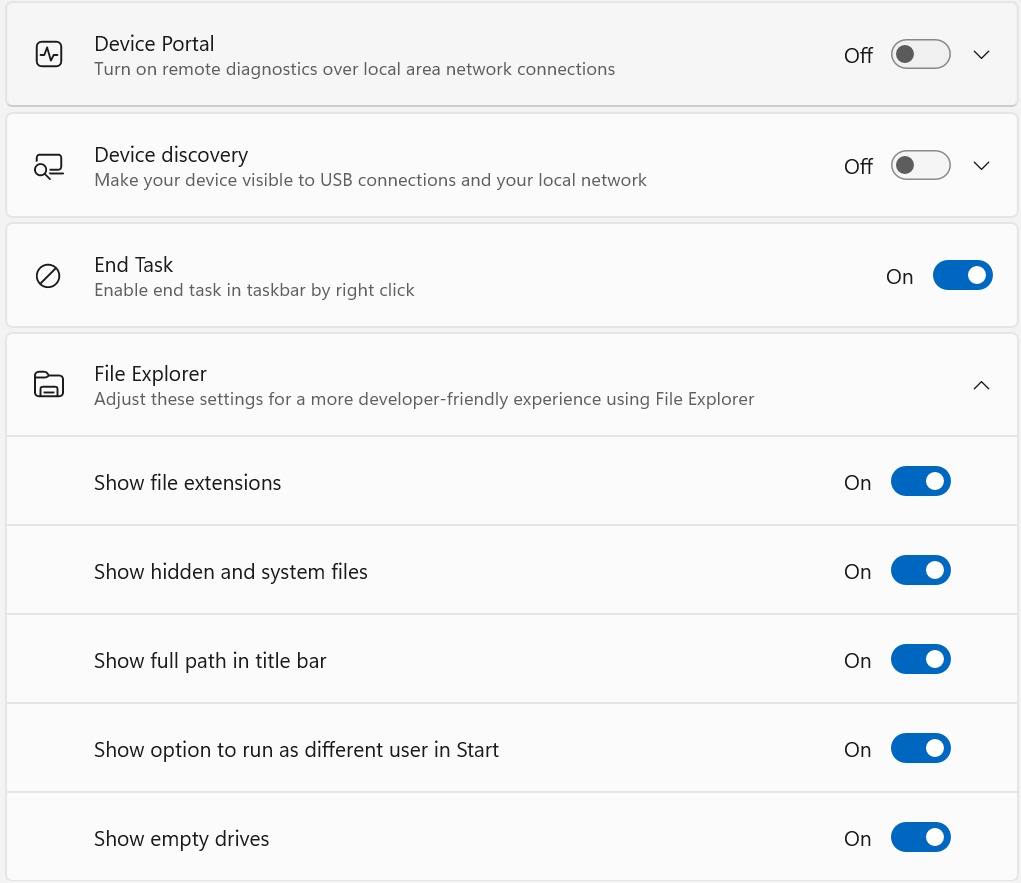
Catatan
Di versi awal Windows 10 Mobile, opsi Crash Dumps hadir di menu Pengaturan Pengembang. Ini telah dipindahkan ke Portal Perangkat sehingga dapat digunakan dari jarak jauh daripada secara eksklusif di USB.
Ada beberapa alat yang dapat Anda gunakan untuk menyebarkan aplikasi dari PC Windows 10 ke perangkat Windows 10. Kedua perangkat harus terhubung ke subnet jaringan yang sama (dengan koneksi kabel atau nirkabel) atau harus dihubungkan oleh USB. Kedua opsi ini hanya menginstal paket aplikasi (.appx atau .appxbundle). Mereka tidak menginstal sertifikat.
- Gunakan alat Penyebaran Aplikasi Windows (
WinAppDeployCmd). Pelajari selengkapnya tentang alat WinAppDeployCmd. - Anda dapat menggunakan Portal Perangkat untuk menyebarkan dari browser Anda ke perangkat seluler yang menjalankan Windows 10, Versi 1511 atau yang lebih baru. Gunakan halaman Aplikasi di Portal Perangkat untuk mengunggah paket aplikasi (
.appx) dan menginstalnya di perangkat.
Kegagalan untuk menginstal paket Mode Pengembang
Terkadang, karena masalah jaringan atau administratif, Mode Pengembang tidak akan diinstal dengan benar. Paket Mode Pengembang diperlukan untuk penyebaran jarak jauh ke PC ini (menggunakan Portal Perangkat dari browser atau Penemuan Perangkat untuk mengaktifkan SSH), tetapi tidak untuk pengembangan lokal. Meskipun mengalami masalah ini, Anda masih dapat menyebarkan aplikasi secara lokal menggunakan Visual Studio (atau dari perangkat ini ke perangkat lain).
Lihat forum Masalah yang Diketahui untuk menemukan solusi untuk masalah ini (dan lainnya).
Catatan
Jika Mode Pengembang tidak diinstal dengan benar, kami mendorong Anda untuk mengajukan permintaan umpan balik.
- Instal aplikasi Hub Umpan Balik (jika Anda belum memilikinya) dan membukanya.
- Klik Tambahkan umpan balik baru.
- Pilih kategori Platform Pengembang dan subkategori Mode Pengembang.
- Isi bidang (Anda dapat melampirkan cuplikan layar secara opsional) dan klik Kirim.
Mengirimkan umpan balik akan membantu Microsoft mengatasi masalah yang Anda temui.
Gagal menemukan paket
Paket Mode Pengembang tidak dapat ditemukan di Windows Update. Kode Kesalahan 0x80004005. Pelajari selengkapnya.
Kesalahan ini mungkin terjadi karena masalah konektivitas jaringan, pengaturan Perusahaan, atau paket mungkin hilang.
Untuk memperbaiki masalah ini:
Pastikan komputer Anda tersambung ke internet.
Jika Anda menggunakan komputer yang bergabung dengan domain, hubungi administrator jaringan Anda. Paket Mode Pengembang (seperti semua Fitur sesuai Permintaan) diblokir secara default di WSUS 2.1. Untuk membuka blokir paket Mode Pengembang dalam rilis saat ini dan sebelumnya, KB berikut harus diizinkan di WSUS:
- 4016509
- 3180030
- 3197985
Periksa pembaruan Windows di Pembaruan Pengaturan → dan Keamanan → Windows Update.
Verifikasi bahwa paket Mode Pengembang Windows ada di Pengaturan → System → Apps & Features → Mengelola fitur opsional → Menambahkan fitur. Jika hilang, Windows tidak dapat menemukan paket yang benar untuk komputer Anda.
Setelah melakukan langkah-langkah di atas, nonaktifkan lalu aktifkan kembali Mode Pengembang untuk memverifikasi perbaikan.
Gagal menginstal paket
Paket Mode Pengembang gagal diinstal. Kode kesalahan 0x80004005. Pelajari selengkapnya.
Kesalahan ini dapat terjadi karena ketidaksesuaian antara build Windows Anda dan paket Mode Pengembang.
Untuk memperbaiki masalah ini:
- Periksa pembaruan Windows di Pembaruan Pengaturan → dan Keamanan → Windows Update.
- Mulai ulang komputer Anda untuk memastikan semua pembaruan diterapkan.
Menggunakan kebijakan grup atau kunci registri untuk mengaktifkan perangkat
Untuk sebagian besar pengembang, Anda mungkin ingin menggunakan aplikasi pengaturan untuk mengaktifkan perangkat Anda untuk penelusuran kesalahan. Dalam skenario tertentu (seperti pengujian otomatis) Anda dapat menggunakan cara lain untuk mengaktifkan perangkat desktop Windows Anda untuk pengembangan.
Catatan
Langkah-langkah ini tidak akan mengaktifkan server SSH atau memungkinkan perangkat ditargetkan untuk penyebaran dan penelusuran kesalahan jarak jauh.
Anda dapat menggunakan gpedit.msc untuk mengatur kebijakan grup untuk mengaktifkan perangkat Anda, kecuali Anda memiliki Windows 10 Home atau Windows 11 Home. Jika ya, Anda harus menggunakan perintah regedit atau PowerShell untuk mengatur kunci registri secara langsung untuk mengaktifkan perangkat Anda.
Menggunakan gpedit untuk mengaktifkan perangkat Anda
Jalankan
gpedit.msc.Buka Kebijakan Komputer Lokal → Konfigurasi Komputer → Templat Administratif → Komponen Windows → Penyebaran Paket Aplikasi.
Edit kebijakan berikut untuk mengaktifkan sideloading:
- Izinkan semua aplikasi tepercaya untuk diinstal.
ATAU
Edit kebijakan berikut untuk mengaktifkan sideloading dan Mode Pengembang:
- Izinkan semua aplikasi tepercaya untuk diinstal.
- Memungkinkan pengembangan aplikasi UWP dan penginstalan dari Integrated Development Environment (IDE).
- Boot ulang komputer Anda.
Menggunakan regedit untuk mengaktifkan perangkat Anda
Jalankan
regedit.Untuk mengaktifkan sideloading, atur nilai ini
DWORDke1:HKLM\SOFTWARE\Microsoft\Windows\CurrentVersion\AppModelUnlock\AllowAllTrustedAppsATAU
Untuk mengaktifkan mode pengembang, atur nilai ini
DWORDke1:HKLM\SOFTWARE\Microsoft\Windows\CurrentVersion\AppModelUnlock\AllowDevelopmentWithoutDevLicense
Menggunakan PowerShell untuk mengaktifkan perangkat Anda
Jalankan PowerShell dengan hak istimewa administrator.
Untuk mengaktifkan sideloading, jalankan perintah ini:
PS C:\WINDOWS\system32> reg add "HKEY_LOCAL_MACHINE\SOFTWARE\Microsoft\Windows\CurrentVersion\AppModelUnlock" /t REG_DWORD /f /v "AllowAllTrustedApps" /d "1"ATAU
Untuk mengaktifkan mode pengembang, jalankan perintah ini:
PS C:\WINDOWS\system32> reg add "HKEY_LOCAL_MACHINE\SOFTWARE\Microsoft\Windows\CurrentVersion\AppModelUnlock" /t REG_DWORD /f /v "AllowDevelopmentWithoutDevLicense" /d "1"
Meningkatkan perangkat Anda dari Windows 8.1 ke Windows 10 atau 11
Saat membuat atau memuat samping aplikasi di perangkat Windows 8.1, Anda harus menginstal lisensi pengembang. Jika Anda meningkatkan perangkat dari Windows 8.1 ke Windows 10 atau 11, informasi ini tetap ada. Jalankan perintah berikut untuk menghapus informasi ini dari perangkat Windows Anda yang telah dimutakhirkan.
Catatan
Langkah ini tidak diperlukan jika Anda meningkatkan langsung dari Windows 8.1 ke Windows 10, Versi 1511 atau yang lebih baru.
Untuk membatalkan pendaftaran lisensi pengembang
Jalankan PowerShell dengan hak istimewa administrator.
Jalankan perintah ini:
unregister-windowsdeveloperlicense
Setelah membatalkan pendaftaran lisensi, Anda harus mengaktifkan perangkat untuk pengembangan (seperti yang dijelaskan dalam topik ini) sehingga Anda dapat terus mengembangkan perangkat ini. Jika tidak, Anda mungkin mendapatkan kesalahan saat men-debug aplikasi (atau jika Anda mencoba membuat paket untuk aplikasi tersebut). Berikut adalah contoh kesalahan ini:
Kesalahan : DEP0700 : Pendaftaran aplikasi gagal.
Windows developer
Saran dan Komentar
Segera hadir: Sepanjang tahun 2024 kami akan menghentikan penggunaan GitHub Issues sebagai mekanisme umpan balik untuk konten dan menggantinya dengan sistem umpan balik baru. Untuk mengetahui informasi selengkapnya, lihat: https://aka.ms/ContentUserFeedback.
Kirim dan lihat umpan balik untuk
