Keyboard
Catatan
Panduan desain ini dibuat untuk Windows 7 dan belum diperbarui untuk versi Windows yang lebih baru. Sebagian besar panduan masih berlaku pada prinsipnya, tetapi presentasi dan contoh tidak mencerminkan panduan desain kita saat ini.
Keyboard adalah perangkat input utama yang digunakan untuk input teks di Microsoft Windows. Untuk aksesibilitas dan efisiensi, sebagian besar tindakan juga dapat dilakukan menggunakan keyboard.
Papan ketik juga dapat merujuk ke keyboard virtual di layar dan papan tulis yang digunakan oleh komputer tanpa keyboard fisik, seperti komputer berbasis tablet.
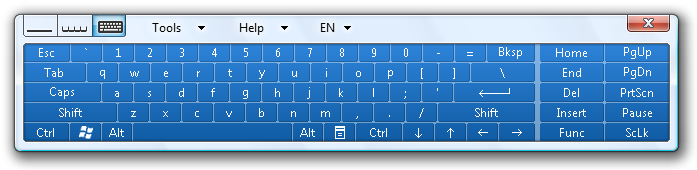
Keyboard pada layar Tablet Windows dan Teknologi Sentuh.
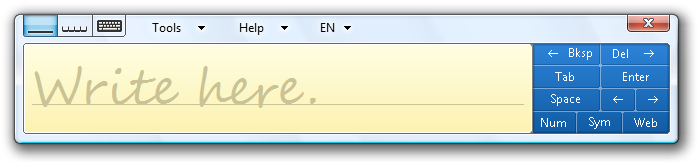
Alas penulisan Tablet windows dan Teknologi Sentuh.
Ada enam jenis kunci dasar:
- Kunci karakter mengirimkan karakter harfiah ke jendela dengan fokus input.
- Tombol pengubah yang dikombinasikan dengan kunci lain mengubah arti kunci terkaitnya, seperti Ctrl, Alt, Shift, dan tombol logo Windows.
- Tombol navigasi adalah panah arah, ditambah Beranda, Akhir, Halaman Atas, dan Halaman Bawah.
- Kunci pengeditan adalah Sisipkan, Backspace, dan Hapus.
- Kunci fungsinya adalah F1 hingga F12.
- Kunci sistem menempatkan sistem ke dalam mode atau melakukan tugas sistem, seperti Cetak Layar, Caps Lock, dan Num Lock.
Tombol akses adalah tombol atau kombinasi kunci yang digunakan untuk aksesibilitas untuk berinteraksi dengan semua kontrol atau item menu menggunakan keyboard. Kunci pintasan adalah kunci atau kombinasi kunci yang digunakan oleh pengguna tingkat lanjut untuk melakukan perintah yang sering digunakan untuk efisiensi. Windows menunjukkan kunci akses dengan menggaris bawahi penetapan kunci akses.
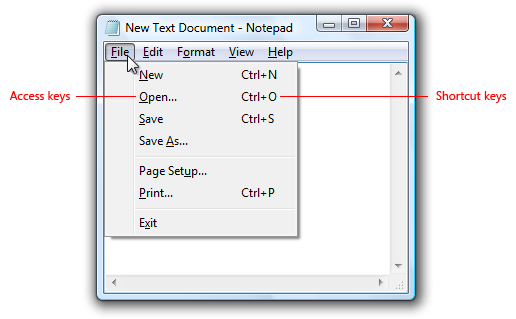
Contoh ini menunjukkan kunci akses dan kunci pintasan.
Untuk menghilangkan kekacauan visual, Windows menyembunyikan garis bawah tombol akses secara default dan menampilkannya hanya ketika tombol Alt ditekan. Untuk mempertahankan konsistensi dengan Windows, gambar dalam Panduan UX juga ditampilkan dengan garis bawah kunci akses tersembunyi kecuali pedoman melibatkan kunci akses.
Untuk meningkatkan kesadaran akan penetapan kunci akses dalam program Anda selama proses pengembangan, Anda dapat menampilkannya setiap saat. Di Panel Kontrol, buka Pusat Kemudahan Akses, dan klik Buat keyboard lebih mudah digunakan; lalu pilih kotak centang Garis bawahi pintasan keyboard dan tombol akses.
Catatan: Panduan yang terkait dengan aksesibilitas disajikan dalam artikel terpisah.
Konsep desain
Elemen navigasi keyboard
Pengguna berinteraksi dengan jendela menggunakan keyboard dengan menavigasi ke kontrol, membuat pilihan, dan melakukan perintah. Elemen-elemen berikut bekerja sama untuk melahirkan ini.
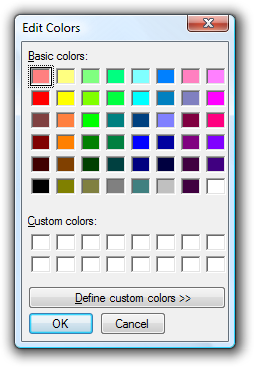
Untuk mengilustrasikan elemen navigasi keyboard dalam daftar berikut, kita akan merujuk ke kotak dialog ini.
Fokus input. Kontrol dengan fokus input menerima sebagian besar input keyboard. Fokus input ditunjukkan dengan persegi panjang putus-putus yang disebut persegi panjang fokus. Beberapa input keyboard dikirim ke kontrol yang tidak memiliki fokus input, seperti yang dijelaskan nanti.
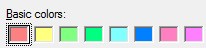
Kontrol warna Dasar pertama memiliki fokus input, seperti yang ditunjukkan dengan persegi panjang putus-putus.
Tombol tab dan perhentian tab. Tombol Tab adalah mekanisme utama untuk menavigasi dalam jendela. Tombol Tab hanya mengunjungi kontrol tersebut dengan perhentian tab. Semua kontrol interaktif harus memiliki perhentian tab (kecuali jika berada dalam grup), sedangkan kontrol non-interaktif, seperti label, tidak boleh.
Urutan tab. Semua kontrol dengan perhentian tab dikunjungi dalam urutan tab. Menekan Tab memindahkan fokus input ke kontrol berikutnya dalam urutan tab, sedangkan menekan Shift+Tab memindahkan fokus input ke kontrol sebelumnya.
Mengontrol grup. Sekumpulan kontrol terkait dapat dibuat menjadi grup dan diberi satu pemberhentian tab. Grup kontrol digunakan untuk serangkaian kontrol yang berperilaku seperti kontrol tunggal, seperti tombol radio. Mereka juga dapat digunakan ketika ada terlalu banyak kontrol untuk menavigasi secara efisien dengan tombol Tab saja.
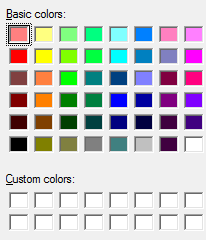
Warna dasar dan Warna kustom adalah grup kontrol, memberikan kotak dialog ini lima tab berhenti. Ada begitu banyak kontrol sehingga navigasi tidak akan efisien tanpa menggunakan grup kontrol.
Tombol Panah. Tombol panah memindahkan fokus input di antara kontrol dalam grup. Menekan tombol panah kanan memindahkan fokus input ke kontrol berikutnya dalam urutan tab, sedangkan menekan panah kiri memindahkan fokus input ke kontrol sebelumnya. Home, End, Up, dan Down juga memiliki perilaku yang diharapkan dalam grup. Pengguna tidak dapat menavigasi keluar dari grup kontrol menggunakan tombol panah.
Tombol default. Windows dengan tombol perintah dan tautan perintah memiliki satu tombol default yang ditunjukkan oleh batas yang disorot, yang merupakan tombol yang diklik saat tombol Enter ditekan. Ada satu tombol perintah default atau tautan perintah yang ditetapkan secara default. Namun, tombol default bergerak saat tab pengguna ke tombol perintah atau tautan perintah lain. Akibatnya, tombol perintah atau tautan perintah apa pun dengan fokus input juga selalu merupakan tombol default.
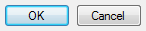
Tombol OK biasanya merupakan tombol default, seperti yang ditunjukkan oleh batas yang disorot. Namun, jika pengguna melakukan tab ke tombol Batalkan, itu akan menjadi tombol default dan akan diaktifkan dengan tombol Enter.
Tombol Spacebar, Enter, dan Esc. Bilah spasi mengaktifkan kontrol dengan fokus input, sedangkan tombol Enter mengaktifkan tombol default. Menekan tombol Esc membatalkan atau menutup jendela.
Kunci akses. Kunci akses digunakan untuk berinteraksi dengan kontrol secara langsung alih-alih menavigasi dengan Tab. Mereka dikombinasikan dengan kunci Alt dan ditunjukkan dengan huruf yang digaris bawahi dalam label mereka.
Mengakses label kunci. Meskipun beberapa kontrol berisi label mereka sendiri, seperti tombol perintah, kotak centang, dan tombol radio, kontrol lain memiliki label eksternal, seperti kotak daftar dan tampilan pohon. Untuk label eksternal, kunci akses ditetapkan ke label, dan jika dipanggil, navigasikan ke kontrol berikutnya dalam urutan tab. Tombol berlabel OK, Batal, dan Tutup tidak diberi kunci akses karena dipanggil dengan Enter dan Esc.
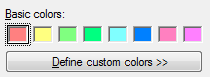
Menekan Alt+B menavigasi ke warna dasar yang dipilih, menekan Alt+D klik tombol Tentukan Warna Kustom, Masukkan memanggil tombol OK, dan Esc memanggil Batal.
Perilaku kunci akses. Saat kunci akses dipanggil dan ditetapkan secara unik, kontrol terkait diklik. Jika penugasan tidak unik, kontrol terkait diberi fokus input. Jika pengguna mengetikan kunci akses yang sama lagi, kontrol berikutnya dalam urutan tab dengan penetapan yang sama diberi fokus input.
Meskipun mekanisme ini cukup rumit, mekanisme ini juga cukup intuitif. Pengguna langsung mengambil sebagian besar detail ini, meskipun hanya sedikit yang dapat menjelaskan dengan tepat cara kerjanya.
Dukungan keyboard untuk aksesibilitas dan pengguna tingkat lanjut
Di Windows, merancang keyboard bermuara ke bawah untuk menyediakan navigasi keyboard yang dirancang dengan baik, tombol akses untuk aksesibilitas, dan tombol pintasan untuk pengguna tingkat lanjut.
Untuk memastikan bahwa fungsionalitas program Anda mudah tersedia untuk berbagai pengguna, termasuk mereka yang memiliki disabilitas dan gangguan, semua elemen antarmuka pengguna interaktif (UI) harus dapat diakses keyboard. Umumnya, ini berarti bahwa elemen UI yang paling umum digunakan dapat diakses menggunakan satu kunci akses atau kombinasi kunci, sedangkan elemen yang kurang sering digunakan mungkin memerlukan navigasi tombol tab atau panah tambahan. Bagi pengguna ini, komprehensif lebih penting daripada konsistensi.
Untuk memastikan bahwa fungsionalitas program Anda efisien untuk pengguna berpengalaman, elemen UI yang umum digunakan juga harus memiliki tombol pintasan untuk akses keyboard langsung. Pengguna berpengalaman sering memiliki preferensi yang kuat untuk menggunakan keyboard, karena perintah berbasis keyboard dapat dimasukkan lebih cepat dan tidak perlu menghapus tangan mereka dari keyboard. Untuk pengguna ini, efisiensi dan konsistensi sangat penting; komprehensif hanya penting untuk perintah yang paling sering digunakan.
Ada perbedaan halus saat merancang akses keyboard untuk kedua grup ini, itulah sebabnya Windows menyediakan dua mekanisme akses keyboard langsung independen. Dengan menggunakan tombol akses dan pintasan secara efektif, Anda dapat memberi program Anda akses keyboard yang efisien, konsisten, dan komprehensif yang menguntungkan semua orang.
Kunci akses
Kunci akses memiliki karakteristik berikut:
- Mereka menggunakan kunci Alt ditambah kunci alfanumerik.
- Mereka terutama untuk aksesibilitas.
- Mereka ditetapkan ke semua menu dan sebagian besar kontrol kotak dialog.
- Mereka tidak dimaksudkan untuk dihafal, sehingga di dokumentasikan langsung di UI dengan menggarisbawaahkan karakter label kontrol yang sesuai.
- Mereka hanya berpengaruh di jendela saat ini, dan menavigasi ke item atau kontrol menu yang sesuai.
- Mereka tidak ditetapkan secara konsisten karena tidak selalu bisa. Namun, kunci akses harus ditetapkan secara konsisten untuk perintah yang umum digunakan, terutama tombol penerapan.
- Mereka dilokalkan.
Karena kunci akses tidak dimaksudkan untuk dihafal, kunci tersebut ditetapkan ke karakter yang berada di awal label untuk membuatnya mudah ditemukan, bahkan jika ada kata kunci yang muncul nanti di label.
Benar:

Salah:

Dalam contoh yang benar, kunci akses ditetapkan ke karakter yang ada di awal label.
Kunci pintasan
Sebaliknya, tombol pintasan memiliki karakteristik berikut:
- Mereka terutama menggunakan urutan kunci Ctrl dan Function (tombol pintasan sistem Windows juga menggunakan tombol Alt+non-alfanumerik dan kunci logo Windows).
- Mereka terutama untuk efisiensi bagi pengguna tingkat lanjut.
- Mereka hanya ditetapkan ke perintah yang paling umum digunakan.
- Mereka dimaksudkan untuk dihafal, dan hanya di dokumentasikan dalam menu, tipsalat, dan Bantuan.
- Mereka memiliki efek di seluruh program, tetapi tidak berpengaruh jika tidak berlaku.
- Mereka harus ditugaskan secara konsisten karena dihafal dan tidak secara langsung di dokumentasikan.
- Mereka tidak dilokalkan.
Karena tombol pintasan dimaksudkan untuk dihafal, kunci pintasan yang paling sering digunakan idealnya menggunakan huruf dari karakter pertama atau paling mudah diingat dalam kata kunci perintah, seperti Ctrl+C untuk Salin dan Ctrl+Q untuk Permintaan.
Arti yang tidak konsisten untuk kunci pintasan terkenal membuat frustrasi dan menyebabkan kesalahan.
Salah:
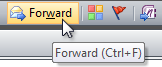
Dalam contoh ini, Ctrl+F adalah pintasan standar untuk Temukan, jadi menetapkannya ke Teruskan akan membuat frustrasi dan rawan kesalahan. Ctrl+W akan menjadi pilihan yang lebih baik dan mudah diingat.
Akhirnya, karena mereka dimaksudkan untuk dihafal, kunci pintasan khusus aplikasi hanya masuk akal untuk program dan fitur yang cukup sering dijalankan bagi pengguna yang termotivasi untuk menghafal. Program dan fitur yang jarang digunakan tidak memerlukan kunci pintasan. Misalnya, program penyiapan dan sebagian besar wizard tidak memerlukan penetapan kunci pintasan khusus, atau perintah yang jarang digunakan dalam aplikasi produktivitas.
Menetapkan kunci akses dalam kotak dialog
Jika memungkinkan, tetapkan kunci akses unik ke semua kontrol interaktif kecuali kunci akses yang biasanya tidak ditetapkan. Namun, dalam bahasa Inggris hanya ada 26 karakter. Beberapa karakter mungkin tidak muncul di salah satu label, dan mungkin tidak ada karakter khas di semua label, mengurangi angka ini lebih lanjut. Selain itu, Anda harus berencana untuk memiliki beberapa karakter yang tidak ditetapkan untuk memfasilitasi pelokalan. Akibatnya, Anda hanya dapat menetapkan sekitar 20 kunci akses unik dalam satu kotak dialog.
Jika Anda memiliki kotak dialog dengan lebih dari 20 kontrol interaktif, jangan tetapkan kunci akses ke beberapa kontrol, atau, dalam situasi yang jarang terjadi, tetapkan kunci akses duplikat.
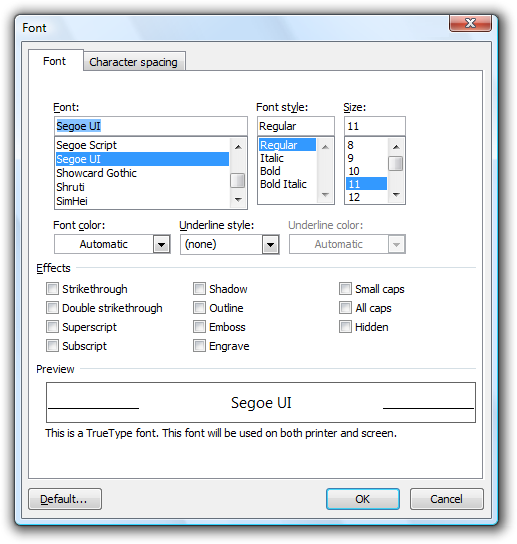
Ketika ada banyak kontrol interaktif ini, tidak semuanya memerlukan kunci akses yang ditetapkan.
Gunakan prosedur umum berikut untuk menetapkan kunci akses:
- Pertama, tetapkan kunci akses ke tombol penerapan dan tautan perintah. Gunakan tabel penetapan kunci akses standar saat diterapkan, jika tidak, gunakan huruf pertama dari kata pertama.
- Lewati kontrol yang tidak diberi kunci akses.
- Tetapkan kunci akses unik ke kontrol yang tersisa (dimulai dengan yang paling sering digunakan):
- Jika memungkinkan, tetapkan kunci akses sesuai dengan tabel penetapan kunci akses standar.
- Sebaliknya:
- Lebih suka karakter yang muncul di awal label, idealnya karakter pertama dari kata pertama atau kedua.
- Lebih suka konsonan yang khas atau vokal, seperti "x" di "Keluar."
- Pilih karakter dengan lebar lebar, sebagai w, m, dan huruf kapital.
- Hindari menggunakan karakter yang membuat garis bawah sulit dilihat, seperti huruf yang lebarnya satu piksel, huruf dengan turunan, dan huruf di samping huruf dengan turunan.
- Jika tidak semua kontrol dapat memiliki kunci akses unik (mulailah dengan yang paling jarang digunakan):
- Jika ada grup kontrol terkait, seperti:
- Satu set tombol radio
- Sekumpulan kotak centang terkait
- Sekumpulan kontrol terkait dalam kotak grup
- Jika ada grup kontrol terkait, seperti:
Tetapkan kunci akses ke label grup alih-alih kontrol individual. Biasanya, Anda akan melakukan sebaliknya. (Dalam melakukannya, pastikan ada grup kontrol yang ditentukan untuk kontrol ini.)
- Jika masih tidak semua kontrol dapat memiliki kunci akses unik:
- Anda dapat menetapkan kunci akses yang tidak unik jika:
- Jika tidak, kontrol akan terlalu sulit untuk dinavigasi.
- Kunci akses non-unik tidak bertentangan dengan kunci akses kontrol yang umum digunakan.
- Jika tidak, kontrol yang tersisa dapat diakses menggunakan navigasi tombol Tab dan panah.
- Anda dapat menetapkan kunci akses yang tidak unik jika:
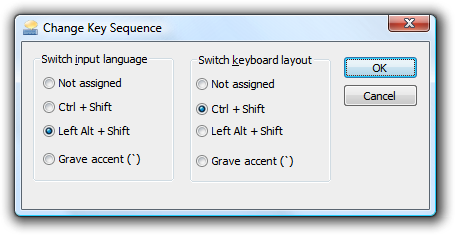
Dalam contoh ini, ada kontrol berulang sehingga kunci akses ditetapkan ke grup tombol radio.
Mencegah perintah yang tidak disengaja
Jika jendela yang ditampilkan di luar konteks (tidak dimulai pengguna) mencuri fokus input, ada kemungkinan besar jendela ini akan menerima input yang ditujukan untuk jendela lain. Selain itu, tombol akses berlaku saat ditekan tanpa menekan tombol Alt jika kotak dialog tidak memiliki kontrol apa pun yang mengambil input teks (seperti kotak teks dan daftar). Jadi, dalam contoh berikut, menekan "r" mengaktifkan tombol Mulai Ulang sekarang.
Jelas, input tersebut mungkin memiliki konsekuensi yang tidak diinginkan yang signifikan.
Salah:
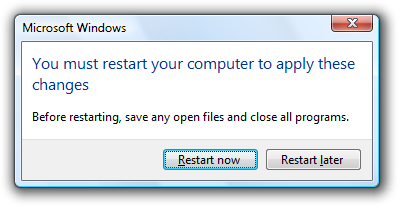
Dalam contoh ini, mengetik teks dengan spasi, "r", atau Enter secara tidak sengaja menghidupkan ulang Windows.
Tentu saja, solusi terbaik untuk masalah ini adalah tidak mencuri fokus input. Sebagai gantinya, flash tombol taskbar program atau tampilkan pemberitahuan untuk mendapatkan perhatian pengguna.
Namun, jika Anda harus menampilkan jendela seperti itu, pendekatan terbaik adalah tidak menetapkan tombol default atau kunci akses, dan memberikan fokus input awal ke kontrol selain tombol penerapan.
Benar:
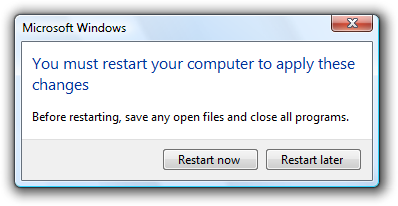
Dalam contoh ini, menghidupkan ulang Windows secara tidak sengaja jauh lebih sulit dilakukan.
Jika Anda hanya melakukan enam hal ...
- Desain navigasi keyboard yang baik, dengan urutan tab yang masuk akal dan grup kontrol yang sesuai, fokus input awal, dan tombol default.
- Tetapkan kunci akses ke semua menu dan sebagian besar kontrol.
- Tetapkan kunci akses ke karakter yang muncul di awal label, untuk membuatnya mudah ditemukan.
- Tetapkan tombol pintasan ke perintah yang paling umum digunakan.
- Cobalah untuk menetapkan kunci pintasan ke karakter pertama atau paling mudah diingat dalam kata kunci.
- Berikan tombol pintasan terkenal makna yang konsisten.
Panduan
Interaksi
Jangan gunakan tombol Shift untuk mengubah perintah dalam menu atau kotak dialog. Melakukannya tidak dapat dipulihkan dan tidak terduga.
Salah:
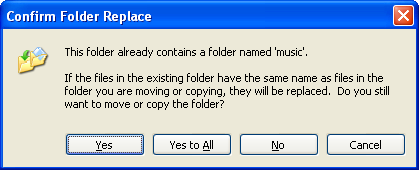
Dalam contoh ini dari Windows XP, menahan tombol Shift menggantikan Ya ke Semua dengan Tidak untuk Semua.
Jangan nonaktifkan kontrol dengan fokus input. Melakukannya dapat mencegah jendela menerima input keyboard. Sebagai gantinya, sebelum menonaktifkan kontrol dengan fokus input, pindahkan fokus input ke kontrol lain.
Jika jendela ditampilkan di luar konteks, pengguna yang berpotensi mengejutkan, Anda mungkin perlu mencegah konsekuensi yang tidak diinginkan yang signifikan:
- Jangan tetapkan tombol default.
- Jangan tetapkan kunci akses.
- Berikan fokus input awal ke kontrol selain tombol penerapan.
Navigasi papan ketik
- Selalu tampilkan indikator fokus input. Pengecualian: Anda dapat menekan indikator fokus input untuk sementara jika:
- Indikator fokus input secara visual mengganggu (seperti halnya tampilan daftar besar yang tidak ada dalam tampilan Detail).
- Penggunaan tombol Enter kemungkinan didahului oleh input keyboard lainnya, seperti tombol Alt atau panah.
- Indikator fokus input ditampilkan pada input keyboard apa pun.
- Tetapkan fokus input awal ke kontrol yang kemungkinan besar akan berinteraksi dengan pengguna terlebih dahulu, yang sering kali merupakan kontrol interaktif pertama. Jika kontrol interaktif pertama bukan pilihan yang baik, pertimbangkan untuk mengubah tata letak jendela.
- Tetapkan perhentian tab ke semua kontrol interaktif, termasuk kotak edit baca-saja. Pengecualian:
- Kumpulan kontrol terkait grup yang berperilaku sebagai kontrol tunggal, seperti tombol radio. Grup tersebut memiliki satu pemberhentian tab.
- Berisi grup dengan benar sehingga tombol panah berputar ke depan dan mundur dalam grup dan tetap berada dalam grup.
- Urutan tab harus mengikuti urutan baca, yang umumnya mengalir dari kiri ke kanan, atas ke bawah. Pertimbangkan untuk membuat pengecualian untuk kontrol yang umum digunakan dengan menempatkannya sebelumnya dalam urutan tab. Tab harus menelusuri semua perhentian tab di kedua arah tanpa berhenti.
- Dalam perhentian tab, urutan tombol panah harus mengalir dari kiri ke kanan, atas ke bawah, tanpa pengecualian. Tombol panah harus menelusuri semua item di kedua arah tanpa berhenti.
- Sajikan tombol penerapan dalam urutan berikut:
- OK/[Do it]/Yes
- [Jangan lakukan itu]/Tidak
- Batalkan
- Terapkan (jika ada)
di mana [Lakukan] dan [Jangan lakukan itu] adalah respons khusus terhadap instruksi utama.
- Pilih yang paling aman (untuk mencegah hilangnya data atau akses sistem) dan tombol perintah atau tautan perintah yang paling aman menjadi default. Jika keamanan dan keselamatan bukan faktornya, pilih respons yang paling mungkin atau nyaman.
- Navigasi keyboard tidak boleh mengubah nilai kontrol atau menghasilkan pesan kesalahan. Tidak pernah mengharuskan pengguna untuk mengubah nilai awal kontrol selama navigasi. Sebagai gantinya, inisialisasi kontrol yang memvalidasi saat keluar dengan nilai yang valid, dan validasi nilai kontrol hanya ketika telah berubah.
Kunci akses
Jika memungkinkan, tetapkan kunci akses untuk perintah yang umum digunakan sesuai dengan tabel berikut. Meskipun penetapan kunci akses yang konsisten tidak selalu dimungkinkan, penetapan kunci tersebut tentu lebih disukai terutama untuk perintah yang sering digunakan.
Kunci akses Perintah A Tentang A Selalu di atas A Terapkan B Kembali B Tebal B atau r Telusuri C Tutup C Menyalin C Salin di sini s Buat pintasan s Buat pintasan di sini t Potong D Hapus D Jangan perlihatkan [item] ini lagi E Edit x Keluar E Jelajahi F Sedikit F File F Cari n Temukan berikutnya F Font F Maju H Bantuan t Topik bantuan H Sembunyikan I Sisipkan o Sisipkan objek I Miring L Tautan di sini x Perbesar n Perkecil M Lainnya M Move M Pindah ke sini N Baru N Berikutnya N Tidak O Open w Buka dengan O Opsi u Penyetelan halaman P Tempel l Tempel tautan s Tempel pintasan s Tempel spesial P Pause P Putar P Cetak P Cetak di sini r Properti R Mengulangi R Ulang R Pulihkan R Lanjutkan R Coba lagi R jalankan S Simpan a Simpan sebagai a Memilih semua n Kirim ke S tampilkan S Ukuran p Pemisahan S Hentikan T Alat U Menggarisbawahi U Undo V Tampilan W Jendela Y Ya Pilih karakter dengan lebar lebar, seperti huruf w, m, dan huruf kapital.
Lebih suka konsonan yang khas atau vokal, seperti "x" di "Keluar."
Hindari menggunakan karakter yang membuat garis bawah sulit dilihat, seperti (dari yang paling bermasalah hingga paling tidak bermasalah):
- Karakter yang lebarnya hanya satu piksel, seperti i dan l.
- Karakter dengan turunan, seperti g, j, p, q, dan y.
- Karakter di samping huruf dengan turunan.
Saat menetapkan kunci akses di halaman wizard, ingatlah untuk memesan "B" untuk Kembali dan "N" untuk Berikutnya.
Saat menetapkan kunci akses di halaman properti, ingatlah untuk memesan "A" untuk Terapkan, jika digunakan.
Tombol akses menu
Tetapkan kunci akses ke semua item menu. Tanpa pengecualian.
Untuk item menu dinamis (seperti file yang baru digunakan), tetapkan kunci akses secara numerik.
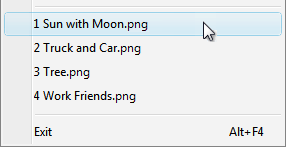
Dalam contoh ini, program Paint di Windows menetapkan kunci akses numerik ke file yang baru digunakan.
Tetapkan kunci akses unik dalam tingkat menu. Anda dapat menggunakan kembali kunci akses di berbagai tingkat menu.
Buat kunci akses mudah ditemukan:
- Untuk item menu yang paling sering digunakan, pilih karakter di awal kata pertama atau kedua label, sebaiknya karakter pertama.
- Untuk item menu yang kurang sering digunakan, pilih huruf yang merupakan konsonan yang khas atau vokal dalam label.
Kunci akses kotak dialog
Jika memungkinkan, tetapkan kunci akses unik ke semua kontrol interaktif atau labelnya.Kotak teks baca-saja adalah kontrol interaktif (karena pengguna dapat menggulirnya dan menyalin teks), sehingga mereka mendapat manfaat dari kunci akses. Jangan tetapkan kunci akses ke:
Tombol OK, Batal, dan Tutup. Enter dan Esc digunakan untuk kunci akses mereka. Namun, selalu tetapkan kunci akses ke kontrol yang berarti OK atau Batal, tetapi memiliki label yang berbeda.
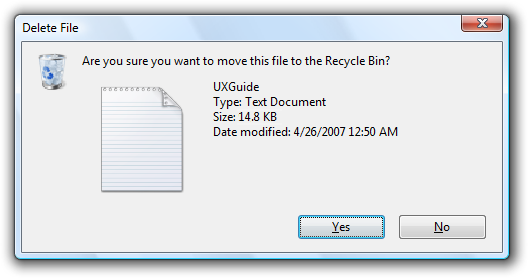
Dalam contoh ini, tombol penerapan positif memiliki kunci akses yang ditetapkan.
Label grup. Biasanya, kontrol individu dalam grup diberi kunci akses, sehingga label grup tidak memerlukannya. Namun, tetapkan kunci akses ke label grup dan bukan kontrol individual jika ada kekurangan kunci akses.
Tombol Bantuan Generik, yang diakses dengan F1.
Label tautan. Seringkali ada terlalu banyak tautan untuk menetapkan kunci akses unik, dan garis bawah tautan menyembunyikan garis bawah kunci akses. Minta pengguna mengakses tautan dengan tombol Tab sebagai gantinya.
Nama tab. Tab di-siklus menggunakan Ctrl+Tab dan Ctrl+Shift+Tab.
Telusuri tombol berlabel "...". Ini tidak dapat ditetapkan kunci akses secara unik.
Kontrol tanpa label, seperti kontrol putaran, tombol perintah grafis, dan kontrol pengungkapan progresif tanpa label.
Teks statis non-label atau label untuk kontrol yang tidak interaktif, seperti bilah kemajuan.
Tetapkan tombol akses tombol penerapan terlebih dahulu untuk memastikan bahwa mereka memiliki penetapan kunci standar. Jika tidak ada penetapan kunci standar, gunakan huruf pertama dari kata pertama. Misalnya, kunci akses untuk tombol Ya dan Tidak ada penerapan harus selalu "Y" dan "N", terlepas dari kontrol lain dalam kotak dialog.
Untuk tombol penerapan negatif (selain Batal) yang diungkapkan sebagai "Jangan", tetapkan kunci akses ke "n" di "Jangan". Jika tidak diungkapkan sebagai "Jangan", gunakan penetapan kunci akses standar atau tetapkan huruf pertama dari kata pertama. Dengan demikian, semua Jangan dan Tidak memiliki kunci akses yang konsisten.
Untuk membuat kunci akses mudah ditemukan, tetapkan kunci akses ke karakter yang muncul di awal label, idealnya karakter pertama, bahkan jika ada kata kunci yang muncul nanti di label.
Tetapkan paling banyak 20 kunci akses, sehingga Anda memiliki beberapa karakter yang tidak ditetapkan untuk memfasilitasi pelokalan.
Jika ada terlalu banyak kontrol interaktif untuk menetapkan kunci akses unik, Anda dapat menetapkan kunci akses yang tidak unik jika:
- Jika tidak, kontrol akan terlalu sulit untuk dinavigasi.
- Kunci akses yang tidak unik tidak bertentangan dengan kunci akses kontrol yang umum digunakan.
Jangan gunakan bilah menu dalam kotak dialog. Sulit untuk menetapkan kunci akses unik dalam kasus ini, karena kontrol kotak dialog dan item menu memiliki karakter yang sama.
Kunci pintasan
Tetapkan kunci pintasan ke perintah yang paling umum digunakan. Program dan fitur yang jarang digunakan tidak memerlukan kunci pintasan karena pengguna dapat menggunakan kunci akses sebagai gantinya.
Jangan jadikan kunci pintasan sebagai satu-satunya cara untuk melakukan tugas. Pengguna juga harus dapat menggunakan mouse atau keyboard dengan tombol Tab, panah, dan akses.
Jangan menetapkan arti yang berbeda untuk kunci pintasan terkenal. Karena mereka dihafal, makna yang tidak konsisten untuk pintasan terkenal membuat frustrasi dan rawan kesalahan.
Jangan coba menetapkan kunci pintasan program di seluruh sistem. Kunci pintasan program Anda hanya akan berpengaruh ketika program Anda memiliki fokus input.
Mendokumen semua kunci pintasan. Pintasan dokumen di item bilah menu, tipsalat bilah alat, dan satu artikel Bantuan yang mendokumen semua kunci pintasan yang digunakan. Melakukannya membantu pengguna mempelajari penetapan kunci pintasan yang seharusnya tidak mereka rahasiakan.
- Pengecualian: Jangan tampilkan penetapan kunci pintasan dalam menu konteks. Menu konteks tidak menampilkan penetapan kunci pintasan karena menu ini dioptimalkan untuk efisiensi.
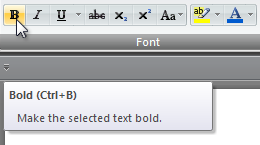
Kunci pintasan didokumenkan dalam tipsalat.
Jika program Anda menetapkan banyak kunci pintasan, berikan kemampuan untuk menyesuaikan tugas. Melakukannya memungkinkan pengguna untuk menetapkan ulang kunci pintasan yang bertentangan dan bermigrasi dari produk lain. Sebagian besar program tidak menetapkan kunci pintasan yang cukup untuk membutuhkan fitur ini.
Memilih kunci pintasan
- Untuk kunci pintasan terkenal, gunakan penugasan standar.
- Untuk penetapan kunci non-standar, gunakan kunci pintasan yang direkomendasikan berikut untuk perintah yang lebih sering digunakan. Tombol pintasan ini disarankan karena tidak berkonflik dengan pintasan terkenal dan mudah ditekan.
- Ctrl+G, J, K, L M, Q, R, atau T
- Ctrl+angka apa pun
- F7, F8, F9, atau F12
- Shift+F2, F3, F4, F5, F7, F8, F9, F11, atau F12
- Alt+tombol fungsi apa pun kecuali F4
- Gunakan kunci pintasan yang direkomendasikan berikut untuk perintah yang lebih jarang digunakan. Tombol pintasan ini tidak memiliki konflik, tetapi lebih sulit untuk menekan sering membutuhkan dua tangan.
- Ctrl+tombol fungsi apa pun kecuali F4 dan F6
- Ctrl+Shift+huruf atau angka apa pun
- Jadikan kunci pintasan yang sering digunakan mudah diingat:
- Gunakan huruf alih-alih angka atau tombol fungsi.
- Cobalah untuk menggunakan huruf yang ada di kata pertama atau karakter yang paling mudah diingat dalam kata kunci perintah.
- Gunakan tombol fungsi untuk perintah yang memiliki efek skala kecil, seperti perintah yang berlaku untuk objek yang dipilih. Misalnya, F2 mengganti nama item yang dipilih.
- Gunakan kombinasi tombol Ctrl untuk perintah yang memiliki efek skala besar, seperti perintah yang berlaku untuk seluruh dokumen. Misalnya, Ctrl+S menyimpan dokumen saat ini.
- Gunakan kombinasi tombol Shift untuk perintah yang memperluas atau melengkapi tindakan kunci pintasan standar. Misalnya, tombol pintasan Alt+Tab berputar melalui jendela utama yang terbuka, sedangkan siklus Alt+Shift+Tab dalam urutan terbalik. Demikian pula, F1 menampilkan Bantuan, sedangkan Shift+F1 menampilkan Bantuan peka konteks.
- Saat menggunakan tombol panah untuk memindahkan atau mengubah ukuran item, gunakan tombol Ctrl+panah untuk kontrol yang lebih terperinci.
Memilih kunci pintasan (yang tidak boleh dilakukan)
- Jangan membedakan antara lokasi utama. Misalnya, Windows dapat membedakan antara Shift kiri dan kanan, Alt, Ctrl, logo Windows, dan tombol Aplikasi, serta tombol pada keypad numerik. Menetapkan perilaku hanya ke satu lokasi utama membingungkan dan tidak terduga.
- Jangan gunakan kunci pengubah logo Windows untuk kunci pintasan program. Kunci logo Windows disediakan untuk penggunaan Windows. Bahkan jika kombinasi kunci logo Windows tidak digunakan oleh Windows sekarang, mungkin di masa depan.
- Jangan gunakan kunci Aplikasi sebagai pengubah kunci pintasan. Gunakan Ctrl, Alt, dan Shift sebagai gantinya.
- Jangan gunakan kunci pintasan yang digunakan oleh Windows untuk kunci pintasan program. Melakukannya akan berkonflik dengan kunci pintasan sistem Windows ketika program Anda memiliki fokus input.
- Jangan gunakan kombinasi tombol alfanumerik Alt+untuk kunci pintasan. Kunci pintasan tersebut dapat berkonflik dengan kunci akses.
- Jangan gunakan karakter berikut untuk kunci pintasan: @ $ {} [] \ ~ | ^ ' <>. Karakter ini memerlukan kombinasi kunci yang berbeda di seluruh bahasa atau spesifik lokal.
- Hindari kombinasi tombol kompleks, seperti tiga tombol atau lebih bersama-sama (misalnya: Ctrl+Alt+spacebar) atau tombol yang jauh terpisah pada keyboard (misalnya: Ctrl+F5). Gunakan kunci pintasan sederhana untuk perintah yang sering digunakan.
- Jangan gunakan kombinasi Ctrl+Alt, karena Windows menafsirkan kombinasi ini dalam beberapa versi bahasa sebagai kunci AltGR, yang menghasilkan karakter alfanumerik.
Kombinasi keyboard dan mouse
- Untuk tautan, gunakan Shift+klik untuk menavigasi menggunakan jendela baru dan Ctrl+klik untuk menavigasi menggunakan tab baru. Pendekatan ini konsisten dengan Windows Internet Explorer .
Dokumentasi
Saat merujuk ke keyboard:
- Gunakan keyboard di layar untuk merujuk ke representasi keyboard di layar yang disentuh pengguna untuk memasukkan karakter.
- Berikan kombinasi keyboard yang dimulai dengan tombol pengubah. Sajikan tombol pengubah dalam urutan berikut: logo Windows, Aplikasi, Ctrl, Alt, Shift. Jika pengubah Numpad digunakan, letakkan tepat sebelum kunci dimodifikasi.
- Jangan gunakan semua huruf kapital untuk tombol keyboard. Sebagai gantinya, ikuti kapitalisasi yang digunakan oleh keyboard standar, atau huruf kecil jika tombol tidak diberi label pada keyboard.
- Untuk kombinasi kunci alfabet, gunakan huruf besar.
- Ejaan Halaman Ke Atas, Halaman Bawah, Layar Cetak, dan Kunci Gulir.
- Mengeja tanda plus, tanda minus, tanda hubung, titik, dan koma.
- Untuk tombol panah, gunakan panah kiri, panah kanan, panah atas, dan panah bawah. Jangan gunakan label grafik untuk tombol panah.
- Gunakan kunci logo Windows dan Kunci aplikasi untuk merujuk ke kunci berlabel ikon. Jangan gunakan label grafis untuk kunci ini.
Benar:
bilah spasi, Tab, Enter, Page Up, Ctrl+Alt+Del, Alt+W, Ctrl+plus sign
Salah:
BILAH SPASI, TAB, ENTER, PG UP, Ctrl+Alt+DEL, Alt+w, Ctrl++
- Menunjukkan kombinasi kunci dengan tanda plus, tanpa spasi.
Benar:
Ctrl+A, Shift+F5
Salah:
Ctrl-A, Shift + F5
- Untuk memperlihatkan kombinasi kunci yang menyertakan tanda baca yang memerlukan penggunaan tombol Shift, seperti tanda tanya, tambahkan Shift ke kombinasi dan berikan nama atau simbol tombol yang digeser. Menggunakan nama kunci yang tidak di-shift, seperti 4 daripada $, bisa membingungkan pengguna atau bahkan salah; misalnya, ? dan / karakter tidak selalu digeser tombol pada setiap keyboard.
Benar:
Ctrl+Shift+?, Ctrl+Shift+*, Ctrl+Shift+comma
Salah:
Ctrl+Shift+/, Ctrl+?, Ctrl+Shift+8, Ctrl+*
- Pada penyebutan pertama, gunakan kunci dan dengan nama kunci jika perlu untuk kejelasan misalnya, kunci F1. Di semua referensi berikutnya, lihat kunci hanya dengan namanya misalnya, tekan F1.
- Lihat secara khusus untuk mengakses kunci dan kunci pintasan dalam pemrograman dan dokumentasi teknis lainnya. Jangan gunakan akselerator, mnemonic, atau hot key. Di mana pun menggunakan pintasan keyboard, terutama dalam dokumentasi pengguna.
Jika mengacu pada interaksi:
- Gunakan tekan, tidak depresi, coret, tekan, atau ketik, saat menekan dan segera merilis tombol memulai tindakan dalam program atau menavigasi dalam dokumen atau UI.
- Gunakan jenis, bukan enter, untuk mengarahkan pengguna untuk mengetik teks.
- Gunakan penggunaan dalam situasi saat menekan mungkin membingungkan, seperti saat merujuk ke jenis tombol seperti tombol panah atau tombol fungsi. Dalam kasus seperti itu, tekan mungkin membuat pengguna berpikir mereka perlu menekan semua tombol secara bersamaan.
- Gunakan penangguhan saat menekan dan menahan tombol, seperti tombol pengubah.
- Jangan gunakan tekan sebagai sinonim untuk klik.
Contoh:
- Ketik nama Anda, lalu tekan Enter.
- Tekan Ctrl+F, lalu ketik teks yang ingin Anda cari.
- Untuk menyimpan file Anda, tekan Y.
- Untuk memindahkan titik penyisipan, gunakan tombol panah.
Saran dan Komentar
Segera hadir: Sepanjang tahun 2024 kami akan menghentikan penggunaan GitHub Issues sebagai mekanisme umpan balik untuk konten dan menggantinya dengan sistem umpan balik baru. Untuk mengetahui informasi selengkapnya, lihat: https://aka.ms/ContentUserFeedback.
Kirim dan lihat umpan balik untuk