Menyiapkan Dev Drive di Windows 11
Dev Drive adalah bentuk baru volume penyimpanan yang tersedia untuk meningkatkan performa beban kerja pengembang utama.
Dev Drive dibangun berdasarkan teknologi ReFS untuk menggunakan pengoptimalan sistem file yang ditargetkan dan memberikan kontrol lebih besar atas pengaturan dan keamanan volume penyimpanan, termasuk penunjukan kepercayaan, konfigurasi antivirus, dan kontrol administratif atas filter apa yang terpasang.
Lihat posting blog: Dev Drive untuk Peningkatan Performa di Visual Studio dan Dev Boxes untuk beberapa pengukuran peningkatan rata-rata di seluruh operasi dev umum.
Cara menyiapkan Dev Drive
Untuk menyiapkan Dev Drive baru, buka Windows Pengaturan dan navigasikan ke Penyimpanan Tingkat Lanjut Penyimpanan>Sistem>Pengaturan> Disks & volume. Pilih Buat drive dev. *Sebelum menyiapkan Dev Drive, pastikan prasyarat terpenuhi. Anda juga dapat menyiapkan Dev Drive menggunakan konfigurasi Komputer Dev Home.
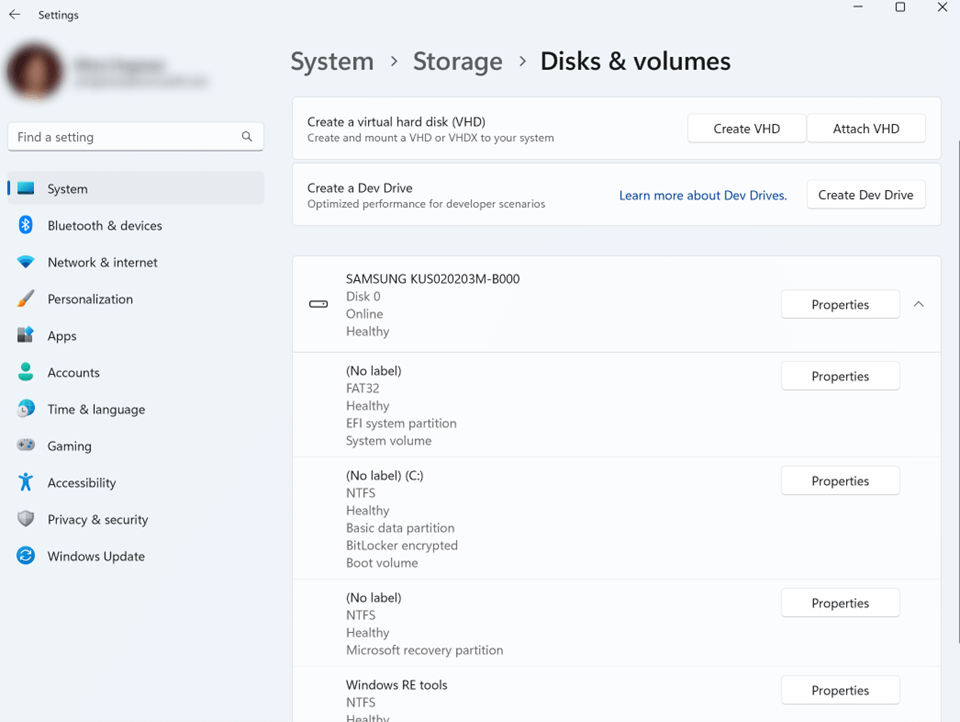
Prasyarat
- Windows 11, Build #10.0.22621.2338 atau yang lebih baru (Periksa pembaruan Windows)
- Merekomendasikan memori 16gb (minimal 8gb)
- Ruang disk kosong minimum 50gb
- Dev Drive tersedia di semua versi Windows SKU.
Saat memperbarui ke rilis Windows 11 terbaru, Anda mungkin memerlukan boot ulang tambahan sebelum fitur Dev Drive tersedia. Jika Anda bekerja di lingkungan perusahaan bisnis, administrator keamanan Anda harus Mengonfigurasi kebijakan keamanan Dev Drive untuk mengaktifkan Dev Drive.
Peringatan
Dev Drive hanya ditujukan untuk skenario pengembang utama dan pengaturan kustom apa pun masih akan dicakup oleh pengaturan Kebijakan Grup di lingkungan kerja Bisnis atau Perusahaan. Pelajari selengkapnya tentang cara Mengonfigurasi kebijakan keamanan Dev Drive.
Menyiapkan opsi
Anda akan diberikan tiga opsi:
- Membuat VHD baru - Membangun volume pada hard disk virtual baru
- Mengubah ukuran volume yang ada - Membuat ruang baru yang tidak dialokasikan untuk dibangun
- Ruang yang tidak dialokasikan pada disk - Gunakan ruang yang tidak dialokasikan pada disk yang ada. *Opsi ini hanya akan ditampilkan jika sebelumnya Anda telah menyiapkan ruang yang tidak dialokasikan di penyimpanan Anda.
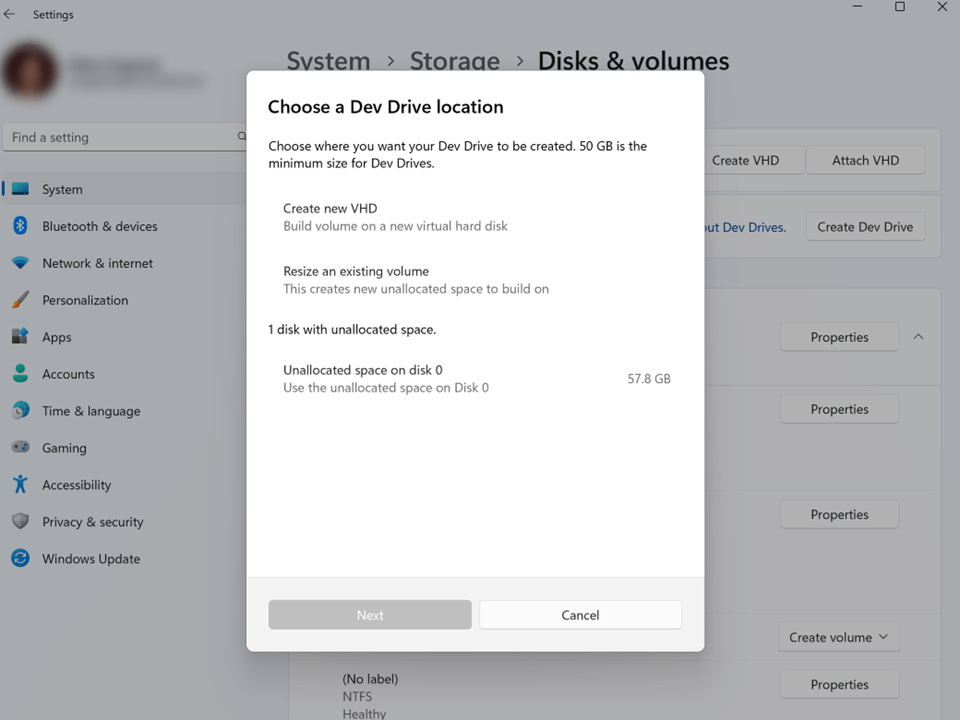
Membuat VHD baru
Saat memilih opsi Buat VHD baru untuk menyiapkan Dev Drive, Anda kemudian perlu menentukan hal berikut:
- Nama hard disk virtual: Beri nama untuk VHD (Dev Drive) Anda.
- Lokasi: Tetapkan jalur direktori tempat Dev Drive VHD akan berada di komputer Anda. Lokasi defaultnya adalah
C:\, kecuali membuat Dev Drive menggunakan Dev Home, dalam hal ini lokasi defaultnya adalah%userprofile%\DevDrives. Sebaiknya gunakan lokasi jalur direktori per pengguna untuk menyimpan Dev Drive Anda untuk menghindari berbagi yang tidak disengaja. - Ukuran hard disk virtual: Tetapkan jumlah ruang disk yang akan dialokasikan untuk digunakan volume, ukuran minimum adalah 50GB.
- Format hard disk virtual:
- VHD: Mendukung disk virtual berukuran hingga 2040 GB.
- VHDX (Disarankan): Mendukung maksimum 64 TB dan menawarkan perlindungan yang lebih tangguh terhadap kegagalan IO yang tidak terduga yang disebabkan oleh masalah seperti pemadaman listrik. Pelajari selengkapnya tentang Mengelola VHD.
- Jenis disk:
- Ukuran tetap - File hard disk virtual ini dialokasikan ke ukuran maksimum saat dibuat.
- Memperluas secara dinamis - File hard disk virtual tumbuh hingga ukuran maksimumnya saat data ditulis ke disk. (Disarankan)
Setelah Anda menyelesaikan proses pemilihan di antara opsi ini, Dev Drive Anda akan dibuat.
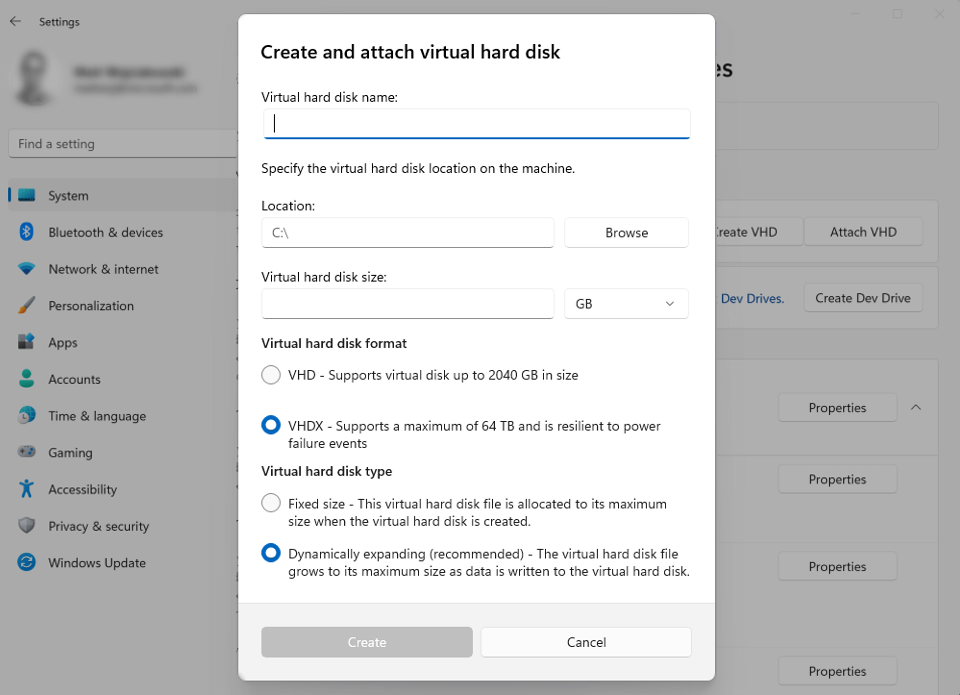
Volume penyimpanan yang ada tidak dapat dikonversi menjadi Dev Drive. Penentuan Dev Drive hanya terjadi pada waktu format asli.
Mengubah ukuran volume yang ada atau menggunakan ruang yang tidak dialokasikan pada disk yang ada
Untuk Mengubah ukuran volume yang ada:
Pilih volume untuk mengubah ukuran.
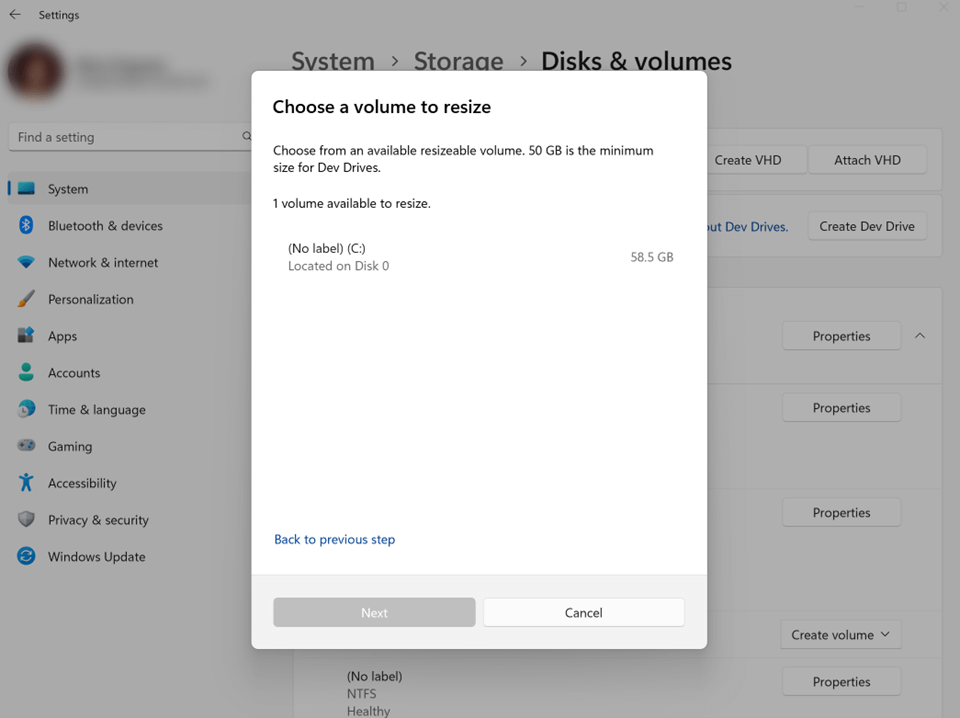
Pilih ukuran baru untuk volume. Anda harus memiliki setidaknya 50GB ruang yang tidak dialokasikan yang tersedia, ukuran minimum yang diperlukan untuk Dev Drive. Setelah ukuran diatur, pilih Berikutnya.
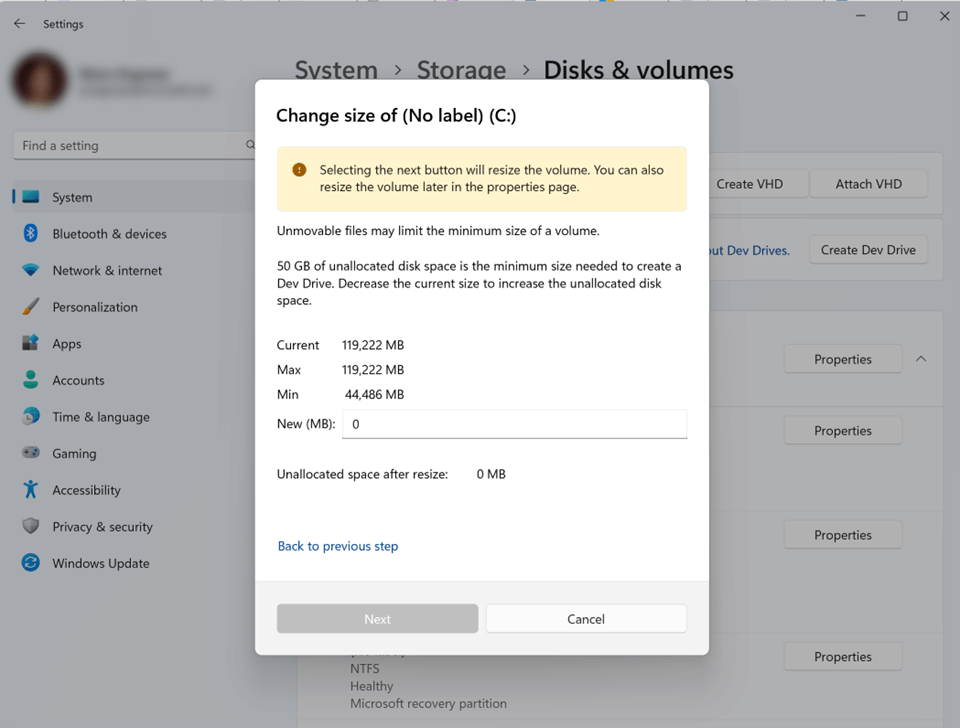
Untuk memformat Dev Drive pada ruang kosong baru, tentukan alokasi Label (nama drive), Huruf Drive, dan Ukuran . Ukuran maksimum adalah jumlah ruang kosong yang Anda alokasikan pada langkah sebelumnya, ukuran minimum untuk Dev Drive adalah 50GB.
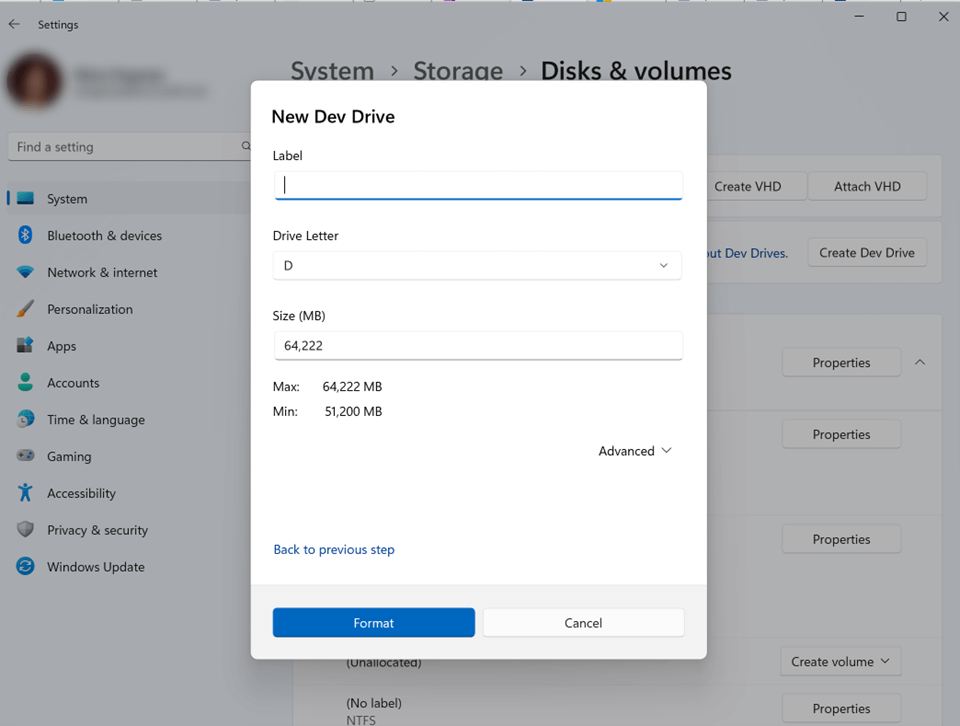
Selamat! Anda sekarang telah mengganti ukuran Dev Drive Anda.
Untuk menemukan dan menggunakan ruang yang tidak dialokasikan pada drive yang ada, Anda dapat membuka Disk &volume Penyimpanan>Sistem>, melihat halaman untuk melihat apakah ada ruang penyimpanan yang terdaftar sebagai "Tidak Dialokasikan". Pilih Buat volume dan Anda akan diberi pilihan untuk Membuat Volume Sederhana (volume penyimpanan NTFS standar) atau Buat Dev Drive. Untuk membuat Dev Drive, langkah-langkahnya sama seperti di atas, Anda harus menambahkan Label (nama drive), Huruf Drive, dan mengonfirmasi alokasi Ukuran.
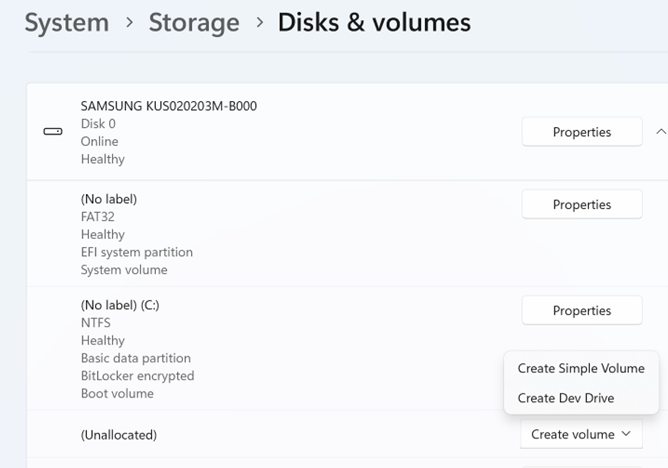
Memformat volume penyimpanan sebagai Dev Drive dari baris perintah
Sebagai alternatif untuk menggunakan Windows Pengaturan, ada dua opsi untuk membuat volume penyimpanan Dev Drive dari baris perintah. Kedua opsi mengharuskan Anda membuka baris perintah sebagai Administrator. Anda harus menjadi anggota grup Admin untuk memformat hard drive. Metode pemformatan baris perintah ini mungkin lebih disukai saat membuat beberapa Dev Drive atau sebagai admin untuk beberapa komputer.
- Menggunakan alat baris perintah Format dari Windows CMD atau PowerShell:
Format D: /DevDrv /Q
- Menggunakan cmdlet Format-Volume dari PowerShell:
Format-Volume -DriveLetter D -DevDrive
Sampel kode ini mengharuskan Anda mengganti D: dengan lokasi drive yang ingin Anda targetkan. Lihat tautan untuk opsi dan parameter perintah lainnya.
Bagaimana cara kerja Dev Drive?
Volume Penyimpanan menentukan bagaimana data disimpan pada sistem file, melalui direktori dan file, dalam format tertentu. Windows menggunakan NTFS untuk drive sistem dan, secara default, untuk sebagian besar drive yang tidak dapat dilepas. Sistem File Tangguh (ReFS) adalah format sistem file Microsoft yang lebih baru, yang dirancang untuk memaksimalkan ketersediaan data, menskalakan secara efisien ke himpunan data besar di berbagai beban kerja, dan memberikan integritas data dengan ketahanan terhadap kerusakan. Ini berusaha untuk mengatasi serangkaian skenario penyimpanan yang berkembang dan membangun fondasi untuk inovasi di masa depan.
Dev Drive menggunakan ReFS yang memungkinkan Anda menginisialisasi volume penyimpanan khusus untuk beban kerja pengembangan, memberikan performa yang lebih cepat, dan pengaturan yang dapat disesuaikan yang dioptimalkan untuk skenario pengembangan. ReFS berisi beberapa pengoptimalan khusus sistem file untuk meningkatkan performa skenario pengembang utama.
Pelajari selengkapnya tentang cara Dev Drive menangani keamanan.
Apa yang harus saya pasang di Dev Drive saya?
Dev Drive ditujukan untuk:
- Repositori kode sumber dan file proyek
- Cache paket
- Membuat output dan file perantara
Dev Drive tidak dimaksudkan untuk menyimpan alat pengembang, seperti:
- Visual Studio
- MSBuild
- .NET SDK
- Windows SDK, dll.
Alat-alat ini harus disimpan di drive C:\ utama Anda.
Catatan
Admin TI akan ingin membuat folder Daftar Kontrol Akses (ACL) per pengguna untuk perangkat multi-pengguna sebagai praktik terbaik untuk menghindari serangan EOP.
Menyimpan cache paket di Dev Drive
Cache paket adalah lokasi folder global yang digunakan oleh aplikasi untuk menyimpan file untuk perangkat lunak yang diinstal. File sumber ini diperlukan ketika Anda ingin memperbarui, menghapus instalasi, atau memperbaiki perangkat lunak yang diinstal. Visual Studio adalah salah satu aplikasi seperti itu yang menyimpan sebagian besar datanya di Cache Paket.
Cache Npm (NodeJS): Buat direktori cache npm di Dev Drive Anda, misalnya
D:\packages\npm, lalu atur variabelnpm_config_cachelingkungan global ke jalur tersebut, misalnyasetx /M npm_config_cache D:\packages\npm. Jika Anda telah menginstal NodeJS di komputer Anda, pindahkan konten%AppData%\npm-cacheke direktori ini. (Pada beberapa sistem, cache npm mungkin ada di%LocalAppData%\npm-cache). Pelajari lebih lanjut di dokumen npm: npm-cache dan npm config: cache.Folder paket global NuGet: Folder paket global NuGet digunakan oleh dotnet, MSBuild, dan Visual Studio. Buat direktori NuGet khusus pengguna di sistem file CopyOnWrite (CoW) Anda. Misalnya:
D:\<username>\.nuget\packages. Gunakan salah satu cara berikut untuk mengubah folder paket global dari lokasi default ke folder yang baru Dibuat (untuk mengelola paket yang diinstal secara global):Atur variabel
NUGET_PACKAGESlingkungan global ke jalur tersebut. Misalnya:setx /M NUGET_PACKAGES D:\<username>\.nuget\packages.Atur
globalPackagesFolder, saat menggunakanPackageReference, ataurepositoryPath, saat menggunakanpackages.config, ke jalur tersebut dalam pengaturan konfigurasi.Atur
RestorePackagesPathproperti MSBuild (hanya MSBuild) ke jalur tersebut.Untuk memverifikasi folder paket global, jalankan perintah lokal nuget dotnet:
dotnet nuget locals global-packages --list. Pemulihan akan menginstal dan mengunduh paket ke jalur baru. Folder paket global NuGet default dapat dihapus. Pelajari lebih lanjut di dokumen NuGet: Mengelola paket global, cache, dan folder sementara.
cache vcpkg: Buat direktori cache vcpkg di Dev Drive Anda, misalnya
D:\packages\vcpkg, lalu atur variabelVCPKG_DEFAULT_BINARY_CACHElingkungan global ke jalur tersebut, misalnyasetx /M VCPKG_DEFAULT_BINARY_CACHE D:\packages\vcpkg. Jika Anda telah menginstal paket, pindahkan isi%LOCALAPPDATA%\vcpkg\archivesatau%APPDATA%\vcpkg\archiveske direktori ini. Pelajari lebih lanjut di dokumen vcpkg: vcpkg Binary Caching.Cache Pip (Python): Buat direktori cache pip di Dev Drive Anda, misalnya
D:\packages\pip, lalu atur variabelPIP_CACHE_DIRlingkungan global ke jalur tersebut, misalnyasetx /M PIP_CACHE_DIR D:\packages\pip. Jika Anda telah memulihkan paket pip dan Roda pada komputer Anda, pindahkan konten%LocalAppData%\pip\Cacheke direktori ini. Pelajari lebih lanjut di dokumen pip: penembolokan pip dan lihat StackOverflow untuk Mengubah direktori cache pip di Linux?.Cache kargo (Rust): Buat direktori cache Kargo di Dev Drive Anda, misalnya
D:\packages\cargo, lalu atur variabelCARGO_HOMElingkungan global ke jalur tersebut, misalnyasetx /M CARGO_HOME D:\packages\cargo. Jika Anda telah memulihkan paket Kargo di komputer Anda, pindahkan konten%USERPROFILE%\.cargoke direktori ini. Pelajari lebih lanjut di dokumen Kargo: Variabel Lingkungan Kargo.Cache Maven (Java): Buat direktori cache Maven di Dev Drive Anda, misalnya
D:\packages\maven, lalu atur variabelMAVEN_OPTSlingkungan global untuk menambahkan pengaturan konfigurasi ke jalur tersebut, misalnyasetx /M MAVEN_OPTS "-Dmaven.repo.local=D:\packages\maven %MAVEN_OPTS%". Pindahkan isi%USERPROFILE%\.m2ke direktori ini. Pelajari selengkapnya di dokumen Maven dan lihat StackOverflow untuk Cara menentukan lokasi alternatif untuk folder .m2 atau settings.xml secara permanen?.Cache Gradle (Java): Buat direktori cache Gradle di Dev Drive Anda, misalnya,
D:\packages\gradle. Kemudian, atur variabelGRADLE_USER_HOMElingkungan global untuk menunjuk ke jalur tersebut, misalnya, gunakansetx /M GRADLE_USER_HOME "D:\packages\gradle"di baris perintah untuk mengaturnya di seluruh sistem. Setelah mengatur variabel ini, Gradle akan menggunakan direktori yang ditentukan (D:\packages\gradle) untuk cache dan file konfigurasinya. Jika Anda memiliki file Gradle yang sudah ada, pindahkan konten%USERPROFILE%\.gradleke direktori baru ini. Untuk informasi selengkapnya, Anda dapat merujuk ke dokumentasi Gradle dan menjelajahi sumber daya komunitas seperti StackOverflow untuk tips mengelola konfigurasi Gradle dan direktori cache.
Memahami risiko keamanan dan kepercayaan dalam kaitannya dengan Dev Drive
Keamanan dan kepercayaan adalah pertimbangan penting saat bekerja dengan file proyek. Biasanya, ada tradeoff antara performa dan keamanan. Menggunakan Dev Drive menempatkan kontrol atas keseimbangan ini di tangan pengembang dan administrator keamanan, dengan tanggung jawab untuk memilih filter mana yang terpasang dan pengaturan untuk pemindaian Antivirus Microsoft Defender.
Filter antivirus, termasuk filter pertahanan Microsoft dan antivirus pihak ketiga, dilampirkan ke Dev Drive secara default. Antivirus Microsoft Defender default ke pengaturan "mode performa" baru pada Dev Drives, memperhitungkan kecepatan dan performa, sambil memberikan alternatif yang aman untuk pengecualian folder. Untuk peningkatan tingkat perlindungan, Pertahanan Microsoft juga menawarkan "Mode perlindungan real-time".
Produk atau fitur apa pun yang memerlukan filter tambahan tidak akan berfungsi kecuali filter ditambahkan ke Dev Drive.
Peringatan
Dev Drive dapat dijalankan tanpa filter antivirus yang terpasang. Latihan sangat hati-hati! Menghapus filter antivirus adalah risiko keamanan dan berarti bahwa drive penyimpanan Anda tidak akan tercakup oleh pemindaian keamanan standar. Anda bertanggung jawab untuk mengevaluasi risiko yang terkait dengan melepaskan filter antivirus dan hanya boleh melakukannya ketika yakin bahwa file Anda yang disimpan di Dev Drive tidak akan terpapar oleh serangan berbahaya.
Microsoft merekomendasikan penggunaan pengaturan mode performa default saat menggunakan Dev Drive tepercaya.
Apa itu Dev Drive "tepercaya"?
Dev Drive secara otomatis ditetapkan sebagai tepercaya menggunakan bendera yang disimpan di registri sistem selama waktu pemformatan asli, memberikan performa terbaik secara default. Dev Drive tepercaya berarti bahwa pengembang yang menggunakan volume memiliki keyakinan tinggi terhadap keamanan konten yang disimpan di sana.
Mirip dengan ketika pengembang memilih untuk Menambahkan pengecualian ke Keamanan Windows, pengembang bertanggung jawab untuk mengelola keamanan konten yang disimpan untuk mendapatkan performa tambahan.
Dev Drive yang ditandai sebagai tepercaya adalah sinyal bagi Pertahanan Microsoft untuk berjalan dalam mode performa. Menjalankan Pertahanan Microsoft dalam mode performa memberikan keseimbangan antara perlindungan ancaman dan performa. Perlindungan real time masih akan diaktifkan pada semua volume penyimpanan lainnya.
Karena pertimbangan keamanan memiliki filter yang terlepas, mengangkut dev drive antar mesin akan mengakibatkan volume diperlakukan sebagai volume biasa tanpa kebijakan lampiran filter khusus. Volume perlu ditandai sebagai tepercaya ketika dilampirkan ke komputer baru. Lihat Bagaimana cara menunjuk Dev Drive sebagai tepercaya?.
Dev Drive yang tidak tepercaya tidak akan memiliki hak istimewa yang sama dengan Dev Drive tepercaya. Keamanan akan berjalan dalam mode perlindungan real-time saat Dev Drive tidak tepercaya. Berhati-hatilah jika menunjuk kepercayaan ke Dev Drive di luar waktu pertama kali dibuat.
Bagaimana cara menunjuk Dev Drive sebagai tepercaya?
Untuk menunjuk Dev Drive sebagai tepercaya:
- Buka PowerShell (atau CMD) dengan izin yang ditinggikan dengan mengklik kanan dan memilih "Jalankan sebagai Administrator".
- Untuk menunjuk Dev Drive Anda sebagai tepercaya , masukkan perintah di bawah ini, ganti
<drive-letter>dengan huruf drive penyimpanan tempat Anda menunjuk kepercayaan. Contohnya,fsutil devdrv trust D:.
fsutil devdrv trust <drive-letter>:
Untuk mengonfirmasi apakah Dev Drive tepercaya, masukkan perintah:
fsutil devdrv query <drive-letter>:
Drive C: di komputer Anda tidak dapat ditetapkan sebagai Dev Drive. Alat pengembang, seperti Visual Studio, MSBuild, .NET SDK, Windows SDK, dll, harus disimpan di drive C:/ Anda dan bukan di Dev Drive.
Apa itu mode performa Pertahanan Microsoft?
Mode performa sekarang tersedia di Windows 11 sebagai kemampuan Antivirus Microsoft Defender baru. Kemampuan ini mengurangi dampak performa pemindaian Antivirus Microsoft Defender untuk file yang disimpan di Dev Drive yang ditunjuk.
Untuk mempelajari selengkapnya tentang mode performa dan perbandingannya dengan perlindungan real time, lihat Pertahanan Microsoft: Melindungi Dev Drive menggunakan mode performa.
Agar mode performa diaktifkan, Dev Drive harus ditetapkan sebagai tepercaya dan perlindungan Real-time Pertahanan Microsoft harus diatur ke "Aktif".
Bagaimana cara mengonfigurasi filter tambahan di Dev Drive?
Secara default, Filter Manager akan menonaktifkan semua filter pada Dev Drive, dengan pengecualian filter antivirus. Filter antivirus adalah filter yang terpasang dalam FSFilter Anti-Virus rentang ketinggian (yaitu, 320000-329999). FSFilter Anti-Virus termasuk filter yang mendeteksi dan mendisinfeksi virus selama I/O file.
Kebijakan default dapat dikonfigurasi untuk tidak melampirkan filter antivirus ke Dev Drive menggunakan fsutil. PERHATIAN: Kebijakan ini berlaku untuk SEMUA Dev Drive pada sistem.
fsutil devdrv enable /disallowAv
Perintah , fsutil devdrv enable [/allowAv|/disallowAv], menyertakan dua opsi berikut:
disallowAv: Menentukan bahwa Dev Drive Anda tidak memiliki filter terlampir (bahkan bukan antivirus). Filter dapat ditambahkan kembali menggunakanfsutil devdrv setfiltersallowed <Filter-1>perintah. (Mengganti<Filter-1>dengan nama filter yang Anda inginkan.)allowAv: Menentukan bahwa Dev Drive harus dilindungi oleh filter antivirus default.
Untuk bantuan, masukkan perintah: fsutil devdrv enable /?. Jika tidak juga /disallowAv tidak /allowAv ditentukan, kebijakan antivirus untuk Dev Drive Anda tidak dikonfigurasi dan default sistem adalah agar Dev Drive dilindungi oleh filter antivirus.
Peringatan
Berhati-hatilah saat melepaskan filter. Melepaskan filter antivirus adalah risiko keamanan dan berarti bahwa penyimpanan Anda tidak akan tercakup oleh perlindungan real-time Pertahanan Microsoft standar atau pemindaian mode performa. Anda bertanggung jawab untuk mengevaluasi risiko yang terkait dengan melepaskan filter antivirus dan hanya boleh melakukannya ketika yakin bahwa file Anda tidak akan terpapar serangan berbahaya.
Untuk mempelajari selengkapnya tentang filter, lihat Tentang driver filter sistem file, Menginstal driver filter, Konsep Manajer Filter, Memuat grup pesanan, dan ketinggian untuk driver minifilter.
Mengizinkan filter tertentu untuk dilampirkan pada Dev Drive
Jika Anda bekerja di lingkungan Bisnis atau Perusahaan, kebijakan grup perusahaan Anda dapat dikonfigurasi untuk filter tertentu untuk dilampirkan pada Dev Drives, selain kebijakan di atas. Administrator sistem juga dapat memilih untuk melampirkan filter tambahan ke Dev Drive tertentu atau semua Dev Drive menggunakan daftar izinkan.
Admin sistem mungkin ingin menambahkan filter yang disebut "Foo", kami akan menyebutnya sebagai FooFlt. Mereka mungkin hanya ingin filter tersebut diaktifkan pada Dev Drive yang dipasang sebagai D:. Mereka tidak memerlukan filter ini pada Dev Drive lain yang dipasang sebagai E:. Admin dapat membuat perubahan pada daftar filter yang diizinkan pada Dev Drive menggunakan fsutil.exe, utilitas baris perintah yang disediakan sistem.
Filter secara khusus diatur sebagai Diizinkan dapat dilampirkan ke Dev Drive selain kebijakan filter antivirus yang dibahas di atas.
Perbolehkan contoh filter daftar
Contoh berikut menunjukkan kemampuan administrator untuk mengatur filter yang diizinkan di semua Dev Drive pada komputer, menggunakan daftar izinkan.
Untuk menggunakan setfiltersallowed perintah untuk mengizinkan Filter-01 dan Filter-02 di semua Dev Drive, gunakan perintah :
fsutil devdrv setfiltersallowed Filter-01, Filter-02
Untuk menampilkan kebijakan lampirkan filter untuk semua Dev Drive, gunakan perintah :
fsutil devdrv query
Hasilnya akan menampilkan yang berikut:
- Volume pengembang diaktifkan.
- Volume pengembang dilindungi oleh filter antivirus.
- Filter yang diizinkan pada Dev Drive apa pun:
Filter-01,Filter-02
Untuk mengubah konfigurasi Dev Drive ini agar hanya Filter-03 diperbolehkan di Dev Drive Anda, dengan Filter-01 dan Filter-02 tidak lagi diizinkan untuk melampirkan, gunakan perintah :
fsutil devdrv setfiltersallowed Filter-03
Lihat fsutil devdrv /? untuk perintah terkait lainnya.
Filter untuk skenario umum
Filter berikut dapat digunakan dengan Dev Drive:
| Skenario: Deskripsi | Nama Filter |
|---|---|
| GVFS: Pendaftaran Windows yang jarang | PrjFlt |
| MSSense: Microsoft Defender untuk Titik Akhir untuk Sensor EDR | MsSecFlt |
| Defender: Filter Pertahanan Windows | WdFilter |
| Docker: Menjalankan kontainer dari Dev Drive | bindFlt, wcifs |
| Perekam Performa Windows: Mengukur operasi sistem file | FileInfo |
| Monitor Sumber Daya: Menampilkan penggunaan sumber daya. Diperlukan untuk menampilkan nama file dalam Aktivitas Disk | FileInfo |
| Monitor Proses - Sysinternals: Memantau aktivitas sistem file | ProcMon24 |
| Pemutakhiran Windows: Digunakan selama Pemutakhiran OS. Diperlukan jika pengguna memindahkan variabel lingkungan TEMP ke Dev Drive | WinSetupMon |
WdFilter dilampirkan secara default. Perintah berikut adalah contoh yang menunjukkan cara melampirkan semua filter tambahan ini ke Dev Drive:
fsutil devdrv setfiltersallowed PrjFlt, MsSecFlt, WdFilter, bindFlt, wcifs, FileInfo, ProcMon24
Tip
Untuk menentukan filter yang diperlukan untuk skenario tertentu, Anda mungkin perlu menandai Dev Drive untuk sementara sebagai tidak tepercaya. Kemudian, jalankan skenario dan catat semua filter yang terpasang pada volume. Tetapkan Dev Drive sebagai tepercaya lagi lalu tambahkan filter ke daftar Izinkan untuk Dev Drive tersebut untuk memastikan skenario berhasil. Terakhir, hapus filter apa pun yang mungkin tidak diperlukan, satu per satu, sambil memastikan bahwa skenario berfungsi seperti yang diharapkan.
Tip
Nama filter untuk Pemantau Proses dapat berubah. Jika menambahkan nama filter "ProcMon24" tampaknya tidak mengambil aktivitas sistem file pada Dev Drive, cantumkan filter menggunakan perintah fltmc filters, temukan nama filter untuk Monitor Proses, dan gunakan nama tersebut alih-alih "ProcMon24".
Skenario apa yang tidak didukung oleh Dev Drive? Apa saja batasannya?
Ada beberapa skenario di mana kami tidak merekomendasikan penggunaan Dev Drive. Ini termasuk:
- Memformat ulang volume penyimpanan yang ada menjadi "Dev Drive" akan menghancurkan konten apa pun yang disimpan dalam volume tersebut. Memformat ulang volume yang ada saat mempertahankan konten yang disimpan di sana tidak didukung.
- Saat Anda membuat Virtual Hard Disk (VHD) yang dihosting pada disk tetap (HDD atau SSD), tidak disarankan untuk menyalin VHD, memindahkannya ke komputer lain, lalu terus menggunakannya sebagai Dev Drive.
- Volume yang disimpan pada disk yang dapat dilepas atau dapat dicolokkan panas (seperti drive eksternal USB, HDD, atau SSD) tidak mendukung pentunjukan sebagai Dev Drive.
- Volume dalam VHD yang dihosting oleh disk yang dapat dilepas atau dapat dicolokkan panas tidak mendukung penetapan sebagai Dev Drive.
- Drive C: di komputer Anda tidak dapat ditetapkan sebagai Dev Drive.
- Tujuan dari Dev Drive adalah untuk menghosting file untuk membangun dan men-debug proyek perangkat lunak yang ditunjuk untuk menyimpan repositori, cache paket, direktori kerja, dan folder sementara. Kami tidak menyarankan menginstal aplikasi di Dev Drive.
- Menggunakan Dev Drive pada Disk Dinamis tidak didukung. Sebagai gantinya, gunakan Ruang Penyimpanan, yang akan membantu melindungi data Anda dari kegagalan drive dan memperpanjang penyimpanan dari waktu ke waktu saat Anda menambahkan drive ke PC Anda.
Cara menghapus Dev Drive
Anda dapat menghapus Dev Drive di Pengaturan Sistem Windows 11: SystemDisks & volumes>Storage>.
Buka menu Windows Pengaturan, lalu pilih Penyimpanan, lalu Penyimpanan Tingkat Lanjut Pengaturan, lalu Disk & volume, tempat Anda akan menemukan daftar volume penyimpanan di perangkat Anda. Pilih Properti di samping volume penyimpanan Dev Drive yang ingin Anda hapus. Di properti drive, Anda akan menemukan opsi untuk Menghapus di bawah label Format .
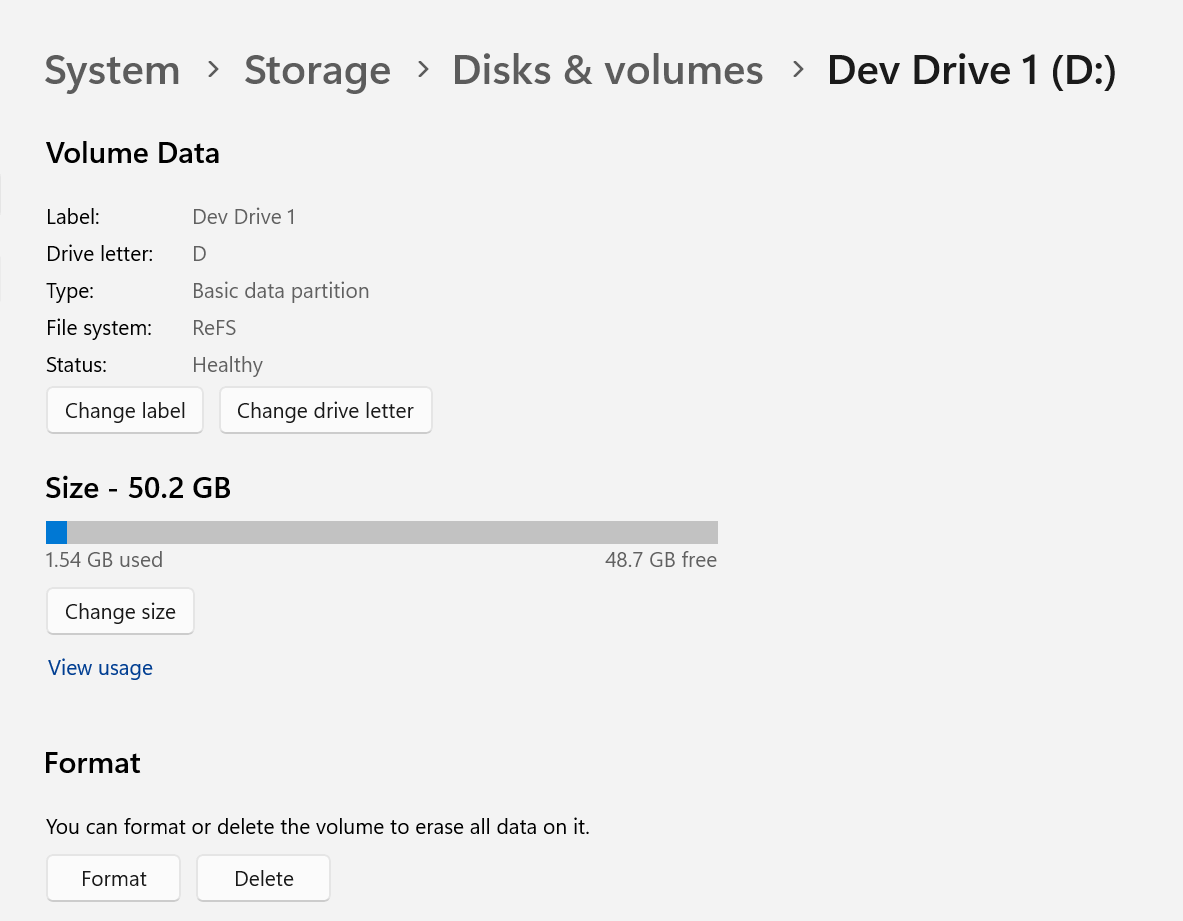
Dev Drive sekarang akan dihapus. Namun, jika Dev Drive dibuat sebagai VHD baru, VHD perlu dihapus untuk mengklaim kembali ruang penyimpanan yang digunakan oleh VHD tersebut. Untuk mencapai hal ini, Anda harus melepaskan disk virtual sehingga file VHD yang menghosting Dev Drive dapat dihapus, dengan mengikuti langkah-langkah berikut:
- Buka alat Manajemen Disk dengan memasukkan "Manajemen Komputer" di kotak pencarian di taskbar. Pilih Manajemen Disk di bawah judul Penyimpanan. Pilih Disk (bukan Volume) dari Dev Drive. Klik kanan Disk yang dipilih yang menghosting Dev Drive dan, dari menu yang dihasilkan, pilih Lepaskan VHD.
- Jendela pop-up akan muncul yang memberi tahu Anda bahwa melepaskan hard disk virtual akan membuatnya tidak tersedia.
- Setelah dilepas, VHD dapat dihapus.
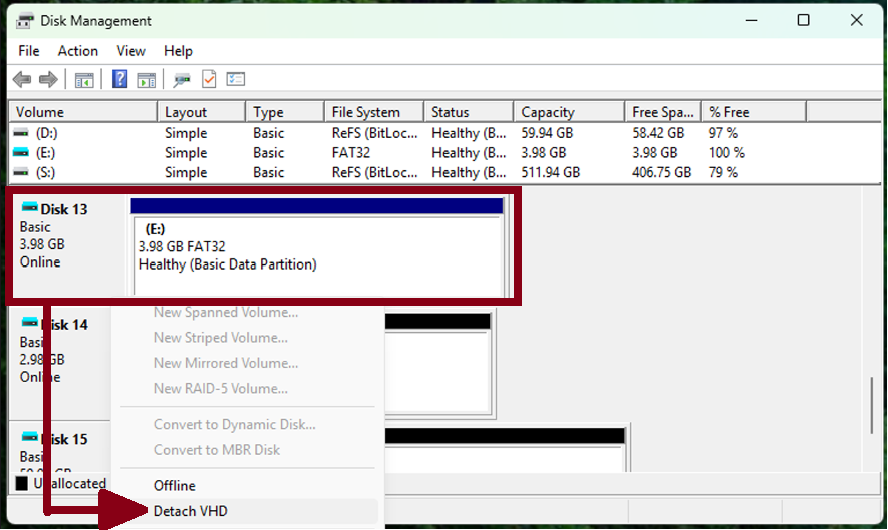
Tanya Jawab Umum Dev Drive
Beberapa tanya jawab umum tentang Dev Drive, meliputi:
Bagaimana cara menyesuaikan Dev Drive untuk memenuhi kebutuhan saya?
Pengaturan default Dev Drive telah dioptimalkan untuk skenario pengembangan umum, tetapi dapat disesuaikan, memungkinkan kontrol atas driver dan layanan yang berjalan pada volume penyimpanan. Untuk menyesuaikan pengaturan Dev Drive, buka menu Pengaturan. Di bawah Disk &volume Penyimpanan>Sistem>, buka Properti.
Penting
Jika bekerja untuk bisnis atau perusahaan, Dev Drive masih akan dikelola oleh pengaturan perusahaan Anda. Oleh karena itu, beberapa penyesuaian mungkin tidak tersedia tergantung pada kebijakan perusahaan.
Apakah saya perlu menginstal ulang aplikasi saya untuk menggunakan Dev Drive?
Tidak, aplikasi atau alat yang diinstal pada drive C: komputer Anda dapat menggunakan file dari Dev Drive. Namun, untuk proyek pengembangan, sebaiknya simpan direktori, file, dan cache paket khusus proyek di dalam Dev Drive. Dev Drive dapat disematkan ke Akses Cepat File Explorer sebagai pengingat.
Apakah ReFS menggunakan lebih banyak memori daripada NTFS?
Ya, ReFS menggunakan sedikit lebih banyak memori daripada NTFS. Kami merekomendasikan mesin dengan setidaknya memori 8gb, idealnya 16gb.
Dapatkah saya memiliki lebih dari satu Dev Drive di komputer saya?
Ya. Jika Anda memiliki ruang, Anda dapat membuat Dev Drive sebanyak yang Anda inginkan. Menggunakan Dev Drive terpisah untuk setiap proyek pengembangan perangkat lunak akan memungkinkan Anda menghapus drive di akhir pengembangan, daripada mempartisi ulang disk Anda lagi. Namun, perlu diingat bahwa ukuran minimum untuk Dev Drive adalah 50GB.
Apa yang perlu saya ketahui tentang menggunakan Dev Drive dengan Visual Studio?
Setelah Anda membuat Dev Drive, Visual Studio akan secara otomatis mengenalinya saat Anda membuat proyek baru, atau mengkloning proyek yang ada, dan memilih jalur file tersebut secara default. Untuk mengoptimalkan performa saat menggunakan Visual Studio, sebaiknya pindahkan kode proyek, cache paket, dan Copy on write tugas MS Build apa pun ke Dev Drive yang sebelumnya telah disimpan di tempat lain. (Lihat Cara mengubah direktori output build di dokumen Visual Studio.) Kami juga menyarankan agar Anda mempertimbangkan untuk mengalihkan %TEMP% dan %TMP% mengivvar ke Dev Drive. Banyak program menggunakan ini, jadi waspadalah terhadap potensi efek samping. Sebaiknya gunakan mode performa untuk Pertahanan Microsoft untuk perolehan performa asinkron menggunakan Dev Drive. Mematikan Pertahanan Microsoft sepenuhnya dapat mengakibatkan peningkatan performa paling maksimum, tetapi ini dapat meningkatkan risiko keamanan dan merupakan pengaturan yang dikendalikan oleh admin sistem.
Untuk informasi selengkapnya, lihat posting blog: Dev Drive untuk Peningkatan Performa di Visual Studio dan Dev Boxes.
Apakah Dev Drive berfungsi dengan file proyek WSL?
Anda dapat mengakses file proyek Dev Drive, yang berjalan pada sistem file Windows, dari distribusi Linux yang berjalan melalui WSL. Namun, WSL berjalan dalam VHD dan untuk file performa terbaik harus disimpan pada sistem file Linux. WSL berada di luar cakupan sistem file Windows sehingga Anda seharusnya tidak mengharapkan untuk melihat peningkatan performa saat mengakses file proyek di Dev Drive dari distribusi Linux yang berjalan melalui WSL.
Metode apa yang digunakan untuk memformat volume penyimpanan Windows?
Lihat MSFT_Volume class di dokumen Driver Windows.
Bagaimana cara mengonfigurasi dan menggunakan Pengujian Unit Langsung dengan Dev Drive?
Anda dapat menemukan panduan tentang Cara mengonfigurasi dan menggunakan Pengujian Unit Langsung dalam dokumentasi Visual Studio. Namun, ketahuilah bahwa ada dependensi pada ProjFS. Anda harus memindahkan akar ruang kerja Pengujian Unit Langsung ke Dev Drive dan menambahkan Windows Projected File System ke daftar filter yang diizinkan. Anda dapat melakukannya menggunakan perintah berikut di PowerShell:
fsutil devdrv setfiltersallowed PrjFlt
Apakah VHD yang dibuat untuk digunakan sebagai Dev Drive akan dienkripsi saat drive yang menyimpannya diaktifkan BitLocker?
Ya, Dev Drive VHD akan disertakan dalam enkripsi BitLocker dari volume hosting.
Dapatkah Dev Drive membuat pengembangan Java lebih cepat di Windows?
Ya, menggunakan Dev Drive dapat meningkatkan efisiensi dan mengurangi waktu build saat mengerjakan proyek pengembangan Java. Lihat posting blog "Percepat Pengembangan Java Anda di Windows dengan Dev Drive".
Bagaimana cara berkontribusi pada dokumen dan FAQ ini?
Jika Anda menemukan masalah dalam dokumentasi ini atau ingin berkontribusi saran FAQ tambahan, kunjungi repositori Windows Dev Docs sumber terbuka di GitHub.
Windows developer
Saran dan Komentar
Segera hadir: Sepanjang tahun 2024 kami akan menghentikan penggunaan GitHub Issues sebagai mekanisme umpan balik untuk konten dan menggantinya dengan sistem umpan balik baru. Untuk mengetahui informasi selengkapnya, lihat: https://aka.ms/ContentUserFeedback.
Kirim dan lihat umpan balik untuk
