Menggunakan Emulator HoloLens
HoloLens Emulator memungkinkan Anda menguji aplikasi holografik di PC tanpa HoloLens fisik, termasuk toolset pengembangan HoloLens. Emulator menggunakan komputer virtual Hyper-V, yang berarti input manusia dan lingkungan yang dibaca oleh sensor HoloLens disimulasikan dari keyboard, mouse, atau pengontrol Xbox Anda. Anda bahkan tidak perlu memodifikasi proyek anda untuk berjalan di emulator, aplikasi tidak tahu itu tidak berjalan pada HoloLens nyata.
Jika Anda ingin mengembangkan aplikasi atau game headset Windows Mixed Reality imersif (VR) untuk PC desktop, lihat simulator Windows Mixed Reality, yang memungkinkan Anda mensimulasikan headset desktop.
Ringkasan Emulator HoloLens 2
Menginstal Emulator HoloLens
Unduh Emulator HoloLens.
Versi:
- Unduh build terbaru dari halaman arsip HoloLens Emulator .
- Templat proyek HoloLens Emulator (Gen pertama) dan holografik.
Persyaratan sistem HoloLens Emulator
HoloLens Emulator menggunakan Hyper-V dengan RemoteFx (Gen Emulator pertama) atau GPU-PV (HoloLens 2 Emulator) untuk grafik yang dipercepat perangkat keras. Untuk menggunakan emulator, pastikan PC Anda memenuhi persyaratan perangkat keras berikut:
- Windows 10 Pro, Enterprise, atau Education 64-bit
Catatan
Windows 10 Home Edition tidak mendukung Hyper-V atau HoloLens Emulator.
Emulator HoloLens 2 memerlukan pembaruan Windows 10 Oktober 2018 atau yang lebih baru. - CPU 64-bit
- CPU dengan empat core (atau beberapa CPU dengan total empat core)
- RAM 8 GB atau lebih
- Di BIOS, fitur berikut harus didukung dan diaktifkan:
- Virtualisasi yang dibantu perangkat keras
- Terjemahan Alamat Tingkat Kedua (SLAT)
- Pencegahan Eksekusi Data (DEP) berbasis perangkat keras
- Persyaratan GPU
- DirectX 11.0 atau yang lebih baru
- Driver grafis WDDM 1.2 atau yang lebih baru (generasi pertama)
- Driver grafis WDDM 2.5 (emulator HoloLens 2)
- Emulator mungkin bekerja dengan GPU yang tidak didukung, tetapi akan lebih lambat
Jika sistem Anda memenuhi persyaratan yang tercantum di atas, pastikan bahwa fitur "Hyper-V" telah diaktifkan pada sistem Anda. Buka Panel Kontrol -> Program -> Program dan Fitur -> Aktifkan atau nonaktifkan Fitur Windows dan periksa apakah Hyper-V dipilih.
Menyebarkan aplikasi ke Emulator HoloLens
- Muat solusi aplikasi Anda di Visual Studio.
Catatan
Saat menggunakan Unity, buat proyek Anda dari Unity lalu muat solusi bawaan ke Visual Studio, seperti biasa.
- Untuk HoloLens Emulator (generasi pertama), pastikan Platform diatur ke x86. Untuk emulator HoloLens 2, pastikan Platform diatur ke x86 atau x64.
- Pilih versi HoloLens Emulator yang Anda inginkan sebagai perangkat target untuk penelusuran kesalahan.
- Buka Debug > Mulai Debugging atau tekan F5 untuk meluncurkan emulator dan menyebarkan aplikasi Anda untuk penelusuran kesalahan.
Emulator mungkin membutuhkan waktu satu menit atau lebih untuk boot saat Anda pertama kali memulainya. Kami menyarankan agar Emulator tetap terbuka selama sesi debugging, sehingga Anda dapat dengan cepat menyebarkan aplikasi ke emulator.
Input emulator dasar
Mengontrol emulator mirip dengan banyak video game 3D umum. Opsi input tersedia untuk menggunakan pengontrol keyboard, mouse, atau Xbox. Anda mengontrol emulator dengan mengarahkan tindakan pengguna yang disimulasikan dengan mengenakan HoloLens. Tindakan Anda memindahkan pengguna yang disimulasikan di sekitar lingkungan. Aplikasi yang berjalan di emulator merespons seperti yang mereka lakukan pada perangkat nyata.
Kursor pada HoloLens (generasi pertama) mengikuti gerakan kepala dan rotasi. Di emulator HoloLens 2, kursor mengikuti gerakan dan orientasi tangan.
- Berjalan maju, mundur, kiri, dan kanan - Gunakan tombol W,A,S, dan D di keyboard Anda, atau tongkat kiri pada pengontrol Xbox.
- Cari di atas, bawah, kiri, dan kanan - Pilih dan seret mouse, gunakan tombol panah di keyboard Anda atau tongkat kanan pada pengontrol Xbox.
- Gerakan ketuk udara - Klik kanan mouse, tekan tombol Enter di keyboard Anda atau gunakan tombol A pada pengontrol Xbox.
- Gerakan Bloom/System - Tekan tombol Windows atau tombol F2 pada keyboard Anda atau tekan tombol B pada pengontrol Xbox.
- Gerakan tangan untuk menggulir - Secara bersamaan tahan tombol Alt dan tombol kanan mouse, dan seret mouse ke atas atau ke bawah. Di pengontrol Xbox, tahan pemicu kanan dan tombol A dan pindahkan tongkat kanan ke atas dan ke bawah.
- Gerakan dan orientasi tangan (hanya HoloLens 2 Emulator) - Tahan tombol Alt dan seret mouse ke atas atau bawah, kiri atau kanan untuk menggerakkan tangan. Anda juga dapat menggunakan tombol panah dan Q atau E untuk memutar dan memiringkan tangan. Untuk pengontrol Xbox, tahan bumper kiri atau kanan dan gunakan thumbstick kiri untuk menggerakkan tangan ke kiri, kanan, ke depan, dan belakang, thumbstick kanan untuk memutarnya. Gunakan ke atas atau ke bawah pada Dpad untuk menaikkan atau menurunkan tangan.
Apakah headset imersif Windows Mixed Reality? Dimulai dengan HoloLens 2 Emulator (Windows Holographic, versi 2004), Anda dapat menggunakan headset dan pengontrol gerakan imersif Windows Mixed Reality untuk mengontrol emulator HoloLens 2 dan melihatnya di stereo. Lihat Menggunakan headset dan pengontrol gerakan imersif Windows Mixed Reality dengan emulator HoloLens 2
Anatomi Emulator HoloLens 2
Jendela utama
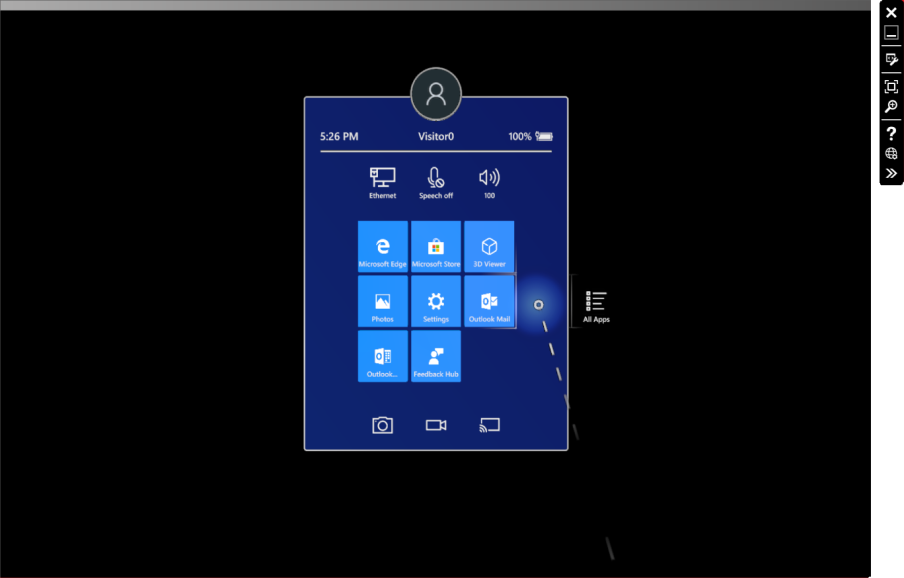
Toolbar
Di sebelah kanan jendela utama, temukan toolbar emulator. Bilah alat berisi tombol berikut:
 Tutup: Menutup emulator.
Tutup: Menutup emulator. Minimalkan: Meminimalkan jendela emulator.
Minimalkan: Meminimalkan jendela emulator. Panel kontrol simulasi: Menampilkan atau menyembunyikan panel kontrol Simulasi untuk mengonfigurasi dan mengontrol input ke emulator.
Panel kontrol simulasi: Menampilkan atau menyembunyikan panel kontrol Simulasi untuk mengonfigurasi dan mengontrol input ke emulator. Paskan ke layar: Paskan emulator ke layar.
Paskan ke layar: Paskan emulator ke layar. Zoom: Membuat emulator lebih besar dan lebih kecil.
Zoom: Membuat emulator lebih besar dan lebih kecil.- Bantuan
 : Buka bantuan emulator.
: Buka bantuan emulator.  Buka Portal Perangkat: Buka Portal Perangkat Windows untuk OS HoloLens di emulator.
Buka Portal Perangkat: Buka Portal Perangkat Windows untuk OS HoloLens di emulator. Alat: Buka panel Alat tambahan .
Alat: Buka panel Alat tambahan .
Panel kontrol simulasi
Panel kontrol Simulasi memungkinkan Anda melihat posisi dan orientasi perangkat input dan manusia yang disimulasikan saat ini. Ini juga memungkinkan Anda untuk mengonfigurasi input yang disimulasikan, seperti menampilkan atau menyembunyikan satu atau kedua tangan, dan perangkat yang digunakan untuk mengontrol input yang disimulasikan, seperti keyboard, mouse, dan gamepad PC Anda.
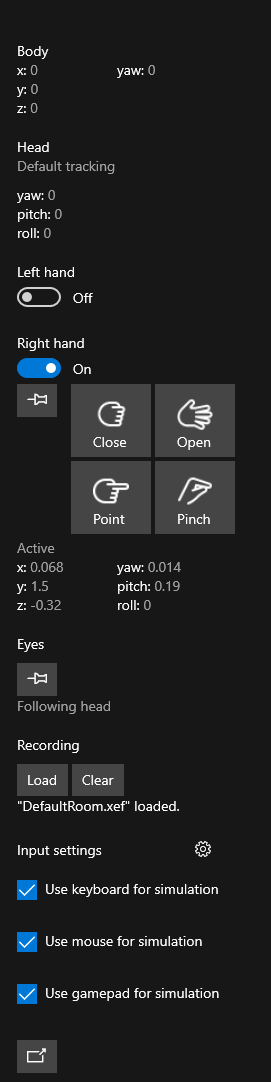
- Untuk menyembunyikan atau menampilkan panel simulasi, pilih tombol toolbar atau tekan F7 di keyboard Anda.
- Arahkan mouse ke atas kontrol atau bidang untuk menampilkan tipsalat yang berisi kontrol keyboard, mouse, dan gamepad untuknya.
- Untuk memperlihatkan atau menyembunyikan tangan, alihkan tombol yang sesuai di bawah Tangan kiri atau Tangan kanan.
- Untuk mengontrol tangan, gunakan tombol Alt kiri atau kanan pada keyboard atau bumper kiri atau kanan pada gamepad.
- Untuk mengarahkan semua input ke satu atau kedua tangan, pilih tombol pushpin di bawah sakelar pengalih, yang sama dengan memegang tombol Alt untuk tangan.
- Untuk mengontrol arah tatapan mata, pilih pushpin di bagian Mata, yang sama dengan menahan tombol Y pada keyboard.
- Untuk memuat rekaman ruangan, pilih tombol Muat di bagian Perekaman. Lihat ruang simulasi untuk informasi selengkapnya.
- Untuk menyesuaikan kecepatan perangkat manusia atau input yang disimulasikan akan bergerak atau berputar sebagai respons terhadap input keyboard, mouse, atau gamepad, pilih ikon roda gigi di samping Pengaturan input, dan sesuaikan penggeser.
- Secara default, input keyboard mengontrol input yang disimulasikan dan input yang disimulasikan. Agar input keyboard PC Anda dikirim ke HoloLens, hapus centang Gunakan keyboard untuk simulasi. F4 adalah kunci pintasan untuk pengaturan ini.
- Jika panel simulasi sudah terlihat, menekan F8 akan memindahkan fokus keyboard ke dalamnya.
- Untuk melepaskan panel simulasi dari jendela emulator, pilih tombol di bagian bawah panel atau tekan F9 di keyboard Anda. Menutup jendela atau menekan F9 kembali mengembalikan jendela ke emulator.
- Panel kontrol simulasi dapat diluncurkan sebagai aplikasi terpisah, memungkinkan Anda untuk terhubung dan mengontrol Emulator HoloLens 2, perangkat HoloLens 2, atau simulasi Windows Mixed Reality dengan menjalankan PerceptionSimulationInput.exe dari %ProgramFiles(x86)%\Windows Kits\10\Microsoft XDE\10.0.18362.0.
Tab Akun
Tab Akun memungkinkan Anda mengonfigurasi emulator untuk masuk dengan Akun Microsoft. Ini berguna untuk menguji API yang mengharuskan pengguna untuk masuk dengan akun. Mengaktifkan opsi ini mengharuskan Anda sepenuhnya menutup dan menghidupkan ulang Emulator HoloLens agar pengaturan diterapkan. Jika opsi ini diaktifkan, peluncuran emulator nanti akan meminta Anda untuk masuk, seperti halnya pengguna holoLens pertama kali dimulai. Untuk memasukkan kredensial menggunakan keyboard PC, pertama-tama nonaktifkan Gunakan keyboard untuk simulasi di simulasi Panel Kontrol atau tekan F4 di keyboard Anda untuk mengaktifkan atau menonaktifkan pengaturan keyboard.
Tab pengaturan opsional
Tab Pengaturan opsional menampilkan kontrol untuk mengaktifkan atau menonaktifkan grafik yang dipercepat perangkat keras. Grafik yang dipercepat perangkat keras digunakan secara default, jika didukung oleh drive adaptor grafis PC Anda. Jika driver adaptor grafis Anda tidak mendukung GPU-PV, opsi ini tidak akan terlihat.
Tab Diagnostik
Tab Diagnostik menunjukkan alamat IP emulator dalam bentuk tautan ke Portal Perangkat Windows bersama dengan status GPU virtual.
Tab Jaringan
Tab Jaringan menunjukkan detail adaptor jaringan untuk emulator, serta detail adaptor jaringan untuk komputer host. Untuk emulator HoloLens 2, tab ini hanya akan muncul saat menjalankan emulator di Pembaruan Windows 10 Mei 2019 atau yang lebih baru.
Tab Konfigurasi NAT
Tab ini hanya akan muncul saat menjalankan emulator di Pembaruan Windows 10 Mei 2019 atau yang lebih baru.
Emulator menggunakan koneksi jaringan PC Anda dan berada di belakang NAT. Tab ini memungkinkan Anda memetakan port dari PC host ke emulator, yang memungkinkan perangkat jarak jauh terhubung ke aplikasi dan layanan yang berjalan di emulator.
Misalnya, jika Anda ingin mengakses Portal Perangkat di emulator dari PC jarak jauh:
- Tambahkan entri untuk port internal 80 (port tempat Portal Perangkat mendengarkan) dengan mengklik dua kali pada baris gratis dalam tabel. Untuk aplikasi lain, masukkan nomor port tempat aplikasi tersebut mendengarkan.
- Pilih port eksternal yang tersedia. Dalam contoh ini, kita akan menggunakan port 8080 sebagai port eksternal.
- Pilih protokol. Defaultnya adalah TCP. Karena Portal Perangkat menggunakan TCP, kita akan membiarkan default.
- Klik "Terapkan Perubahan" untuk mengaktifkan pemetaan. 'Status' akan berubah dari 'Tertunda' menjadi 'Aktif'.
- Di PC jarak jauh, buka browser dan navigasi ke (IP-of-the-PC-running-the-emulator):8080. Antarmuka Portal Perangkat akan muncul. Alamat IP yang Anda gunakan pada PC jarak jauh harus merupakan alamat IP PC yang menjalankan emulator, bukan emulator itu sendiri. Anda dapat mengambil IP melalui berbagai cara seperti aplikasi Pengaturan pada PC dalam kategori 'Network & Internet', 'ipconfig' dari Prompt Perintah dan dari tab Jaringan dalam dialog Alat emulator dengan mencari entri Desktop Adapter.
Perhatikan juga bahwa jika Anda menambahkan pemetaan port untuk Portal Perangkat, Anda dapat mengontrol emulator dari jarak jauh menggunakan alat Kontrol Simulasi Perception yang disertakan dalam penginstalan emulator atau dengan API Simulasi Perception dengan menyambungkan ke alamat IP PC host dan port eksternal Portal Perangkat, seperti 8080 dalam contoh di atas. Saat menggunakan Kontrol Simulasi Perception untuk menyambungkan dan mengontrol emulator dari jarak jauh, hanya tentukan alamat IP PC dan port yang dikonfigurasi. Jangan sertakan 'https://'.
Tidak ada pemetaan port secara default. Pemetaan apa pun yang Anda konfigurasi persisten di seluruh peluncuran emulator HoloLens 2 dan akan diaktifkan secara otomatis ketika emulator telah di-boot sepenuhnya.
Gunakan tombol 'Ekspor' untuk menyimpan pemetaan Anda ke file. Anda kemudian dapat berbagi file ini dengan anggota tim lain yang dapat menggunakan tombol 'Impor' untuk mengonfigurasi pemetaan yang sama secara otomatis.
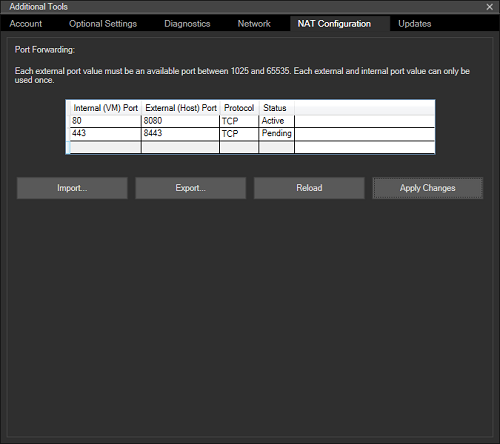
tab Updates
Tab ini hanya akan muncul saat menjalankan emulator di Pembaruan Windows 10 Mei 2019 atau yang lebih baru.
Saat memulai, emulator akan memeriksa versi baru. Jika versi baru tersedia, emulator akan menampilkan perintah yang menampilkan versi yang Anda miliki, bersama dengan versi yang tersedia dan menanyakan apakah Anda ingin memperbarui. Jika Anda memilih 'Ya', alat penginstal untuk versi baru diunduh.
Tab Updates memungkinkan Anda mengontrol apakah emulator memeriksa versi baru atau tidak dengan mengaktifkan kotak centang "Periksa pembaruan secara otomatis" pada tab ini. Ini juga memungkinkan Anda untuk melihat dan mengunduh versi emulator lain yang tersedia, dimulai dengan Pembaruan September 2019. Untuk versi selain yang saat ini berjalan, tautan unduhan disediakan. Mengklik tautan ini akan mengunduh penginstal untuk versi tersebut.
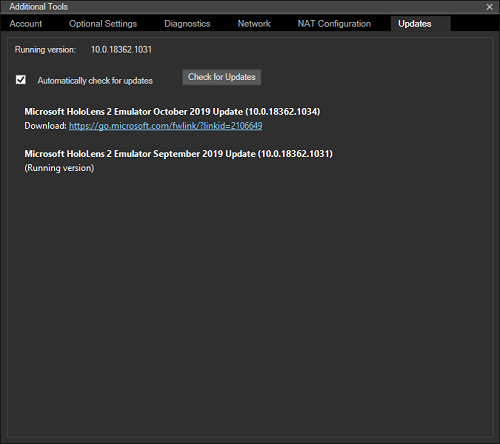
Menggunakan headset dan pengontrol gerakan imersif Windows Mixed Reality dengan emulator HoloLens 2
Dimulai dengan HoloLens 2 Emulator (Windows Holographic, versi 2004), Anda dapat menggunakan headset dan pengontrol gerakan Windows Mixed Reality untuk melihat dan berinteraksi dengan emulator HoloLens 2 di stereo. Ini memungkinkan Anda untuk membuat gerakan yang lebih cepat dan lebih alami dengan kepala dan tangan Anda tanpa perangkat HoloLens 2. Ini bukan pengganti lengkap untuk perangkat HoloLens 2, tetapi dimaksudkan untuk memberikan pengalaman yang lebih baik selain berinteraksi dengan emulator menggunakan keyboard, mouse, dan gamepad di jendela desktop 2D. Untuk mengaktifkan fitur ini:
- Pastikan Windows Mixed Reality dikonfigurasi pada PC dan headset imersif Windows Mixed Reality tersambung.
- Meluncurkan Emulator HoloLens 2
- Buka panel Simulasi dengan mengklik tombol toolbar atau menekan F7.
- Gulir panel ke bawah.
- Centang kotak berlabel "Gunakan HMD untuk simulasi"
- Windows Mixed Reality akan dimulai dan tampilan emulator akan sedikit berubah. Tanpa headset, emulator menempatkan kedua mata di tengah kepala dan hanya menampilkan satu mata. Dengan headset, emulator menghasilkan output stereo sejati tetapi hanya merender satu mata ke jendela desktopnya, sementara kedua mata dirender ke headset Anda.
- Secara opsional nyalakan satu atau kedua pengontrol gerakan. Input pengontrol dipetakan ke input tangan di emulator. Misalnya, untuk mengetuk, tarik pemicu pada pengontrol gerakan. Untuk bergerak, gunakan thumbstick. Untuk daftar lengkap kontrol, lihat Emulator Advanced HoloLens dan input Simulator Mixed Reality
Mengalami masalah saat melihat konten di headset Anda?
- Jika tampilan kosong di headset dan portal Mixed Reality, tetapi Anda melihat konten di jendela emulator HoloLens 2 di desktop Anda, verifikasi bahwa akselerasi grafis perangkat keras diaktifkan di emulator. Windows Mixed Reality dukungan headset imersif mengharuskan akselerasi grafis perangkat keras diaktifkan di emulator.
- Jika Anda melihat konten di headset tetapi hologram buram atau Anda melihat gambar ganda, gunakan langkah-langkah berikut untuk menyesuaikan tampilan stereo untuk mata Anda:
- Nonaktifkan sementara "Gunakan HMD untuk simulasi".
- Luncurkan Editor Registri (regedit.exe)
- Navigasi ke HKEY_CURRENT_USER\Software\Microsoft\Windows\CurrentVersion\PerceptionSimulation
- Buat nilai DWORD baru bernama "EnableEyePoseControl" dan atur nilainya ke 1.
- Aktifkan "Gunakan HMD untuk simulasi" di emulator.
- Saat konten muncul di headset, gunakan tombol panah untuk menyesuaikan rotasi mata. Tahan Alt Kiri untuk menyesuaikan mata kiri dan Alt Kanan untuk menyesuaikan mata kanan. Gunakan 'Q' dan 'E' untuk menyesuaikan gulungan untuk setiap mata, sekali lagi memegang tombol Alt yang sesuai untuk mata. Gunakan tombol '+' dan '-' untuk menyesuaikan jarak antara mata. (Perhatikan bahwa +/- pada bantalan angka tidak akan berfungsi. Gunakan tombol pada keyboard utama.)
- Saat tampilan stereo tampak benar, tekan 'S' untuk menyimpan perubahan Anda. Konfigurasi baru akan disimpan untuk peluncuran emulator di masa mendatang.
- Jika Anda ingin meninggalkan perubahan dan kembali ke konfigurasi sebelumnya, tekan 'L' untuk memuat konfigurasi default atau sebelumnya.
- Ubah nilai "EnableEyePoseControl" di registri menjadi 0 dan siklus opsi "Gunakan HMD untuk simulasi".
Jika Anda telah menyimpan konfigurasi dan ingin menghapusnya, Anda dapat menghapus nilai bernama "DisplayConfiguration" di HKEY_CURRENT_USER\Software\Microsoft\Windows\CurrentVersion\PerceptionSimulation. Jika saat ini Anda menggunakan headset dengan emulator, Anda harus menonaktifkan "Gunakan HMD untuk simulasi" dan mengaktifkannya kembali untuk melihat perubahan ini berlaku.
Anatomi emulator HoloLens (generasi pertama)
Jendela utama
Saat emulator diluncurkan, Anda akan melihat jendela, yang menampilkan OS HoloLens.
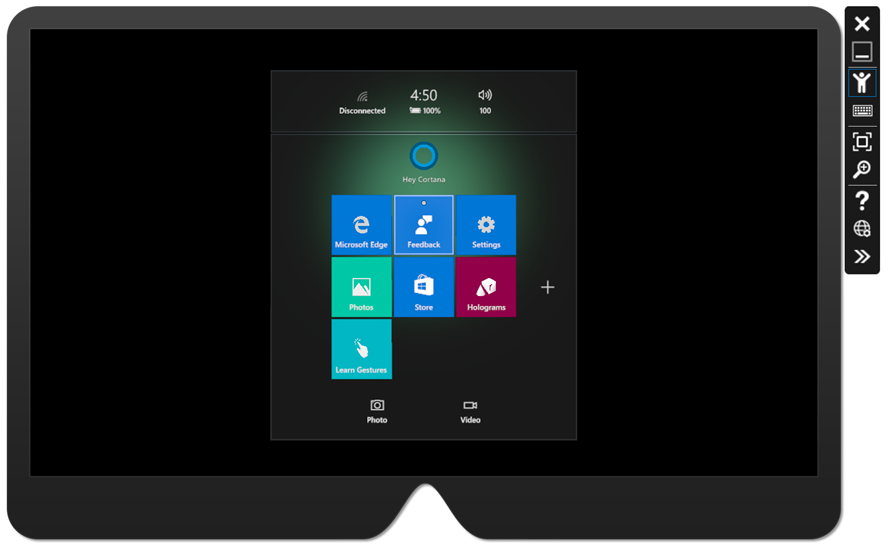
Toolbar
Di sebelah kanan jendela utama, Anda akan menemukan toolbar emulator. Bilah alat berisi tombol berikut:
 Tutup: Menutup emulator.
Tutup: Menutup emulator. Minimalkan: Meminimalkan jendela emulator.
Minimalkan: Meminimalkan jendela emulator. Input manusia: Mouse dan keyboard digunakan untuk mensimulasikan input manusia ke emulator.
Input manusia: Mouse dan keyboard digunakan untuk mensimulasikan input manusia ke emulator. Keyboard dan input mouse: Input keyboard dan mouse diteruskan langsung ke OS HoloLens sebagai keyboard dan peristiwa mouse, seolah-olah Anda menyambungkan keyboard dan mouse Bluetooth.
Keyboard dan input mouse: Input keyboard dan mouse diteruskan langsung ke OS HoloLens sebagai keyboard dan peristiwa mouse, seolah-olah Anda menyambungkan keyboard dan mouse Bluetooth. Paskan ke layar: Paskan emulator ke layar.
Paskan ke layar: Paskan emulator ke layar. Zoom: Membuat emulator lebih besar dan lebih kecil.
Zoom: Membuat emulator lebih besar dan lebih kecil.- Bantuan
 : Membuka bantuan emulator.
: Membuka bantuan emulator.  Buka Portal Perangkat: Buka Portal Perangkat Windows untuk OS HoloLens di emulator.
Buka Portal Perangkat: Buka Portal Perangkat Windows untuk OS HoloLens di emulator. Alat: Buka panel Alat tambahan .
Alat: Buka panel Alat tambahan .
Tab Simulasi
Tab default dalam panel Alat tambahan adalah tab Simulasi .
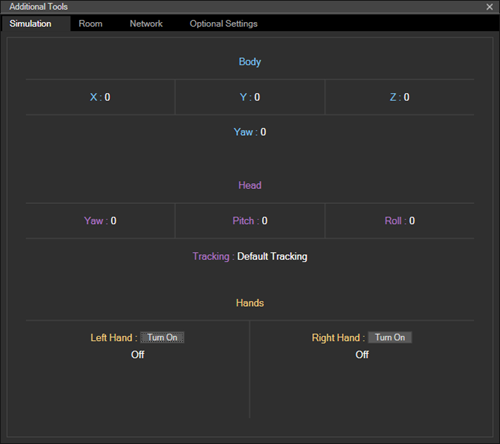
Tab Simulasi menunjukkan status sensor simulasi saat ini yang digunakan untuk mendorong OS HoloLens dalam emulator. Mengarahkan mouse ke atas nilai apa pun di tab Simulasi menyediakan tipsalat yang menjelaskan cara mengontrol nilai tersebut.
Tab Ruang
Emulator mensimulasikan input dunia dalam bentuk jala pemetaan spasial dari ruang simulasi. Tab ini memungkinkan Anda memilih ruangan untuk dimuat alih-alih ruang default.
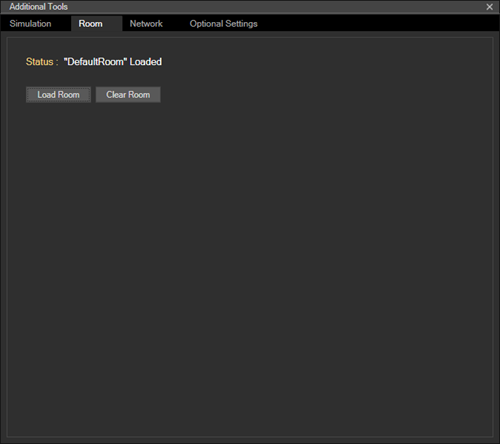
Lihat ruang simulasi untuk informasi selengkapnya.
Tab Akun
Tab Akun memungkinkan Anda mengonfigurasi emulator untuk masuk dengan Akun Microsoft. Ini berguna untuk menguji API yang mengharuskan pengguna untuk masuk dengan akun. Setelah mencentang kotak di halaman ini, peluncuran emulator nanti akan meminta Anda untuk masuk, seperti yang dilakukan pengguna saat pertama kali HoloLens dimulai.
Ruang simulasi
Ruang yang disimulasikan berguna untuk menguji aplikasi Anda di beberapa lingkungan. Beberapa kamar dikirim dengan emulator. Setelah menginstal emulasi, Anda akan menemukannya di %ProgramFiles(x86)%\Windows Kits\10\Microsoft XDE\(version)\Plugins\Rooms. Semua kamar ini ditangkap di lingkungan nyata menggunakan HoloLens:
- DefaultRoom.xef - Ruang tamu kecil dengan TV, meja kopi, dan dua sofa. Dimuat secara default saat Anda memulai emulator.
- Bedroom1.xef - Kamar tidur kecil dengan meja.
- Bedroom2.xef - Kamar tidur dengan tempat tidur queen, lemari, meja tidur, dan lemari.
- GreatRoom.xef - Ruang terbuka besar dengan ruang tamu, meja makan, dan dapur.
- LivingRoom.xef - Ruang tamu dengan perapian, sofa, kursi berlengan, dan meja kopi dengan vas.
Anda juga dapat merekam kamar Anda sendiri untuk digunakan di emulator dengan halaman Simulasi Portal Perangkat Windows di HoloLens Anda (generasi pertama).
Di emulator, Anda hanya akan melihat hologram yang Anda render. Tetapi Anda akan melihat ruang simulasi di belakang hologram. Ini berbeda dengan HoloLens aktual di mana Anda melihat keduanya menyatu. Jika Anda ingin melihat ruang yang disimulasikan di Emulator HoloLens, Anda perlu memperbarui aplikasi untuk merender jala pemetaan spasial di adegan.
Masalah Umum
- Saat menghapus instalan emulator HoloLens 2, gambar hard disk (Flash.vhdx) mungkin tertinggal di hard drive Anda di folder nomor> build Windows Kits\10\Emulation\HoloLens<. Aman untuk menghapus file ini.
- Akselerasi grafis perangkat keras dapat menyebabkan aplikasi Holografik mengalami crash pada beberapa sistem dengan grafik AMD atau Intel. Menonaktifkan akselerasi grafis perangkat keras di jendela Alat emulator mengatasi masalah ini.
- Setelah menginstal pembaruan Windows terbaru per Juli 2020, akselerasi grafis perangkat keras di HoloLens Emulator (Gen pertama) mungkin tidak lagi tersedia. Komponen RemoteFX yang diperlukan untuk akselerasi grafis perangkat keras tidak digunakan lagi dan akan dihapus dalam rilis Windows mendatang. Untuk mengaktifkan kembali akselerasi grafis perangkat keras, gunakan cmdlet PowerShell Enable-VMRemoteFXPhysicalVideoAdapter. Lihat dokumentasi tentang penghentian dan penghapusan dukungan RemoteFX di Windows untuk informasi tambahan.
Pemecahan Masalah
Anda mungkin melihat pesan kesalahan saat menginstal emulator, yang menunjukkan bahwa Anda memerlukan "Alat Visual Studio 2015 Update 1 dan UWP versi 1.2". Ada tiga kemungkinan penyebab kesalahan ini:
- Anda tidak memiliki versi Visual Studio yang cukup baru (Visual Studio 2019, Visual Studio 2017, atau Visual Studio 2015 Update 1 atau yang lebih baru). Untuk memperbaikinya, instal rilis terbaru Visual Studio.
- Anda memiliki versi Terbaru Visual Studio, tetapi Anda tidak memiliki alat Platform Windows Universal (UWP) yang terinstal. Ini adalah fitur opsional untuk Visual Studio. Untuk HoloLens (Gen pertama), Anda memerlukan Alat UWP untuk Visual Studio 2015 atau Visual Studio 2017.
Anda mungkin juga melihat kesalahan saat menginstal emulator pada SKU Non-Pro/Enterprise/Education Windows atau jika Anda tidak mengaktifkan fitur Hyper-V.
- Baca bagian persyaratan sistem di atas untuk serangkaian persyaratan lengkap.
- Pastikan juga bahwa fitur Hyper-V telah diaktifkan pada sistem Anda.
Jika penginstalan berhasil diselesaikan, tetapi Anda tidak melihat Emulator HoloLens sebagai opsi untuk penyebaran dan penelusuran kesalahan:
- Konfigurasi proyek Visual Studio Anda diatur ke x86 (HoloLens Gen pertama), x86 atau x64 (HoloLens 2 Emulator).
- Jika menggunakan Visual Studio 2019, Platform Toolset dalam konfigurasi proyek Anda diatur ke v142.
Jika penginstalan Anda berhasil diselesaikan, tetapi Visual Studio menampilkan kesalahan yang mencoba meluncurkan Emulator HoloLens:
- Jalankan Visual Studio sebagai Administrator
- Jika Anda hanya pernah menginstal Visual Studio 2019, verifikasi bahwa nilai registri "KitsRoot10" pada HKEY_LOCAL_MACHINE\Software\Microsoft\Windows Kits\Installed Roots menunjuk ke folder File Program 32-bit Anda (misalnya, "C:\Program Files (x86)\Windows Kits\10"). Jika tidak, hapus instalan Emulator HoloLens, ubah nilai registri ke folder File Program 32-bit Anda, lalu instal ulang Emulator HoloLens. Masalah ini dibahas di Visual Studio 2019 16.0.3.
Jika emulator menampilkan dialog kesalahan "Pengodean Byte Tidak Valid" saat diluncurkan:
- Hapus semua file di %localappdata%\Microsoft\XDE\HCS dan coba lagi.
Jika daftar target debug Anda di Visual Studio kosong (misalnya, Mulai adalah satu-satunya opsi) dan Anda telah mengikuti semua langkah pemecahan masalah di atas:
- Hapus folder ConfigurationCache di %localappdata%\Microsoft\VisualStudio\<installation id>\CoreCon dan coba lagi.
Jika sistem Anda macet saat emulator dimulai, nonaktifkan akselerasi perangkat keras untuk grafik emulator.
- Buat nilai DWORD registri bernama "DisableGPU" pada HKEY_LOCAL_MACHINE\SOFTWARE\Microsoft\XDE\10.0 dan atur nilainya ke 1.
Jika Emulator Hololens2 tidak merespons input dari keyboard atau mouse Anda, coba nonaktifkan koneksi VPN Anda.