Menyiapkan proyek OpenXR baru tanpa MRTK
Meskipun Microsoft dan komunitas telah membuat alat sumber terbuka seperti Mixed Reality Toolkit (MRTK) yang akan secara otomatis menyiapkan lingkungan Anda untuk realitas campuran, beberapa pengembang mungkin ingin membangun pengalaman mereka dari bawah ke atas.
Opsi konfigurasi non-OpenXR lainnya untuk dipertimbangkan
Windows XR: Microsoft tidak merekomendasikan penggunaan plugin Windows XR untuk proyek baru apa pun di Unity 2020. Sebagai gantinya, Anda harus menggunakan plugin OpenXR Mixed Reality. Namun, jika Anda menggunakan Unity 2019 dan Anda memerlukan AR Foundation 2.0 untuk kompatibilitas dengan perangkat ARCore/ARKit, plugin ini memungkinkan dukungan tersebut.
Penting
Menggunakan plugin ini di Unity 2019 tidak kompatibel dengan Azure Spatial Anchors.
XR Warisan:
Jika Anda masih menggunakan Unity 2019 atau yang lebih lama, Microsoft merekomendasikan penggunaan dukungan XR Bawaan Warisan. Meskipun plugin Windows XR berfungsi pada Unity 2019, kami tidak merekomendasikannya karena tidak kompatibel dengan Azure Spatial Anchors pada Unity 2019.
Jika Anda memulai proyek baru, kami sarankan Anda menginstal Unity 2020 sebagai gantinya dan menggunakan plugin OpenXR Mixed Reality.
Mulai menggunakan OpenXR: Membuat proyek Unity baru
Luncurkan Hub Unity.
Di tab Proyek, klik Proyek Baru.
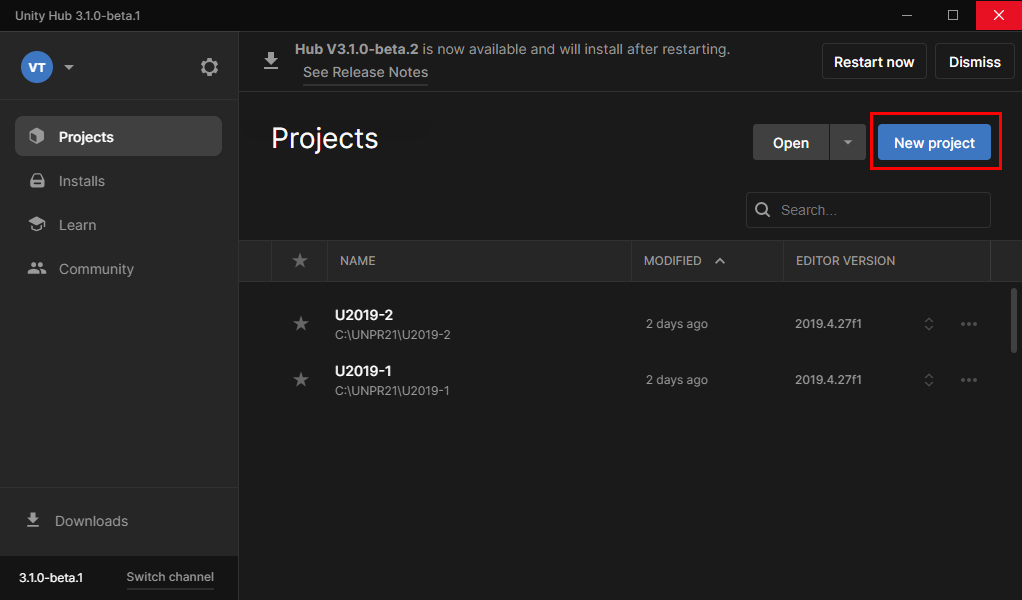
Klik menu drop-down pada Proyek baru, lalu pilih versi Editor yang Anda inginkan.
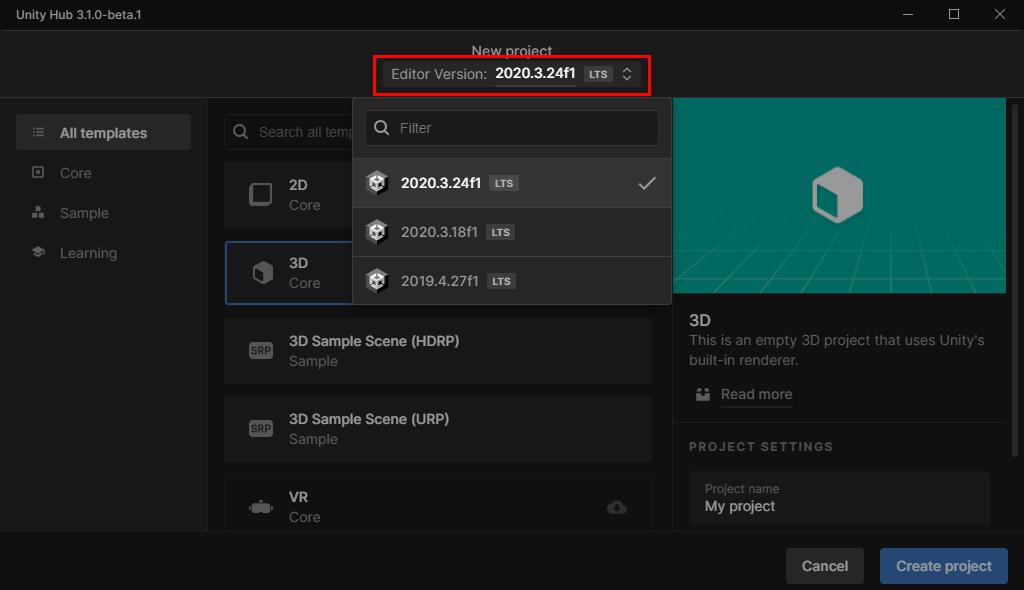
Pastikan templat yang dipilih adalah 3D Core.
Di kotak Nama proyek, masukkan nama untuk proyek Anda--misalnya, "Tutorial MRTK".
Di kotak Lokasi, klik ikon map lalu navigasikan ke map tempat Anda ingin menyimpan proyek dan pilih. Anda juga dapat membuat folder baru.
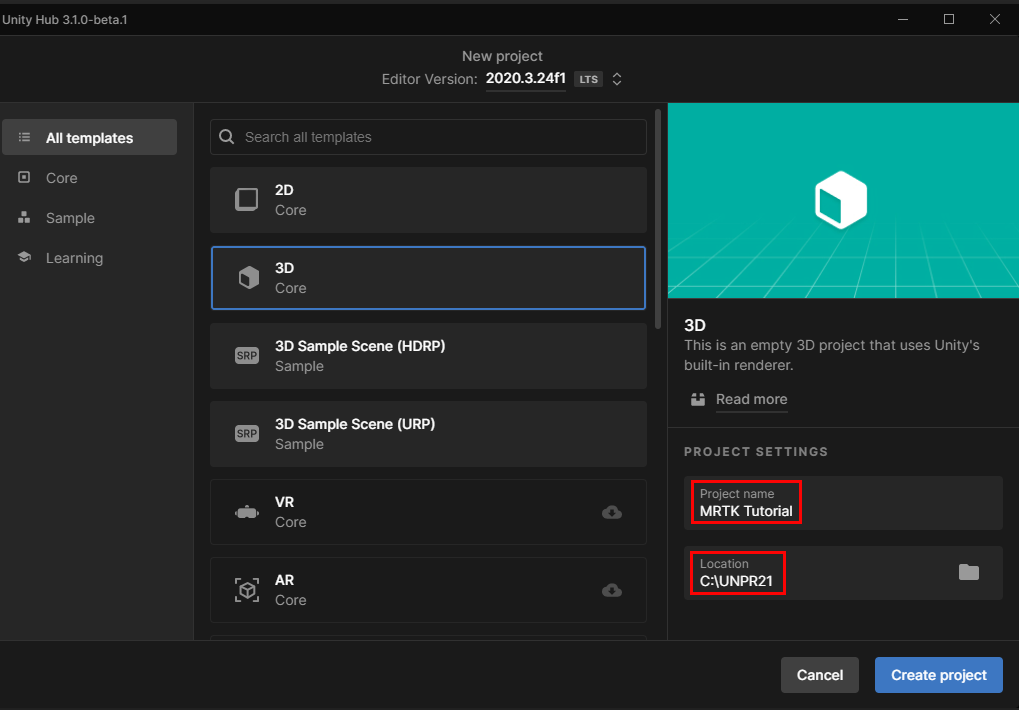
Klik Buat Project. Tindakan ini membuka proyek Anda di Unity.
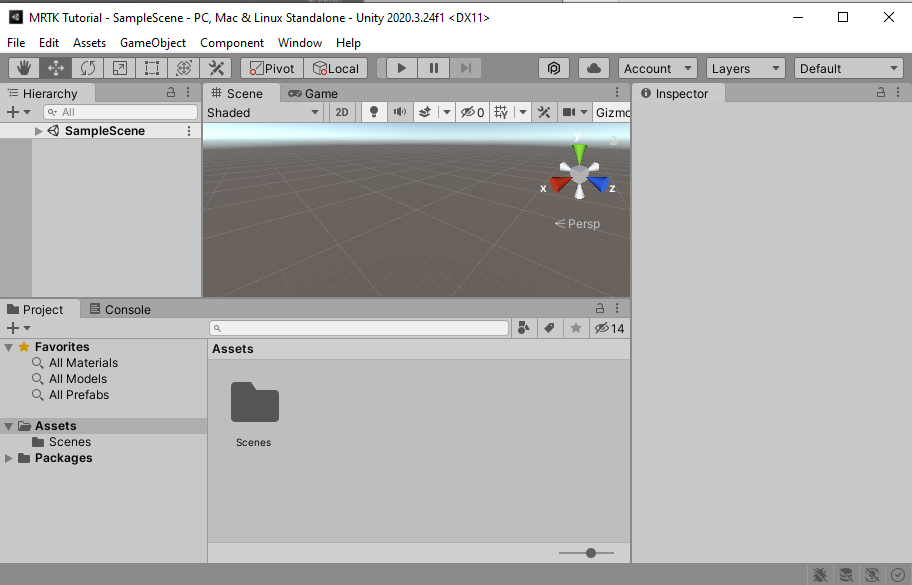
Perhatian
Saat bekerja di Windows, ada batas MAX_PATH sebanyak 255 karakter. Unity dipengaruhi oleh batas-batas ini dan mungkin gagal untuk mengompilasi jika ada jalur file yang lebih panjang dari 255 karakter. Oleh karena itu, kami menyarankan Anda menyimpan proyek Unity Anda sedekat mungkin dengan lokasi root drive.
Tetapkan target build Anda
Pada bilah menu, pilihPengaturan BuildFile>....
Untuk membuat aplikasi untuk Windows Mixed Reality, Anda harus memilih target build. Pengaturan build untuk Platform Windows Universal (UWP) menargetkan perangkat apa pun, termasuk headset imersif seperti HP Reverb G2. Ini adalah pilihan terbaik jika Anda membangun untuk HoloLens 2; namun, jika Anda menargetkan VR desktop, kami sarankan Anda menggunakan platform PC, Mac & Linux Standalone.
Lakukan salah satu hal berikut ini:
Jika Anda menargetkan Desktop VR:
- Pertahankan platform Pc, Mac & Linux Standalone yang dipilih secara default pada proyek Unity baru:
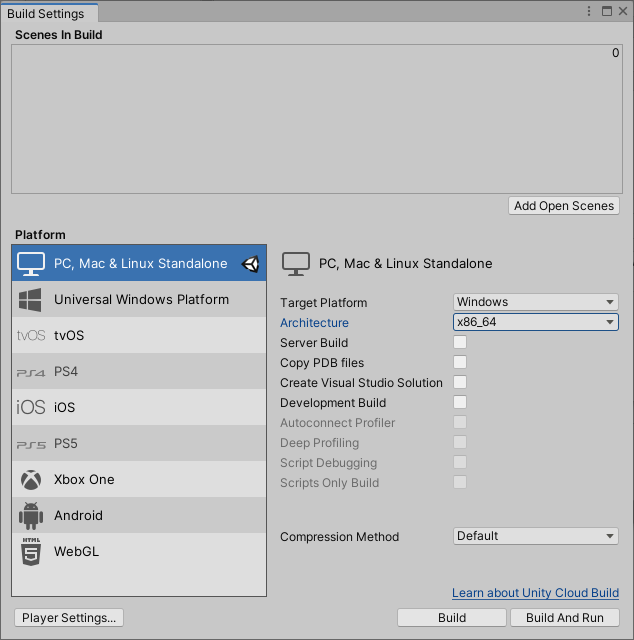
Jika Anda menargetkan HoloLens 2:
- Di bawah Platform, pilih Platform Windows Universal. Pastikan pengaturan berikut aktif:
Jenis Bangunan: Proyek D3D
Versi SDK Target: Terbaru Dipasang
Versi Platform Minimum: 10.0.10240.0
Versi Visual Studio: Terbaru dipasang
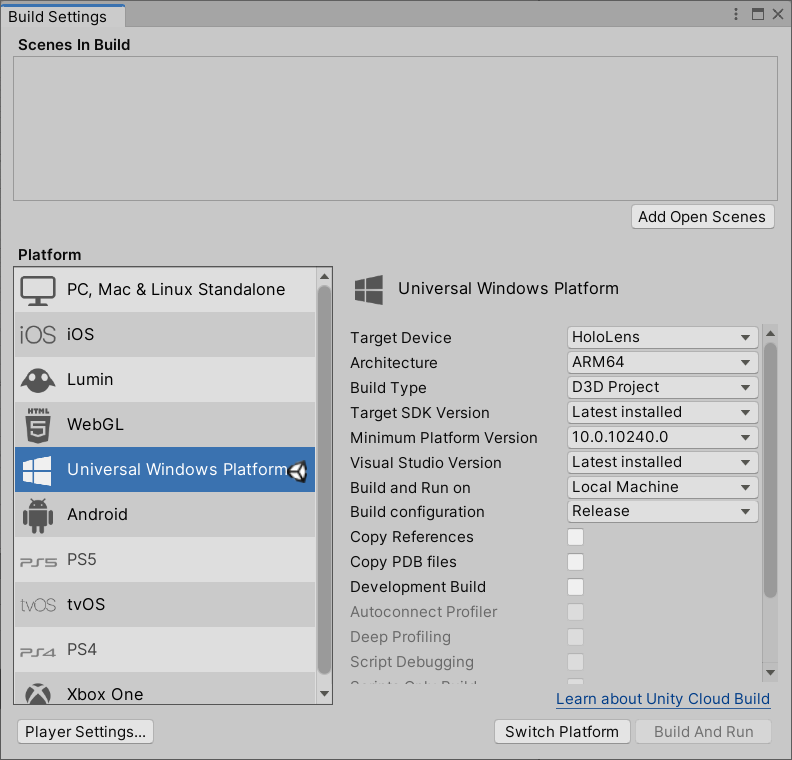
Klik tombol Ganti Platform. Unity menampilkan bilah tingkat kemajuan saat berpindah platform.
Setelah proses peralihan platform selesai, tutup jendela Pengaturan Build.
Mengunduh dan menginstal Alat Fitur Mixed Reality
Plugin OpenXR Mixed Reality hadir dalam bentuk paket untuk Unity. Cara terbaik untuk menemukan, memperbarui, dan mengimpor paket fitur adalah dengan Mixed Reality Feature Tool. Anda dapat mencari paket berdasarkan nama atau kategori, melihat dependensinya, dan melihat usulan perubahan pada file manifes proyek Anda sebelum mengimpor.
Unduh versi terbaru alat fitur Mixed Reality dari Pusat Unduhan Microsoft.
Setelah pengunduhan selesai, navigasikan ke file yang dapat dieksekusi MixedRealityFeatureTool.exe lalu gunakan untuk meluncurkan Mixed Reality Feature Tool.

Mengimpor Plugin OpenXR Mixed Reality
Di Alat Fitur Mixed Reality, pilih Mulai.
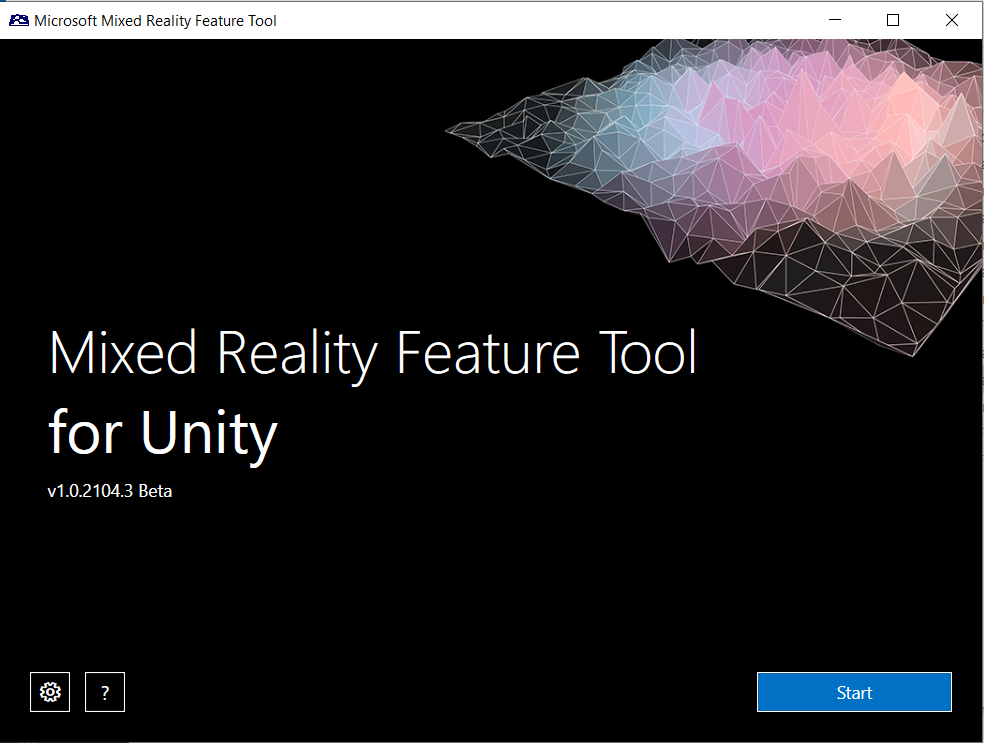
Pilih tombol Telusuri (ini adalah tombol "tiga titik" pada gambar di bawah), lalu navigasikan ke folder yang berisi proyek Unity Anda, lalu buka.
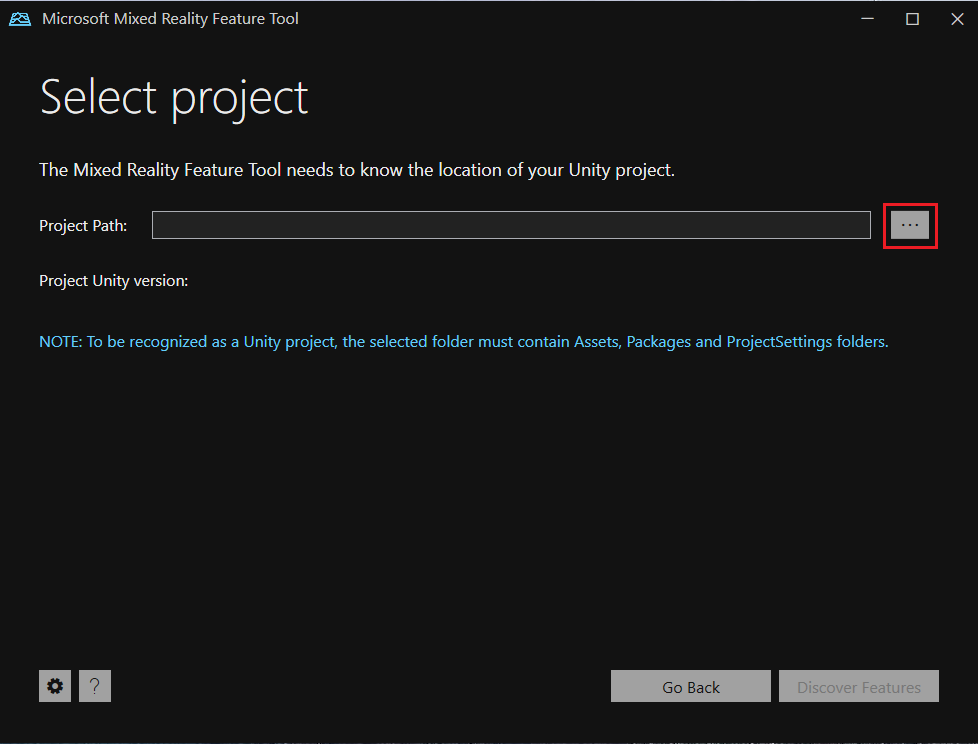
Catatan
Kotak Project Path di Alat harus berisi beberapa nilai, sehingga memasukkan garis miring terbalik ("_") secara default.
Setelah Anda memilih folder, Alat akan memeriksa untuk memastikan bahwa itu adalah folder proyek Unity yang valid.
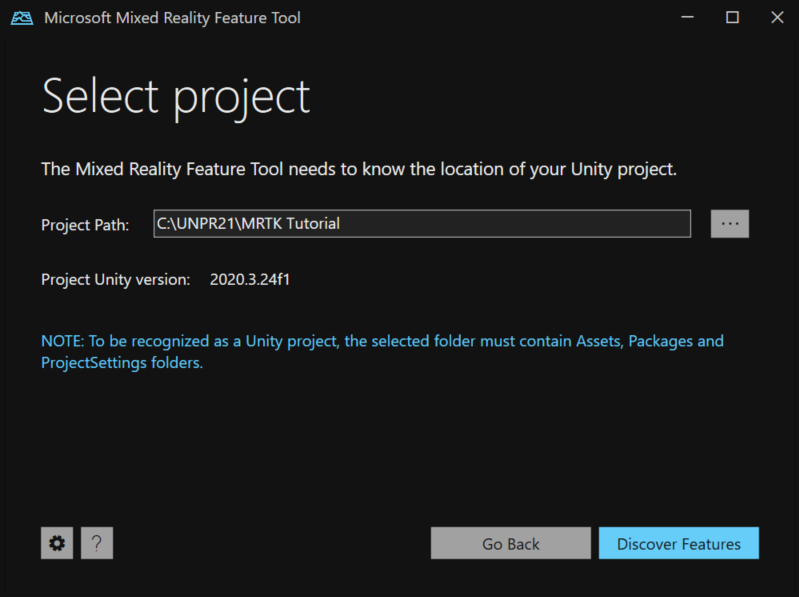
Pilih Temukan Fitur.
Catatan: Anda mungkin perlu menunggu beberapa detik saat Alat menyegarkan paket dari umpan.
Pada halaman Fitur Temukan, perhatikan bahwa ada daftar enam grup paket.
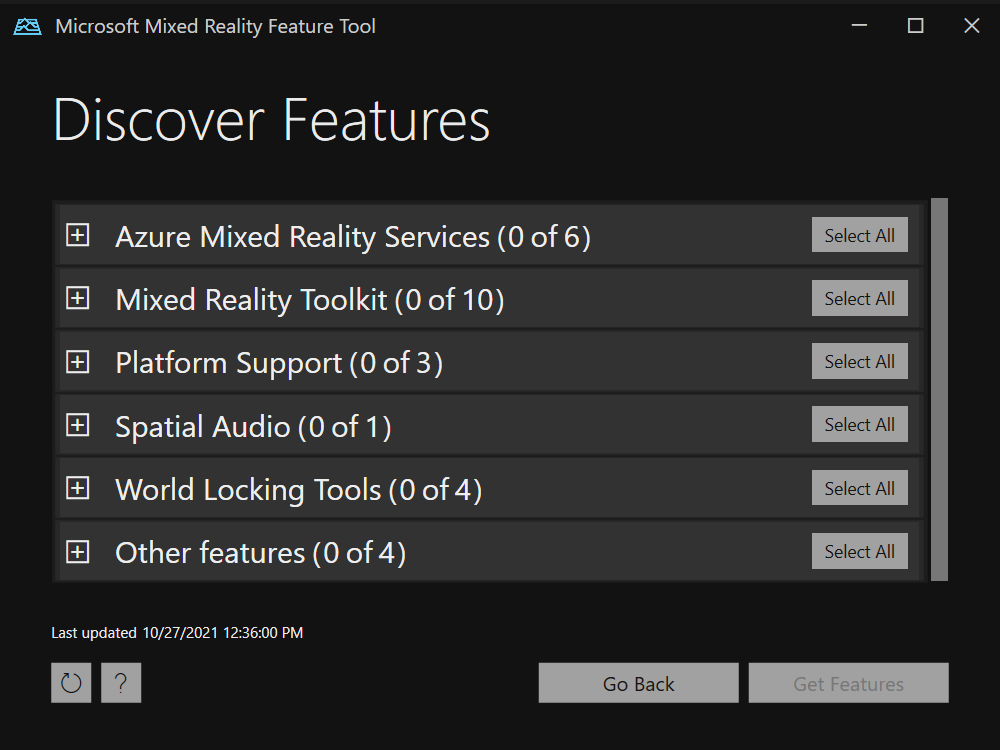
Klik tombol "+" di sebelah kiri Dukungan Platform (0 dari 5) lalu pilih versi terbaru Plugin Mixed Reality OpenXR.

Setelah Anda menentukan pilihan, klik Dapatkan Fitur.
Pilih Validasi untuk memvalidasi paket yang Anda pilih. Anda akan melihat dialog yang menyatakan Tidak ada masalah validasi yang terdeteksi. Saat Anda melakukannya, klik Oke.
Pada halaman Impor Fitur, kolom sebelah kiri, Fitur, menampilkan paket yang baru saja Anda pilih. Kolom sisi kanan, Ketergantungan yang diperlukan, menampilkan dependensi apa pun. Anda dapat mengeklik tautan Detail untuk salah satu item ini untuk mempelajari lebih lanjut tentangnya.
Saat Anda siap untuk melanjutkan, pilih Impor. Pada halaman Tinjau dan Setujui, Anda dapat meninjau informasi tentang paket.
Pilih Setujui.
Kembali ke Unity Editor dan klik area kosong di UI. Anda akan melihat bilah kemajuan yang menunjukkan bahwa paket sedang diimpor.
Mengonfigurasi pengaturan Backend Input
Setelah Unity mengimpor paket, muncul peringatan yang menanyakan apakah Anda ingin mengaktifkan backend dengan memulai ulang editor. Pilih Ya.
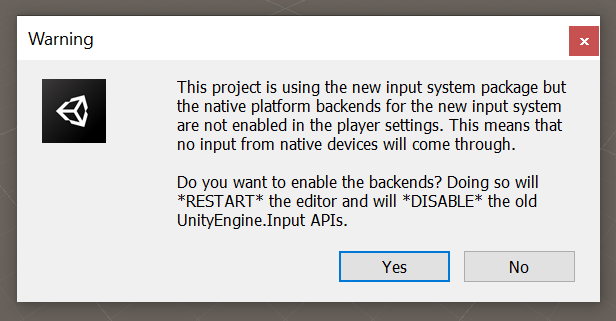
Mengonfigurasi proyek untuk HoloLens 2 melalui Validasi Proyek (MR OpenXR 1.6+)
Jika Anda mengembangkan untuk VR desktop, lewati bagian ini dan buka Mengonfigurasi proyek untuk VR desktop.
- Pada bilah menu, klik Mixed Reality > Pengaturan > Validasi Proyek HoloLens 2 Aplikasi (UWP) untuk mengaktifkan aturan validasi untuk HoloLens 2. Untuk plugin MR OpenXR sebelum versi 1.9, item menu yang tersedia adalah Mixed Reality > Project > Apply pengaturan proyek yang direkomendasikan untuk HoloLens 2.
- Di jendela validasi proyek yang muncul, pastikan Anda berada di tab platform UWP (ditunjukkan oleh logo Windows), dan klik Perbaiki semua untuk mengatasi masalah validasi. Perhatikan bahwa mungkin ada masalah yang tersisa setelah mengklik Perbaiki semua. Dalam hal ini, coba klik Perbaiki semua lagi, abaikan masalah apa pun yang ditandai "spesifik adegan" (jika ada), dan lanjutkan masalah lainnya (jika ada) untuk melihat apakah ada perubahan yang disarankan yang ingin Anda buat.
- Proyek ini hampir siap untuk penyebaran HoloLens 2 pada saat ini. Lanjutkan ke Mengonfigurasi pengaturan Pemutar untuk langkah berikutnya.
Mengonfigurasi proyek untuk HoloLens 2 secara manual
Jika Anda mengembangkan untuk VR desktop, lewati bagian ini dan buka Mengonfigurasi proyek untuk VR desktop.
Pastikan jendela Pengaturan Proyek terbuka. Jika tidak, pada bilah menu, pilih Edit>Pengaturan Proyek.
Di jendela Pengaturan Proyek, pastikan Anda berada di halaman Manajemen Plug-in XR dan di tab Platform Windows Universal.
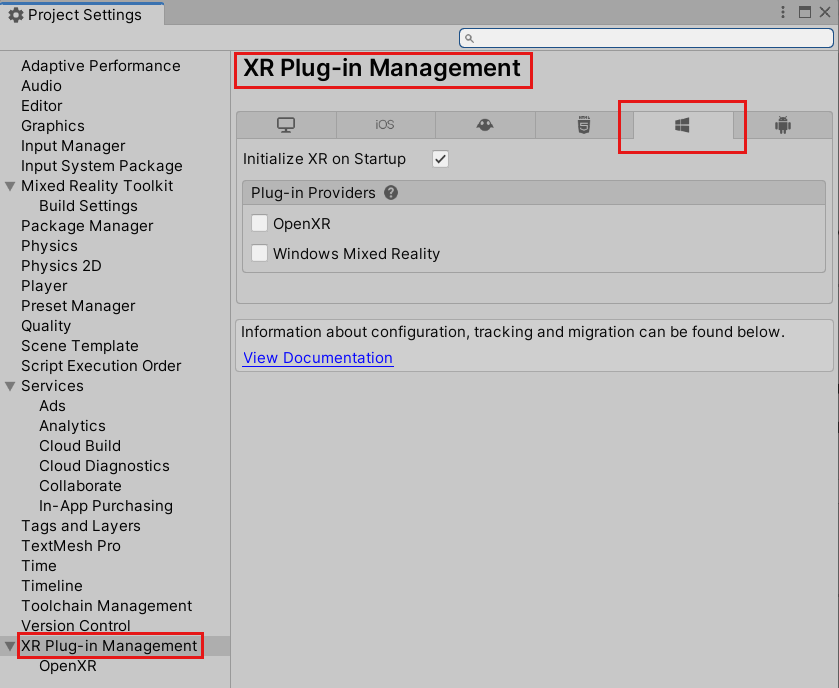
Pastikan bahwa Inisialisasi XR pada Startup dipilih, lalu, di bawah Penyedia Plugin, klik OpenXR.
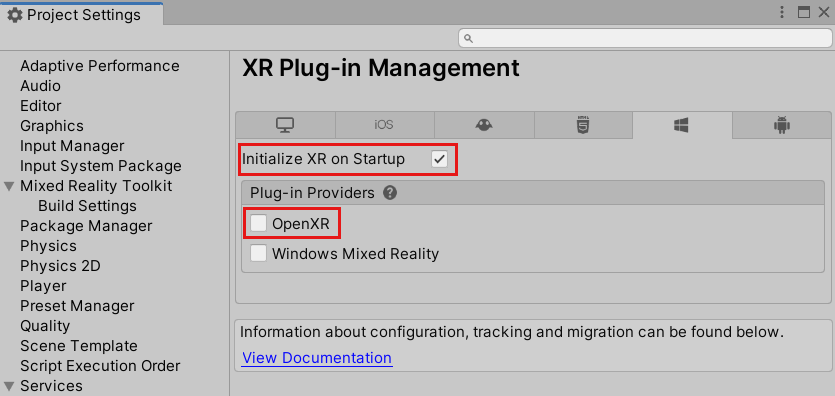
Plugin OpenXR dimuat, lalu beberapa item muncul di bawah OpenXR. Pilih grup fitur Microsoft HoloLens.
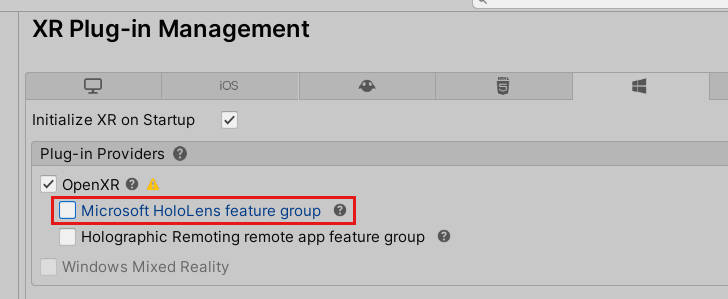
Perhatikan bahwa ada segitiga peringatan kuning di samping OpenXR. Ini menunjukkan bahwa Anda memiliki pengaturan yang tidak kompatibel yang perlu diselesaikan. Untuk mengetahui cara mengatasinya, lewati bagian berikutnya tentang mengonfigurasi VR dan lanjutkan dengan bagian berikut, Menyelesaikan pengaturan yang tidak kompatibel.
Mengonfigurasi proyek untuk VR desktop melalui Validasi Proyek (MR OpenXR 1.9+)
- Pada bilah menu, klik Mixed Reality > Pengaturan > Validasi Proyek Aplikasi Win32 (Mandiri) untuk mengaktifkan aturan validasi untuk aplikasi XR desktop.
- Di jendela validasi proyek yang muncul, pastikan Anda berada di tab Platform mandiri, dan klik Perbaiki semua untuk mengatasi masalah validasi. Perhatikan bahwa mungkin ada masalah yang tersisa setelah mengklik Perbaiki semua. Dalam hal ini, coba klik Perbaiki semua lagi, abaikan masalah apa pun yang ditandai "spesifik adegan" (jika ada), dan lanjutkan masalah lainnya (jika ada) untuk melihat apakah ada perubahan yang disarankan yang ingin Anda buat.
Mengonfigurasi proyek untuk VR desktop secara manual
Pastikan jendela Pengaturan Proyek terbuka. Jika tidak, buka bilah menu, pilih Edit>Pengaturan Proyek.
Di jendela Pengaturan Proyek , pastikan Anda berada di halaman Manajemen Plug-in XR dan di tab PC, Mac & Linux Standalone .
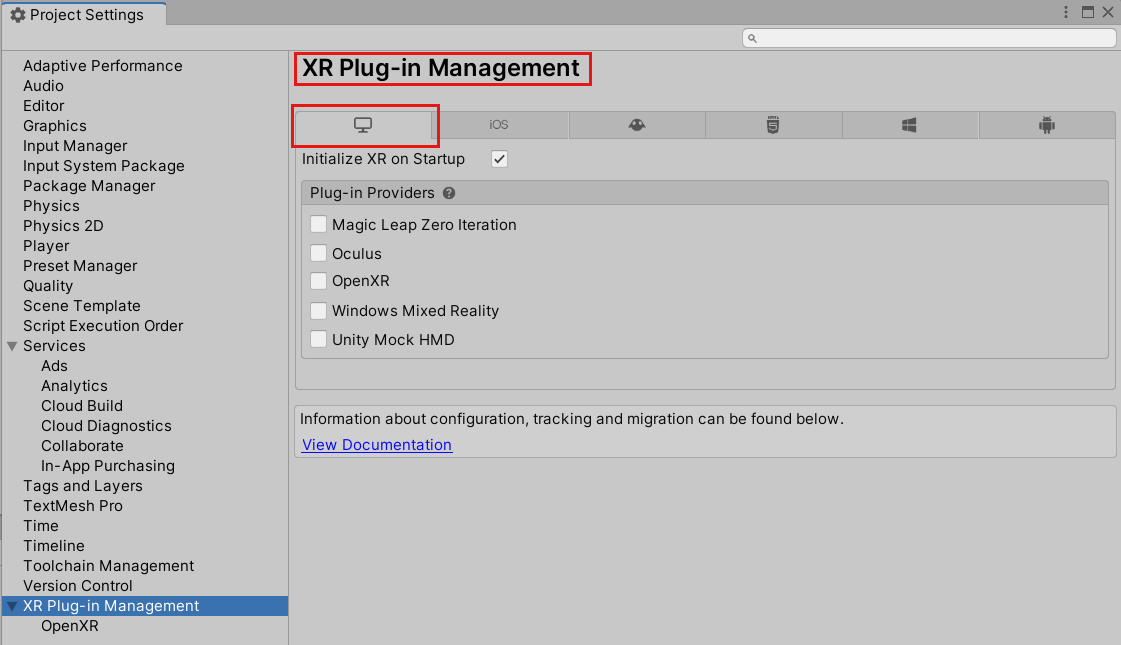
Pastikan bahwa Inisialisasi XR pada Startup dipilih, lalu, di bawah Penyedia Plugin, klik OpenXR.
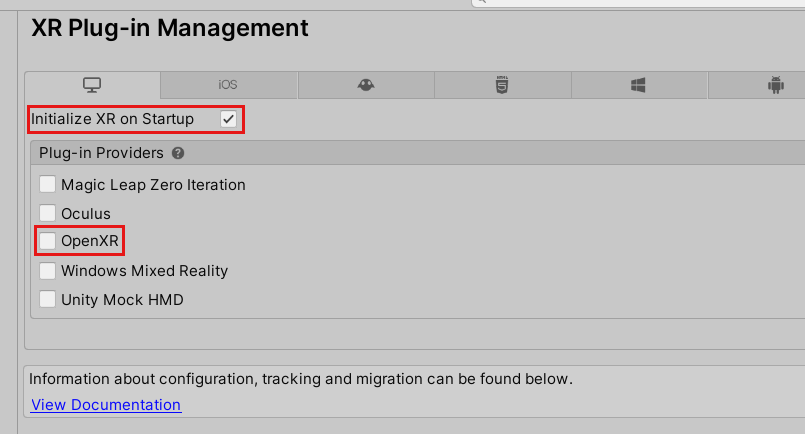
Plugin OpenXR dimuat, lalu dua item muncul di bawah OpenXR. Pilih yang pertama, Windows Mixed Reality grup fitur.
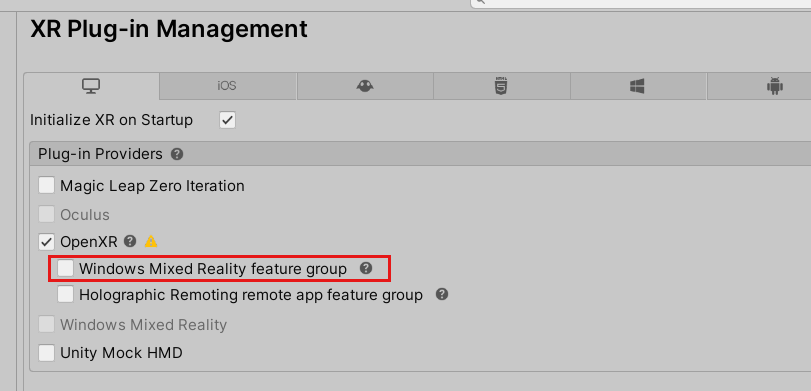
Perhatikan bahwa sekarang ada segitiga peringatan kuning di sebelah OpenXR. Ini menunjukkan bahwa Anda memiliki pengaturan yang tidak kompatibel yang perlu diselesaikan. Untuk mengetahui cara mengatasinya, lanjutkan ke bagian berikutnya, Menyelesaikan pengaturan yang tidak kompatibel.
Mengatasi pengaturan yang tidak kompatibel
Penting
Gambar di bagian ini memperlihatkan opsi di tab Platform Windows Universal. Namun, instruksinya sama untuk tab Desktop VR, kecuali jika disebutkan.
Arahkan kursor Anda ke segitiga peringatan kuning di samping OpenXR, lalu baca pesan di popup, lalu pilih segitiga.
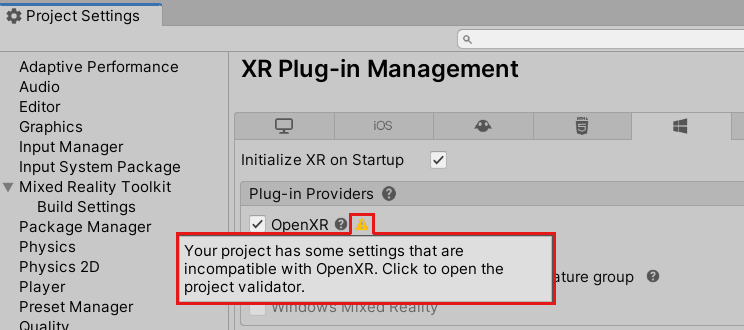
Di jendela OpenXR Project Validation, ada beberapa masalah yang terdaftar. Pilih tombol Perbaiki Semua. CATATAN: Daftar ini mungkin terlihat berbeda tergantung pada tab tempat Anda berada.
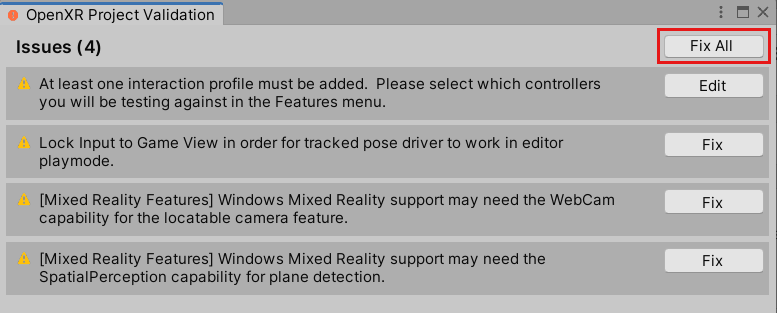
Satu masalah tetap ada dan memberi tahu Anda bahwa Anda harus menambahkan setidaknya satu profil interaksi. Untuk melakukannya, klik Edit. Ini membawa Anda ke setelan untuk plugin OpenXR di jendela Pengaturan Proyek.
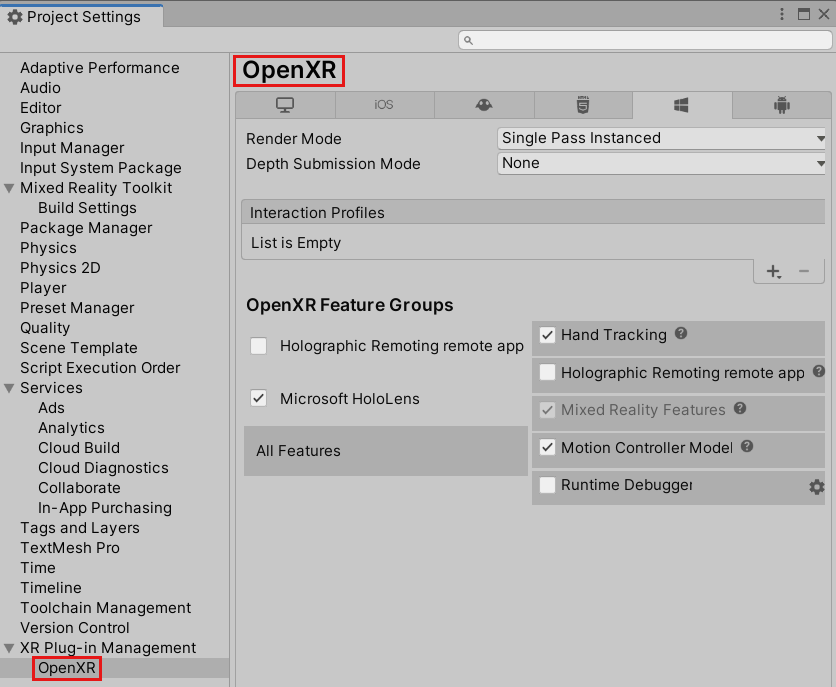
Di bagian Profil Interaksi, perhatikan tombol tanda tambah (+).
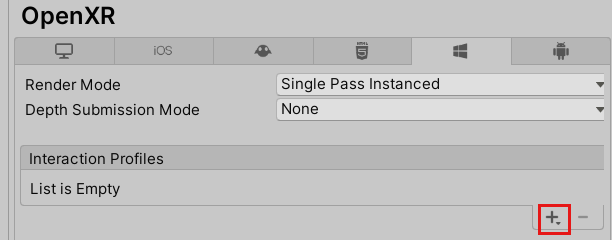
Klik tombol tiga kali, setiap kali memilih profil yang berbeda:
Profil Interaksi Tatapan Mata
Profil Interaksi Tangan Microsoft
Profil Pengontrol Gerakan Microsoft
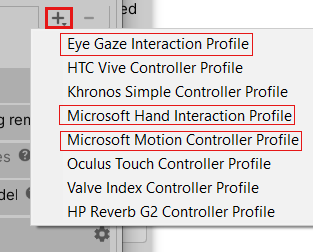
Jika Profil Interaksi Tatapan Mata, atau profil lainnya, muncul dengan segitiga kuning di sampingnya, pilih segitiga tersebut, lalu di jendela OpenXR Project Validation, klik ikon tombol Perbaiki. Setelah selesai, tutup jendela OpenXR Project Validation.
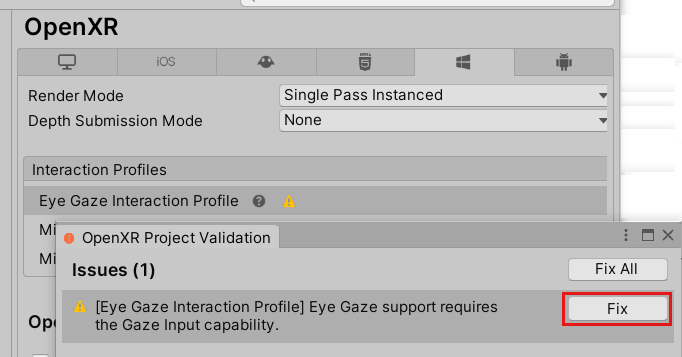
Di jendela Pengaturan Proyek di bagian Grup Fitur OpenXR, pastikan bahwa yang berikut ini dipilih:
Jika Anda berada di tab Desktop VR:
Realitas Campuran Windows
Pelacakan Tangan
Model Pengontrol Gerak
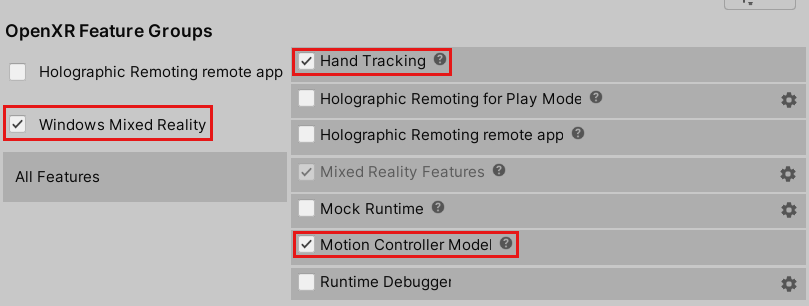
Jika Anda berada di tab Platform Windows Universal:
Microsoft HoloLens
Pelacakan Tangan
Model Pengontrol Gerak
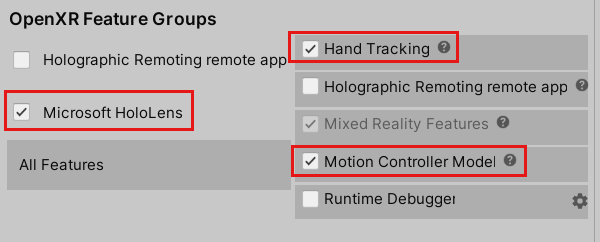
Klik menu dropdown Mode Pengiriman Kedalaman, lalu pilih Kedalaman 16 Bit.
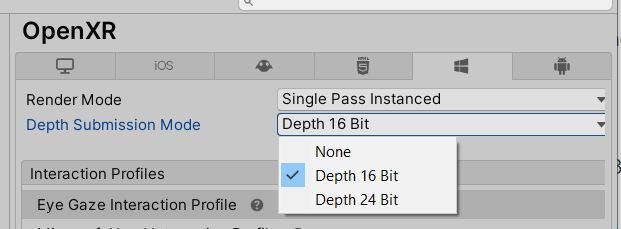
Tip
Mengurangi Format Kedalaman menjadi 16-bit adalah opsional, tetapi hal tersebut dapat meningkatkan performa grafis dalam proyek Anda. Untuk mempelajari lebih lanjut, lihat Berbagi buffer kedalaman (HoloLens).
Catatan
Pengaturan Mode Render, yang terletak tepat di atas Mode Pengiriman Kedalaman, secara default disetel ke Instance Pass Tunggal. Dalam aplikasi realitas campuran, pemandangan dirender dua kali: sekali untuk setiap mata. Hasilnya adalah "penglihatan stereoskopik." Ini menggandakan jumlah komputasi yang diperlukan, jadi penting untuk memilih jalur rendering yang paling efisien di Unity untuk menghemat waktu CPU dan GPU. Render instans satu pass adalah pilihan terbaik di sini--kami menyarankan Anda mengaktifkannya secara default untuk setiap proyek. Untuk mempelajari lebih lanjut tentang ini, lihat dokumentasi Unity.
Mengonfigurasi pengaturan Pemutar
Di kolom sisi kiri jendela Pengaturan Proyek, pilih Pemutar.
Perhatikan bahwa di jendela Pemutar , kotak Nama Produk sudah terisi. Ini diambil dari nama proyek Anda dan akan menjadi nama yang ditampilkan di menu Mulai HoloLens.
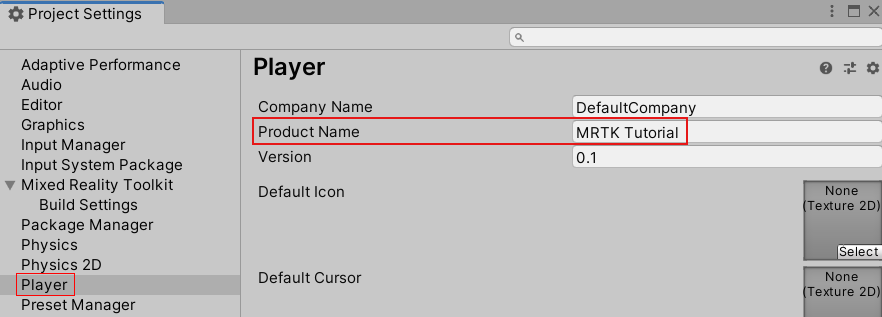
Tip
Untuk membuat aplikasi lebih mudah ditemukan selama pengembangan, tambahkan garis bawah di depan nama untuk mengurutkannya ke bagian atas daftar apa pun.
Klik menu drop-down Pengaturan Penerbitan , lalu di bidang Nama paket, masukkan nama yang sesuai.
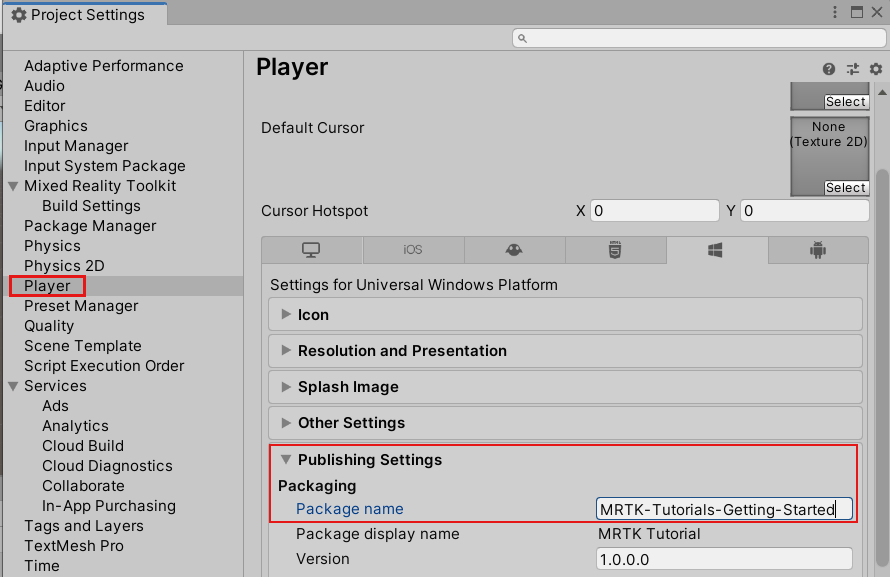
Catatan
Nama paket adalah pengidentifikasi unik untuk aplikasi. Jika Anda ingin menghindari menimpa versi aplikasi yang diinstal sebelumnya dengan nama yang sama, Anda harus mengubah pengenal ini sebelum menerapkan aplikasi.
Tutup jendela Pengaturan Proyek.
Anda sekarang siap untuk mulai mengembangkan dengan OpenXR di Unity!
Proyek sampel Unity
Lihat repositori sampel OpenXR Mixed Reality untuk contoh proyek unity yang menampilkan cara membangun aplikasi Unity untuk headset HoloLens 2 atau Mixed Reality menggunakan plugin OpenXR Mixed Reality.