Menerbitkan ke Microsoft Store
Saat Anda siap untuk mengeluarkan aplikasi Unreal ke seluruh dunia, ada beberapa pengaturan proyek yang perlu diperbarui sebelum Anda mengirimkannya ke Microsoft Store. Semua pengaturan ini memiliki nilai default, tetapi harus diubah untuk produksi agar paling mewakili aplikasi.
Pengaturan proyek untuk kemasan toko
- Pertama, pilih Deskripsi Pengaturan > Proyek dan perbarui informasi game dan penerbit:
- Nama Permainan akan muncul di petak peta aplikasi di HoloLens
-
Nama Distinguished Perusahaan digunakan saat membuat sertifikat proyek dan harus dalam format:
- CN=CommonName, O=OrganizationName, L=LocalityName, S=StateOrProvinceName, C=CountryName:

- Perluas bagian HoloLens dari pengaturan proyek dan perbarui sumber daya kemasan. Nama sumber daya ini akan ditampilkan di halaman penyimpanan aplikasi:

- Perluas bagian Gambar dan perbarui gambar penyimpanan default dengan tekstur yang mewakili aplikasi toko. Secara opsional, pilih kotak centang Logo 3D untuk mengunggah file glb untuk digunakan sebagai kubus langsung 3D saat meluncurkan aplikasi:
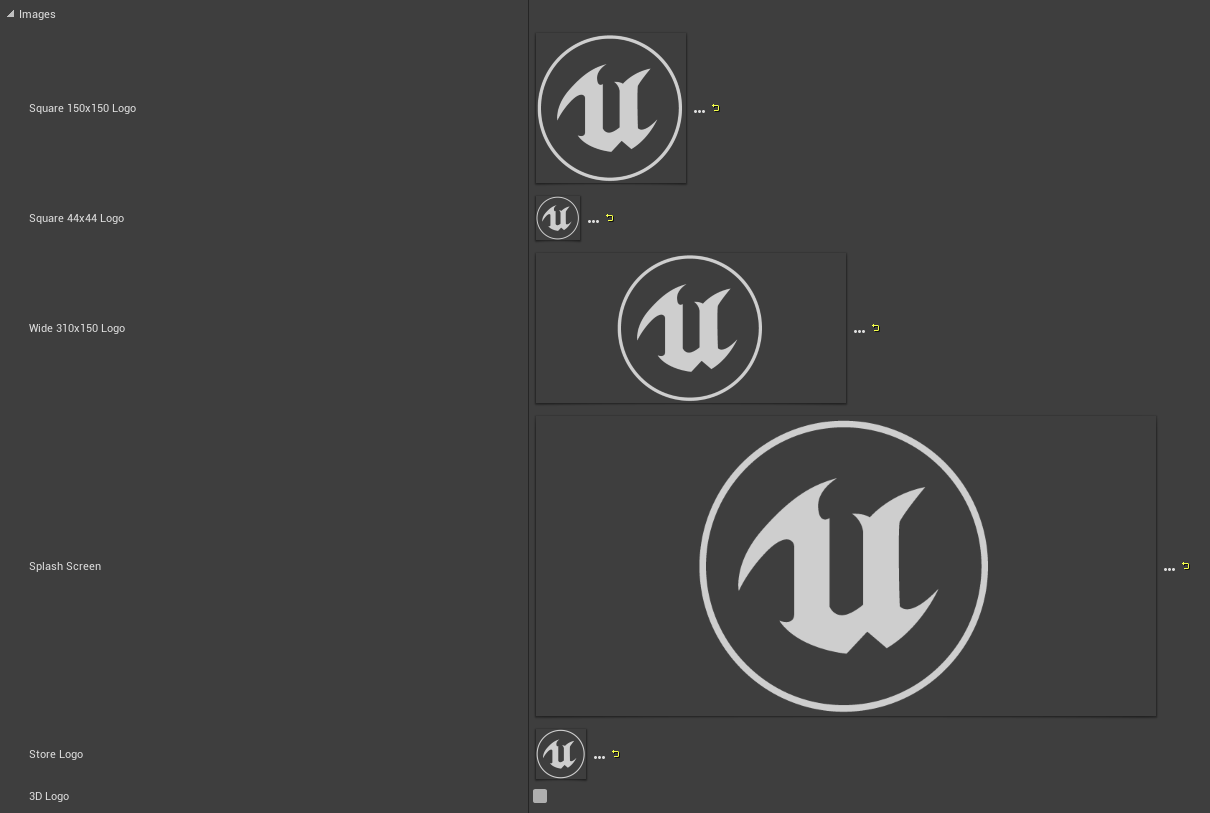
- Terakhir, pilih Buat Baru untuk membuat sertifikat penandatanganan dari nama proyek dan nama yang dibedakan perusahaan
- Atur Warna Latar Belakang Petak, yang akan muncul sebagai pengganti piksel transparan apa pun di gambar penyimpanan.
- Perluas dropdown dan aktifkan Gunakan Retail Windows Store Environment untuk berjalan pada perangkat yang dikunci ritel, bukan yang tidak dikunci dev.

Penginstal Aplikasi Opsional
File Penginstal Aplikasi dapat dibuat dari HoloLens Pengaturan > Proyek, yang dapat digunakan untuk mendistribusikan aplikasi di luar penyimpanan. Aktifkan kotak centang Harus Membuat Penginstal Aplikasi dan atur URL atau jalur jaringan tempat Anda ingin appxbundle game disimpan.

Ketika aplikasi sedang dikemas, appxbundle dan appinstaller akan dihasilkan. Unggah appxbundle ke URL penginstalan, lalu luncurkan appinstaller untuk menginstal aplikasi dari lokasi jaringan.
Kit Sertifikasi Aplikasi Windows
SDK Windows 10 dikirim dengan Windows App Certification Kit (WACK) untuk memvalidasi masalah umum yang dapat memengaruhi pengunggahan paket ke penyimpanan. Anda dapat menemukan WACK di direktori Windows Kits, biasanya di bawah jalur berikut:
C:\Program Files (x86)\Windows Kits\10\App Certification Kit.
- Setelah file appx Anda dipaketkan untuk publikasi, jalankan appcertui.exe dan ikuti perintah untuk memindai appx:

- Pilih Validasi Aplikasi Toko:

- Telusuri appx di bagian atas dan pilih Berikutnya:

- Pilih Berikutnya untuk menjalankan pengujian dan membuat laporan:
- Semua pengujian yang tersedia yang dapat dijalankan pada PC host akan diaktifkan secara default

- Tunggu hingga tes selesai. Setelah selesai, jendela akhir akan menampilkan hasil lulus atau gagal, yang dapat dilihat dalam laporan yang disimpan.

Kegagalan WACK yang diketahui dengan 4,25
Plugin Windows Mixed Reality di Unreal 4.25 akan gagal WACK karena beberapa biner x64 disertakan saat pengemasan untuk HoloLens. Kegagalan akan terlihat seperti ini:

Untuk memperbaiki masalah ini:
- Telusuri ke akar penginstalan batal atau direktori sumber dengan membuka proyek Unreal dan klik kanan ikon Batal di taskbar.
- Klik kanan pada UE4Editor, pilih properti, dan telusuri jalur di entri Lokasi :
Open Engine\Plugins\Runtime\WindowsMixedReality\Source\WindowsMixedRealityHMD\WindowsMixedRealityHMD.Build.cs.
- Di WindowsMixedRealityHMD.Build.cs, ubah baris 32 dari:
if(Target.Platform != UnrealTargetPlatform.Win32)
ke:
if(Target.Platform == UnrealTargetPlatform.Win64)
- Tutup Unreal, buka kembali proyek, dan kemas ulang untuk HoloLens. Jalankan ulang WACK dan kesalahan akan hilang.