Menyiapkan Windows Mixed Reality
Bersiap-siap
Untuk menjalankan Windows Mixed Reality, Anda memerlukan:
- Headset imersif realitas campuran yang kompatibel. Pelajari lebih lanjut
- PC siap Windows Mixed Reality dengan port yang benar untuk headset Anda
- Pengontrol gerakan, pengontrol Xbox, atau mouse dan keyboard
- Headphone dengan mikrofon (jika headset Anda tidak memilikinya bawaan)
- Ruang terbuka yang besar
Dapatkan set
Siapkan ruang Anda (termasuk ruang overhead Anda). Pastikan tidak ada hambatan, bahaya, atau item yang rapuh di area yang akan Anda gunakan. Jangan mengatur di bagian atas tangga atau di bawah kipas angin langit-langit yang sangat rendah. Hapus hambatan atau rintangan apa pun dari area tersebut dan pastikan semua pengguna headset membaca dan memahami pedoman keamanan.
Setelah ruang Anda siap, colokkan headset Anda, tetapi jangan menyalakannya—pertama-tama kita harus melakukan beberapa penyiapan di PC Anda. Kami akan menjalankan pemeriksaan PC, mengunduh beberapa perangkat lunak, menghubungkan pengontrol Anda, dan membuat batas untuk membantu Anda menghindari rintangan.
Kemudian datang bagian yang menyenangkan — taruh di headset Anda dan memasuki dunia campuran. Cortana akan menunggu untuk memberikan tur. Selamat bersenang-senang!
Pergi!
Setelah ruang Anda siap, colokkan headset Anda, tetapi jangan menyalakannya—pertama-tama kita harus melakukan beberapa penyiapan di PC Anda. Kami akan menjalankan pemeriksaan PC, mengunduh beberapa perangkat lunak, menghubungkan pengontrol Anda, dan membuat batas untuk membantu Anda menghindari rintangan.
Kemudian datang bagian yang menyenangkan — taruh di headset Anda dan memasuki dunia campuran. Cortana akan menunggu untuk memberikan tur. Selamat bersenang-senang!
Kenali pengontrol gerakan Anda
Jika headset Anda memiliki radio bawaan, pengontrol yang disertakan dengan headset Anda dipasangkan di pabrik. Saat Anda pertama kali mengaktifkan pengontrol dan headset baru, pengontrol dan headset baru anda akan sudah dipasangkan.
Jika Anda memiliki headset tanpa radio bawaan, Anda harus menyiapkan pengontrol gerakan dengan memasangkannya ke PC. Sebagian besar headset yang diproduksi setelah tahun 2018 memiliki radio bawaan.
Anda tidak perlu memasangkan pengontrol jika Anda hanya berencana untuk menggunakan gamepad Xbox atau keyboard dan mouse. Jika Anda pernah berencana untuk menggunakan pengontrol, Anda harus memasangkannya.
Catatan: Windows Mixed Reality pengontrol gerakan memerlukan Bluetooth 4.0. Jika PC tidak memiliki Bluetooth bawaan, Anda harus mencolokkan adaptor Bluetooth USB yang mendukung Bluetooth 4.0 untuk mengaktifkan pengontrol gerakan Anda. Anda tidak memerlukan adaptor Bluetooth untuk menggunakan radio bawaan di headset Anda.
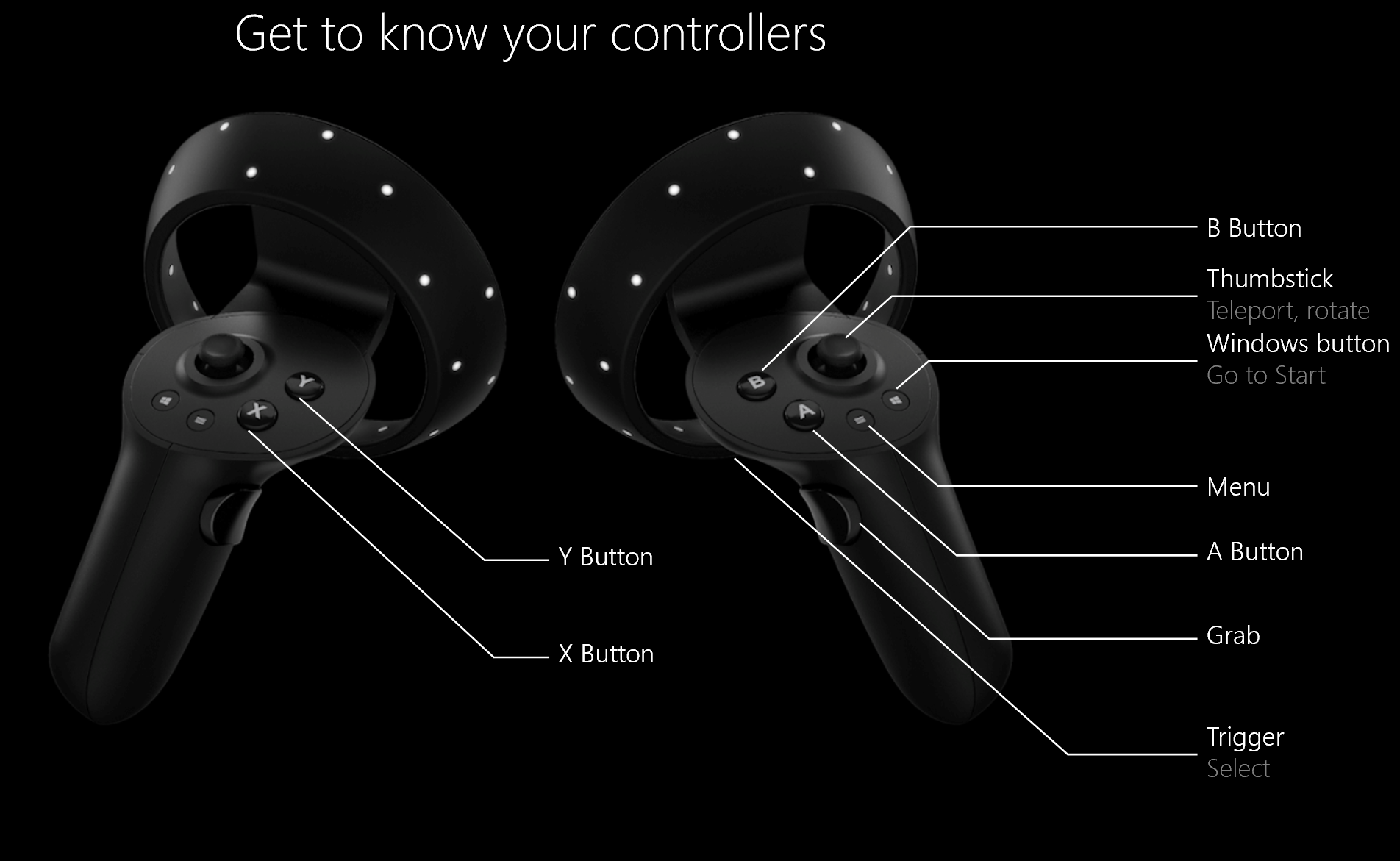
Jika Anda perlu memasangkan pengontrol gerakan Anda, tinjau pengontrol di artikel Windows Mixed Reality.
Menyiapkan batas kamar Anda
Pilih skala ruangan atau pengalaman skala meja:
Opsi 1: Mengatur saya untuk semua pengalaman (juga dikenal sebagai skala kamar) akan memungkinkan Anda untuk berjalan-jalan di sekitar ruangan dan merupakan pengalaman realitas campuran yang paling imersif. Kami sarankan Anda membersihkan setidaknya lima kaki x tujuh kaki (1,5 meter x 2 meter) ruang untuk realitas campuran.
Opsi 2: Siapkan saya untuk pengalaman duduk dan berdiri (juga dikenal sebagai skala meja) akan berfungsi di meja Anda. Ini adalah pilihan yang baik jika ruang Anda tidak besar. Ini juga berarti bahwa Anda akan menggunakan headset tanpa batas. Anda harus tinggal di satu tempat, karena Anda tidak akan memiliki batasan untuk membantu Anda menghindari rintangan fisik. Beberapa aplikasi dan game tidak dirancang untuk menjadi pengalaman batas, sehingga mungkin tidak berfungsi seperti yang diinginkan.

Jika Anda memilih "Siapkan saya untuk semua pengalaman"
Segera, kamar Anda akan menjadi dunia virtual di mana Anda dapat berjalan-jalan dan berinteraksi! Berdiri dan bersihkan beberapa ruang di kamar Anda untuk menjalankan realitas campuran. Kami menyarankan Anda untuk membersihkan setidaknya lima kaki x tujuh kaki, atau 1,5 meter x 2 meter, ruang untuk realitas campuran.

Pastikan ruang Anda jelas.

Tengahkan headset Anda.

Lacak batas anda.

Tetap arahkan headset Anda ke PC Anda.
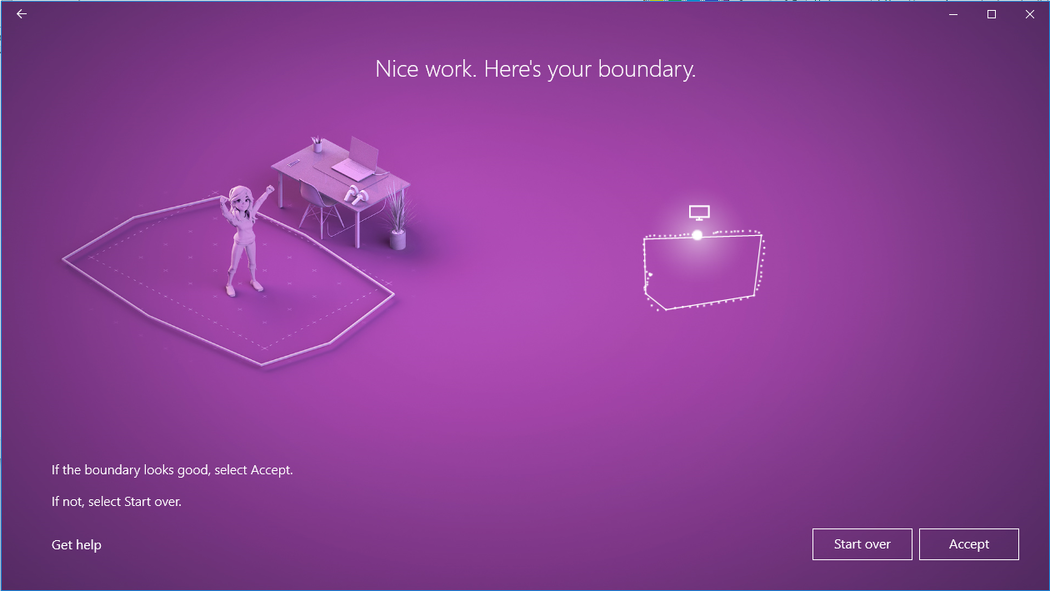
Berikut batas Anda.
Jika Anda memilih "Atur saya untuk duduk dan berdiri"
Tidak ada langkah tambahan yang diperlukan jika Anda memilih opsi ini.
Berapa ukuran maksimum batas?
Ukuran batas maksimum yang didukung dalam Windows Mixed Reality adalah radius 18x18ft (5,7x5,7m) atau 13 ft (4 m) dari tengah. Ukuran batas tergantung pada titik jangkar dan seberapa jauh dari titik jangkar yang dapat Anda pindahkan sebelum Anda berisiko stabilitas batas. Windows Mixed Reality dibangun di atas abstraksi panggung, panggung menjadi ruang tempat Anda bergerak. Tahap itu tergantung pada satu jangkar, yang hampir setiap aplikasi juga mengasumsikan - ini adalah bagaimana Vive dan Oculus bekerja juga dengan sistem koordinat tunggal mereka. Ini penting karena dengan pelacakan luar dalam, saat Anda bergerak lebih jauh dari titik jangkar, pelacakan headset dapat diandalkan untuk menjaga batas tetap stabil. Di mana batas dimaksudkan untuk membantu menghindari rintangan fisik, itu menjadi lebih dari masalah semakin jauh dari pusat anda pergi. Dua faktor masuk ke keputusan tentang ukuran batas maksimum. Jarak maksimum di mana headset Windows Mixed Reality dapat memberikan pengalaman skala kamar terbaik dengan batas dan panjang kabel headset, yang untuk sebagian besar headset Windows Mixed Reality adalah 10 ft (3 m).
Menyiapkan ucapan
Anda dapat mengaktifkan perintah Cortana dalam realitas campuran, yang memungkinkan Anda menggunakan perintah ucapan untuk teleportasi dan membuka aplikasi. Anda akan mempelajari selengkapnya tentang tindakan ini di bab Pelajari Mixed Reality.

Menyiapkan headset audio Anda
Headset modern Windows Mixed Reality sering menyertakan speaker dan mikrofon, tetapi jika Anda menggunakan headset yang lebih lama, Anda mungkin perlu menggunakan headset audio dengan mikrofon dan speaker. Anda dapat menyambungkan headset Bluetooth atau menyambungkan headset kabel dengan menyambungkannya ke jack audio 3,5 mm headset Anda. Jack ini terletak di bagian bawah visor headset atau di akhir kabel audio pendek yang terpasang pada visor headset, tergantung pada model headset.
Menyesuaikan pengaturan tampilan headset Anda
Windows Mixed Reality secara otomatis memilih pengaturan tampilan yang menyeimbangkan kualitas dan performa, berdasarkan konfigurasi perangkat keras PC Anda. Untuk menyesuaikan pengaturan ini, buka Pengaturan > Mixed Reality > tampilan Headset.
Visual
Pengaturan ini mengontrol kualitas visual rumah realitas campuran Anda. Defaultnya adalah Otomatis.
Resolusi
Resolusi asli headset Anda ditampilkan di sini.
Jika Anda menyambungkan headset dengan layar resolusi yang lebih tinggi ke PC, misalnya headset dengan layar 4320x2160, Anda akan melihat pengaturan untuk menyesuaikan resolusi tampilan Realitas campuran.
- Pengaturan ini menyediakan opsi untuk tumpukan komposisi Windows Mixed Reality untuk dirender secara asli (misalnya, pada 4320x2160), atau memiliki tumpukan komposisi yang dirender pada resolusi dan skala atas yang lebih rendah (misalnya, render pada 2880x1440 dan skala atas ke 4320x2160).
- Pengaturan defaultnya adalah merender secara asli (misalnya, opsi 4320 x 2160 (kualitas terbaik) untuk memberikan kualitas visual terbaik dari headset Anda.
- Gunakan opsi Peningkatan otomatis (performa terbaik) jika:
- PC Anda tidak memenuhi persyaratan perangkat keras grafis minimum untuk headset Anda dengan layar resolusi yang lebih tinggi
- Anda melihat masalah performa grafis
Pengaturan ini tersedia di Windows 10, versi 1903, atau yang lebih baru, dan pada Windows 11.
Kalibrasi
Pengaturan ini menyesuaikan kalibrasi IPD untuk headset dengan dukungan IPD perangkat lunak. Jika opsi ini berwarna abu-abu, Anda mungkin menggunakan headset dengan dukungan IPD perangkat keras; dalam hal ini, sesuaikan IPD menggunakan penggerak pada headset Anda.
Kecepatan bingkai
Pengaturan tingkat lanjut ini mengambil alih pengalaman laju refresh tampilan headset default.
- Biarkan Windows memutuskan: Pilih pengalaman 60 Hz atau 90 Hz secara otomatis berdasarkan konfigurasi perangkat keras PC Anda.
- 60 Hz
- 90 Hz
Catatan
Saat pertama kali menyiapkan headset HP Reverb G2, kecepatan bingkai akan diubah menjadi 90 Hz untuk memastikan pengalaman terbaik. Jika diperlukan, Anda dapat mengubah ini menjadi 60 Hz atau Biarkan Windows memutuskan.
Pengalihan input
Pengaturan ini mengontrol perilaku Windows Mixed Reality sebagai respons terhadap sensor kehadiran headset Anda:
- Beralih secara otomatis menggunakan sensor kehadiran headset (default): Windows akan secara otomatis mengarahkan input (keyboard, mouse...) ke Windows Mixed Reality setiap kali Anda mengenakan headset Anda. Anda dapat mengambil alih ini kapan saja dengan Win + Y.
- Beralih secara manual menggunakan kunci logo Windows + Y: Windows tidak akan menggunakan sensor kehadiran headset untuk mendeteksi saat Anda mengenakan headset Anda. Anda harus menggunakan Win + Y untuk mengalihkan input antara desktop PC dan Windows Mixed Reality.
Pengaturan ini tersedia di Windows 10, versi 1903, atau yang lebih baru, dan pada Windows 11.
Menginstal Microsoft Edge
Untuk menggunakan Microsoft Edge berbasis Chromium baru di beranda Windows Mixed Reality, tingkatkan ke Windows 10 Versi 1903 atau yang lebih baru, atau Windows 11 untuk dukungan asli aplikasi Win32 (seperti Microsoft Edge baru) di rumah Windows Mixed Reality. Periksa Windows Update, instal versi terbaru Windows 10 secara manual, atau instal versi terbaru Windows 11.
Penting
Microsoft Edge baru diluncurkan dengan dukungan untuk WebXR, standar baru untuk membuat pengalaman web imersif untuk headset VR. Anda tidak akan lagi dapat memutar pengalaman WebVR di Microsoft Edge jika Anda menginstal Microsoft Edge baru.
Masalah dengan Microsoft Edge baru di Windows Mixed Reality
Masalah umum yang diselesaikan oleh pembaruan Kumulatif 2020-01 untuk Windows 10 Versi 1903 (atau yang lebih baru)
- Meluncurkan aplikasi Win32 apa pun, termasuk Microsoft Edge baru, menyebabkan tampilan headset membeku sebentar.
- Petak Microsoft Edge menghilang dari menu Mulai Windows Mixed Reality (Anda dapat menemukannya di folder "Aplikasi klasik").
- Windows dari Microsoft Edge sebelumnya masih ditempatkan di sekitar rumah realitas campuran, tetapi tidak dapat digunakan. Mencoba mengaktifkan jendela tersebut meluncurkan Edge di aplikasi Desktop.
- Memilih hyperlink di beranda realitas campuran meluncurkan browser web di desktop alih-alih rumah realitas campuran.
- Aplikasi WebVR Showcase hadir di rumah realitas campuran, meskipun WebVR tidak lagi didukung.
- Peningkatan umum pada peluncuran keyboard dan visual.
Masalah tambahan yang diketahui
- Situs web yang terbuka di Windows Mixed Reality akan hilang ketika portal Mixed Reality ditutup, meskipun jendela Microsoft Edge akan tetap berada di tempat mereka ditempatkan di rumah realitas campuran.
- Audio dari jendela Microsoft Edge tidak spasial.
- Diperbaiki dalam ekstensi Penonton 360 versi 2.3.8: Membuka video 360 dari YouTube di Windows Mixed Reality dapat mengakibatkan video terdistorsi di headset. Memulai ulang Edge harus secara tidak terlihat memperbarui ekstensi Penampil 360 untuk mengatasi masalah ini. Anda dapat mengonfirmasi versi ekstensi mana yang Anda miliki dengan memasukkan
edge://system/di bilah alamat dan memilih tombol "Perluas" di samping "ekstensi." - Selama sesi Windows Mixed Reality, monitor virtual akan muncul sebagai monitor fisik generik di Tampilan Sistem > Pengaturan>.
Meluncurkan realitas campuran setelah pertama kalinya
Memasukkan realitas campuran untuk kedua kalinya semahal menyalakan kembali headset saat terhubung ke PC Anda. Anda juga dapat meluncurkan aplikasi portal Mixed Reality secara manual dengan membukanya dari menu Mulai. Input dan audio akan merutekan secara otomatis ke headset saat Anda menyalakannya, atau Anda dapat memicunya secara manual dengan menekan Windows + Y pada keyboard Anda.