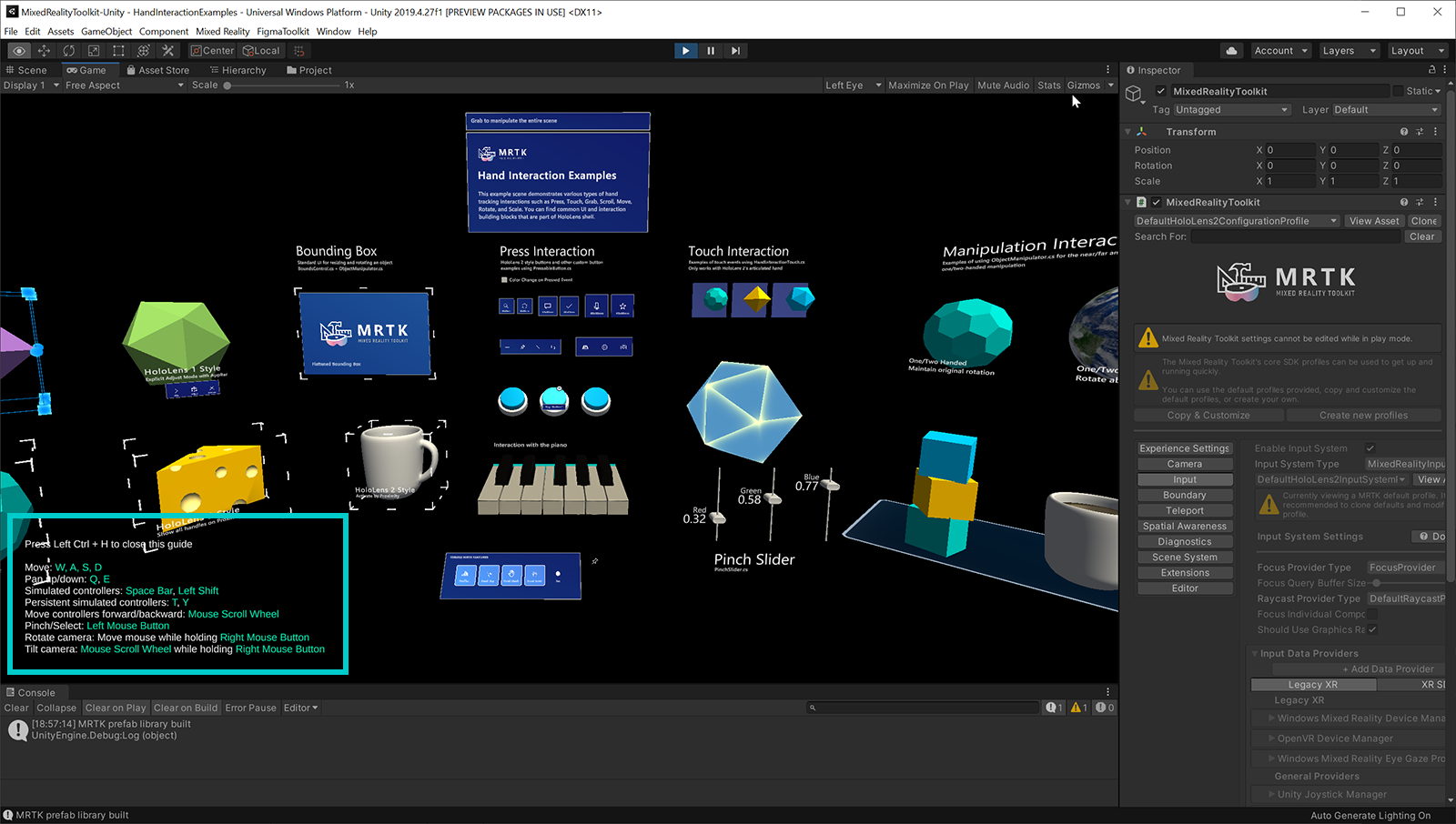Layanan simulasi input — MRTK2
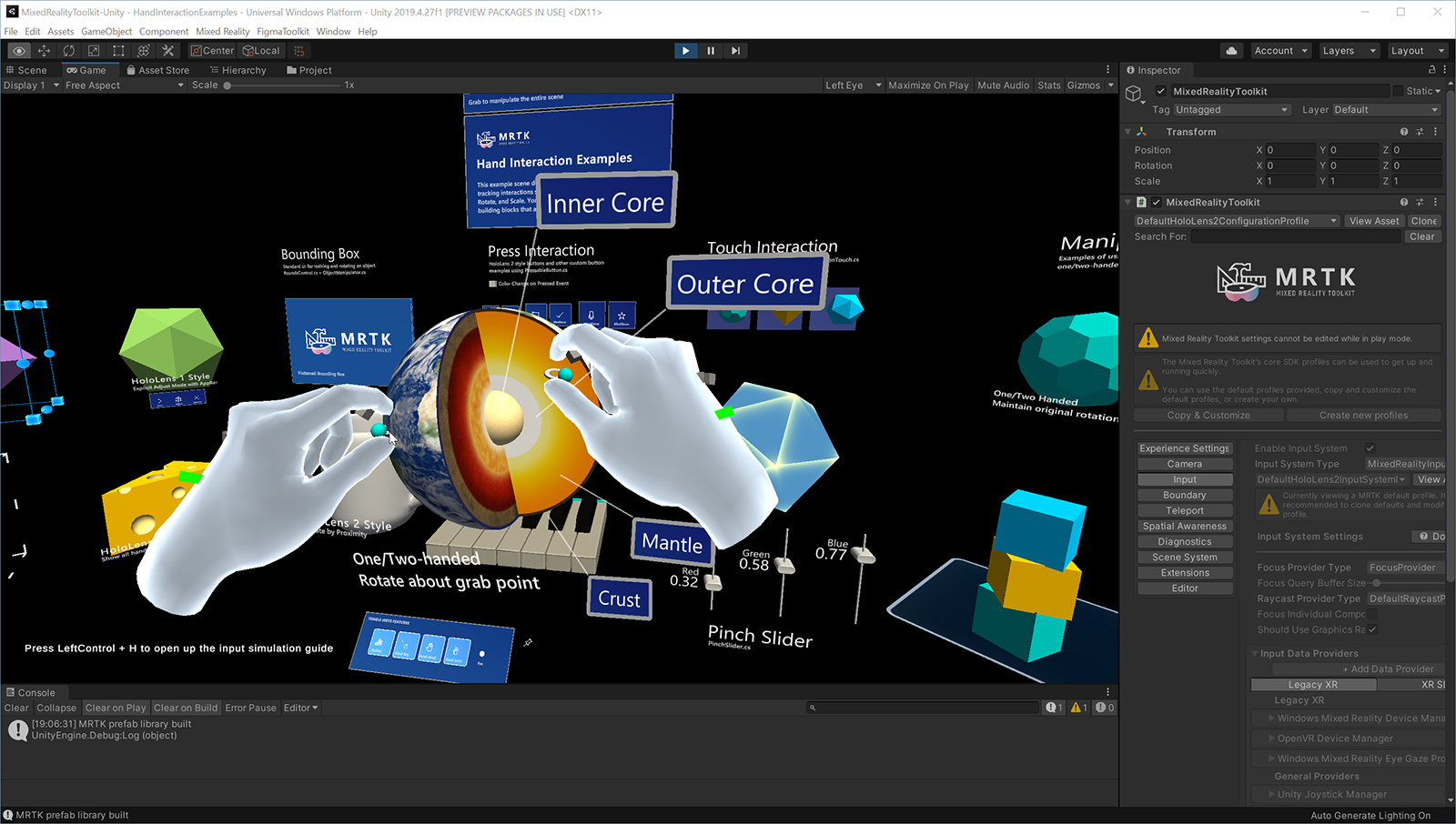
Dengan simulasi input MRTK, Anda dapat menguji berbagai jenis interaksi di editor Unity tanpa membangun dan menyebarkan ke perangkat. Ini memungkinkan Anda dengan cepat iterasi ide Anda dalam proses desain dan pengembangan. Gunakan kombinasi keyboard dan mouse untuk mengontrol input yang disimulasikan.
Layanan Simulasi Input meniru perilaku perangkat dan platform yang mungkin tidak tersedia di editor Unity. Contoh meliputi:
- Pelacakan kepala perangkat HoloLens atau VR
- Gerakan tangan HoloLens
- HoloLens 2 pelacakan tangan artikulasi
- HoloLens 2 pelacakan mata
- Pengontrol perangkat VR
Peringatan
Ini tidak berfungsi saat menggunakan Mode Emulasi > Holografik XR Unity = "Simulasikan di Editor". Simulasi in-editor Unity akan mengambil kendali dari simulasi input MRTK. Untuk menggunakan layanan simulasi input MRTK, Anda harus mengatur Emulasi Holografik XR ke Mode Emulasi = "Tidak Ada"
Cara menggunakan simulasi Input MRTK
Simulasi input diaktifkan secara default di profil yang dikirim dengan MRTK. Anda cukup mengklik tombol Putar untuk menjalankan adegan dengan dukungan simulasi input.
- Tekan tombol W, A, S, D, Q, E untuk memindahkan kamera.
- Tahan tombol Kanan mouse dan gerakkan mouse untuk melihat-lihat.
- Untuk memunculkan tangan yang disimulasikan, tekan bilah Spasi (Tangan kanan) atau tombol Shift Kiri (Tangan kiri)
- Untuk menyimpan tangan yang disimulasikan dalam tampilan, tekan tombol T atau Y
- Untuk memutar tangan yang disimulasikan, tekan dan tahan tombol Ctrl dan gerakkan mouse
Di editor input referensi cepat simulasi
Tekan Ctrl Kiri + H di adegan HandInteractionExamples untuk memunculkan contekan dengan kontrol simulasi Input.
Mengaktifkan layanan simulasi input
Di bawah konfigurasi penyedia Data Sistem Input, layanan Simulasi Input dapat dikonfigurasi dengan yang berikut ini.
- Jenis harus Microsoft.MixedReality.Toolkit.Input > InputSimulationService.
- Platform yang didukung secara default mencakup semua platform Editor , karena layanan menggunakan input keyboard dan mouse.
Catatan
Layanan Simulasi Input dapat digunakan pada titik akhir platform lain seperti mandiri dengan mengubah properti Platform yang Didukung untuk menyertakan target yang diinginkan.
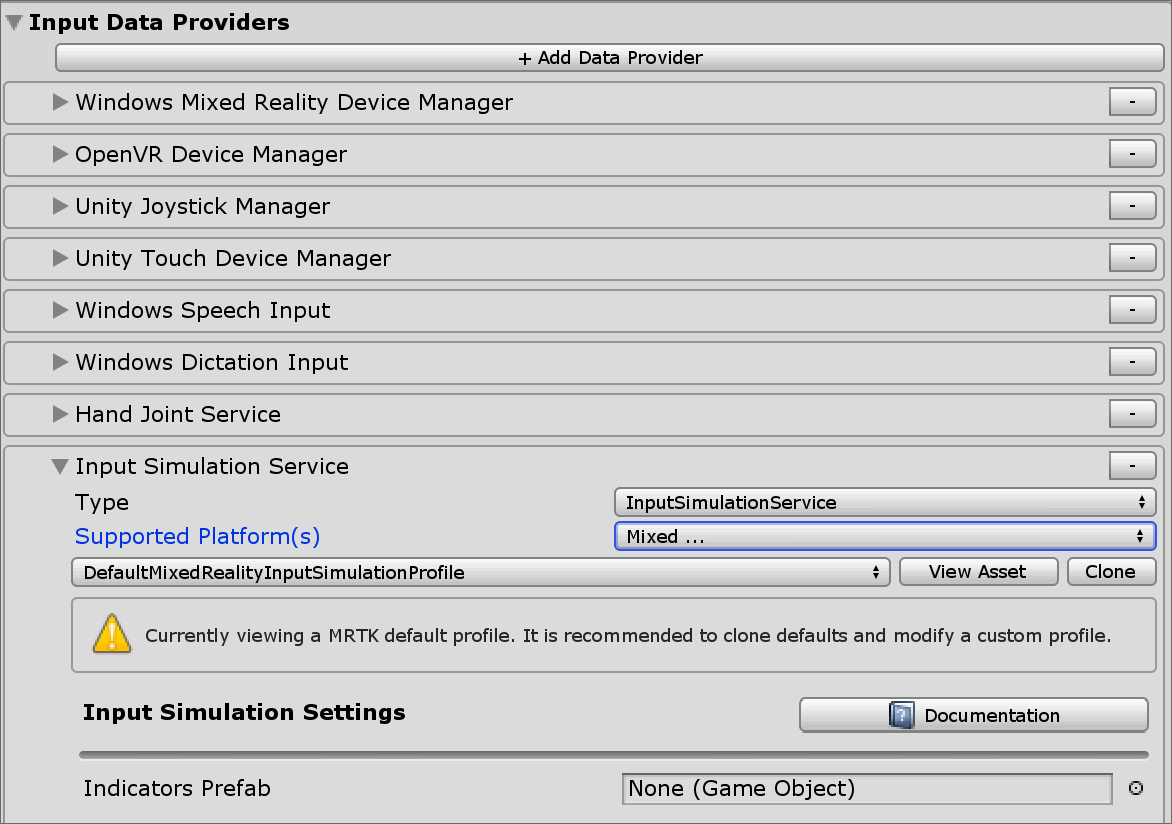
Kontrol kamera
Gerakan kepala dapat ditiru oleh Layanan Simulasi Input.
Memutar kamera
- Arahkan mouse ke atas jendela editor viewport. Anda mungkin perlu mengklik jendela untuk memberinya fokus input jika penekanan tombol tidak berfungsi.
- Tekan dan tahan Tombol Tampilan Mouse (default: Tombol kanan mouse).
- Gerakkan mouse di jendela viewport untuk memutar kamera.
- Gunakan roda gulir untuk menggulung kamera di sekitar arah tampilan.
Kecepatan rotasi kamera dapat dikonfigurasi dengan mengubah pengaturan Kecepatan Tampilan Mouse di profil simulasi input.
Atau, gunakan sumbu Look Horizontal/Look Vertical untuk memutar kamera (default: thumbstick kanan pengontrol game).
Memindahkan kamera
Gunakan sumbu Pindahkan Horizontal/Pindah vertikal untuk memindahkan kamera (default: tombol WASD atau pengontrol permainan jempol kiri).
Posisi kamera dan sudut rotasi juga dapat diatur secara eksplisit di jendela alat. Kamera dapat diatur ulang ke defaultnya menggunakan tombol Reset .
Simulasi pengontrol
Simulasi input mendukung perangkat pengontrol yang ditiru (yaitu pengontrol gerakan dan tangan). Pengontrol virtual ini dapat berinteraksi dengan objek apa pun yang mendukung pengontrol reguler, seperti tombol atau objek yang dapat diambil.
Mode simulasi pengontrol
Di jendela alat simulasi input , pengaturan Mode Simulasi Pengontrol Default beralih di antara tiga model input yang berbeda. Mode default ini juga dapat diatur dalam profil simulasi input.
Tangan yang Diartikulasikan: Mensimulasikan perangkat tangan yang sepenuhnya diartikulasikan dengan data posisi bersama.
Menimulasi model interaksi HoloLens 2.
Interaksi yang didasarkan pada posisi tangan yang tepat atau menggunakan sentuhan dapat disimulasikan dalam mode ini.
Gerakan Tangan: Mensimulasikan model tangan yang disederhanakan dengan ketukan udara dan gerakan dasar.
Menimulasi model interaksi HoloLens.
Fokus dikontrol menggunakan penunjuk Tatapan. Gerakan Ketuk Udara digunakan untuk berinteraksi dengan tombol.
Pengontrol Gerakan: Mensimulasikan pengontrol gerakan yang digunakan dengan headset VR yang berfungsi mirip dengan interaksi jauh dengan Tangan Artikulasi.
Menimulasi headset VR dengan model interaksi pengontrol.
Tombol pemicu, ambil, dan menu disimulasikan melalui input keyboard dan mouse.
Mensimulasikan gerakan pengontrol
Tekan dan tahan Tombol Manipulasi Pengontrol Kiri/Kanan (default: Shift Kiri untuk pengontrol kiri dan Spasi untuk pengontrol kanan) untuk mendapatkan kontrol atas salah satu pengontrol. Saat tombol manipulasi ditekan, pengontrol akan muncul di viewport. Setelah kunci manipulasi dirilis, pengontrol akan hilang setelah Waktu Sembunyikan Pengontrol singkat.
Pengontrol dapat diaktifkan dan dibekukan relatif terhadap kamera di jendela alat simulasi input atau dengan menekan Tombol Hidupkan/Kanan Pengontrol (default: T untuk kiri dan Y untuk kanan). Tekan tombol alih lagi untuk menyembunyikan pengontrol lagi. Untuk memanipulasi pengontrol, Kunci Manipulasi Pengontrol Kiri/Kanan perlu ditahan. Mengetuk dua kali Tombol Manipulasi Pengontrol Kiri/Kanan juga dapat mengaktifkan/menonaktifkan pengontrol.
Gerakan tetikus akan memindahkan pengontrol di bidang tampilan. Pengontrol dapat dipindahkan lebih jauh atau lebih dekat ke kamera menggunakan roda mouse.
Untuk memutar pengontrol menggunakan mouse, tahan Tombol Manipulasi Pengontrol Kiri/Kanan (Shift Kiri atau Spasi) danTombol Putar Pengontrol (default: tombol Ctrl Kiri ) lalu gerakkan mouse untuk memutar pengontrol. Kecepatan rotasi pengontrol dapat dikonfigurasi dengan mengubah pengaturan Kecepatan Rotasi Pengontrol Mouse di profil simulasi input.
Semua penempatan tangan juga dapat diubah di jendela alat simulasi input, termasuk mengatur ulang tangan ke default.
Pengaturan profil tambahan
- Pengali Kedalaman Pengontrol mengontrol sensitivitas gerakan kedalaman roda gulir mouse. Angka yang lebih besar akan mempercepat zoom pengontrol.
- Jarak Pengontrol Default adalah jarak awal pengontrol dari kamera. Mengklik pengontrol tombol Reset juga akan menempatkan pengontrol pada jarak ini.
- Jumlah Jitter Pengontrol menambahkan gerakan acak ke pengontrol. Fitur ini dapat digunakan untuk mensimulasikan pelacakan pengontrol yang tidak akurat pada perangkat, dan memastikan bahwa interaksi bekerja dengan baik dengan input yang berisik.
Gerakan tangan
Gerakan tangan seperti mencubit, meraih, menyisir, dll. juga dapat disimulasikan.
Aktifkan kontrol tangan menggunakan Tombol Manipulasi Pengontrol Kiri/Kanan (Shift Kiri atau Spasi)
Saat memanipulasi, tekan dan tahan tombol mouse untuk melakukan gerakan tangan.
Masing-masing tombol mouse dapat dipetakan untuk mengubah bentuk tangan menjadi gerakan yang berbeda menggunakan pengaturan Gerakan Tangan Mouse Kiri/Tengah/Kanan . Gerakan Tangan Default adalah bentuk tangan ketika tidak ada tombol yang ditekan.
Catatan
Gerakan Pinch adalah satu-satunya gerakan yang melakukan tindakan "Pilih" pada saat ini.
Manipulasi satu tangan
- Tekan dan tahan Tombol Manipulasi Pengontrol Kiri/Kanan (Shift Kiri atau Spasi)
- Arahkan ke objek
- Tahan tombol mouse untuk mencubit
- Gunakan mouse Anda untuk memindahkan objek
- Lepaskan tombol mouse untuk menghentikan interaksi
Manipulasi dua tangan
Untuk memanipulasi objek dengan dua tangan pada saat yang sama, mode tangan persisten direkomendasikan.
- Alihkan di kedua tangan dengan menekan tombol pengalih (T/Y).
- Memanipulasi satu tangan pada satu waktu:
- Tahan Ruang untuk mengontrol tangan kanan
- Pindahkan tangan ke tempat Anda ingin mengambil objek
- Tekan tombol mouse kiri untuk mengaktifkan gerakan Pinch .
- Lepaskan Ruang untuk berhenti mengontrol tangan kanan. Tangan akan dibekukan di tempat dan dikunci ke dalam gerakan Pinch karena tidak lagi dimanipulasi.
- Ulangi proses dengan tangan lain, ambil objek yang sama di tempat kedua.
- Sekarang kedua tangan meraih objek yang sama, Anda dapat memindahkan salah satu dari mereka untuk melakukan manipulasi dua tangan.
Interaksi GGV (Tatapan, Gerakan, dan Suara)
Secara default, interaksi GGV diaktifkan di editor sementara tidak ada tangan artikulasi yang ada di adegan.
- Putar kamera untuk mengarahkan kursor tatapan pada objek yang dapat berinteraksi (tombol kanan mouse)
- Klik dan tahan tombol kiri mouse untuk berinteraksi
- Putar kamera lagi untuk memanipulasi objek
Anda dapat menonaktifkan ini dengan mengalihkan opsi Aktifkan Input Bebas Tangan di dalam Profil Simulasi Input.
Selain itu, Anda dapat menggunakan tangan yang disimulasikan untuk interaksi GGV
- Aktifkan simulasi GGV dengan mengalihkan Mode Simulasi Tangan ke Gerakan di Profil Simulasi Input
- Putar kamera untuk mengarahkan kursor tatapan pada objek yang dapat berinteraksi (tombol kanan mouse)
- Tahan Ruang untuk mengontrol tangan kanan
- Klik dan tahan tombol kiri mouse untuk berinteraksi
- Gunakan mouse Anda untuk memindahkan objek
- Lepaskan tombol mouse untuk menghentikan interaksi
Menaikkan Acara Teleportasi
Untuk menaikkan peristiwa teleportasi dalam simulasi input, konfigurasikan Pengaturan Gerakan Tangan di Profil Simulasi Input sehingga seseorang melakukan Teleport Start Gesture sementara yang lain melakukan Teleport End Gesture. Gerakan Teleport Start akan memunculkan Penunjuk Teleport, sementara gerakan Teleport End akan menyelesaikan tindakan teleportasi dan memindahkan pengguna.
Posisi y teleport yang Anda hasilkan tergantung pada perpindahan kamera di sepanjang sumbu y. Di editor, ini adalah 0 secara default, jadi gunakan kunci Q dan E untuk menyesuaikannya dengan tinggi yang sesuai.
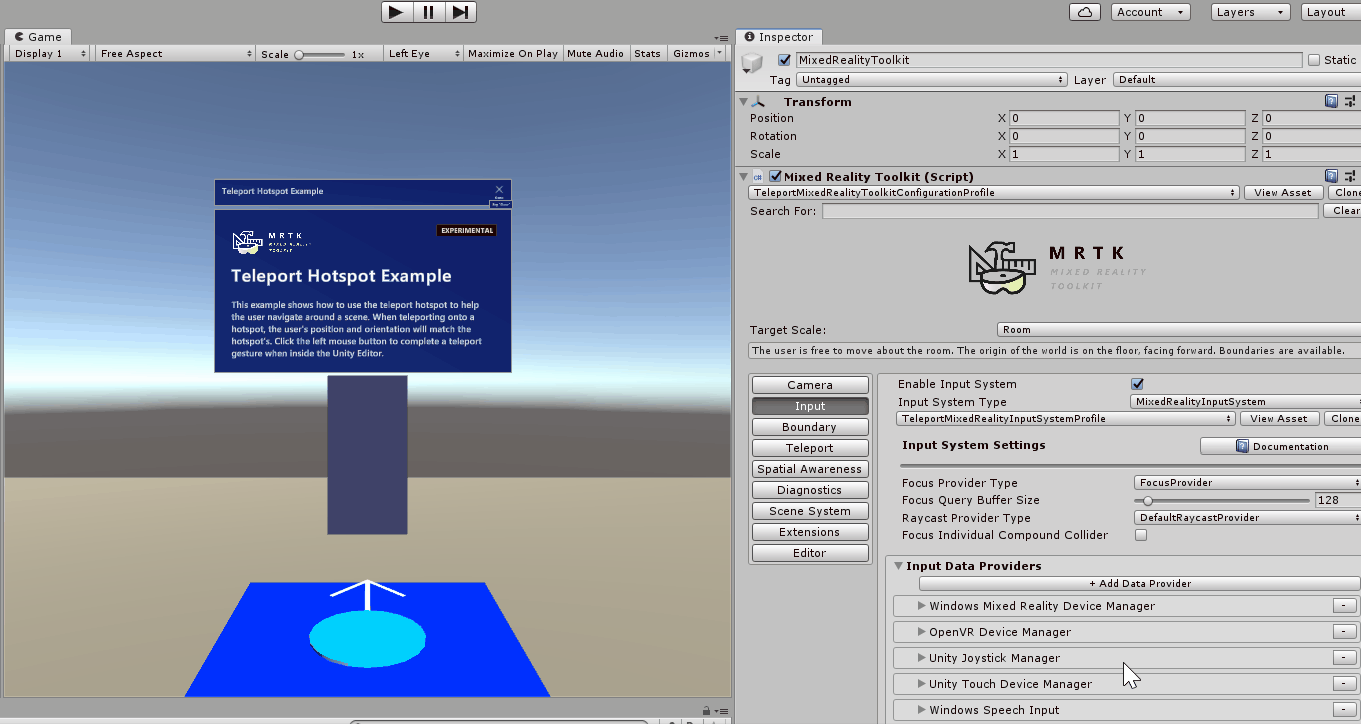
Interaksi pengontrol gerakan
Pengontrol gerakan yang disimulasikan dapat dimanipulasi dengan cara yang sama seperti tangan artikulasi. Model interaksi mirip dengan interaksi jauh tangan artikulasi sementara tombol pemicu, ambil, dan menu masing-masing dipetakan ke tombol mouse kiri, kunci G dan M .
Pelacakan mata
Simulasi pelacakan mata dapat diaktifkan dengan memeriksa opsi Simulasikan Posisi Mata di Profil Simulasi Input. Ini tidak boleh digunakan dengan interaksi gaya pengontrol gerakan atau GGV (jadi pastikan bahwa Mode Simulasi Pengontrol Default diatur ke Tangan Artikulasi).
Jendela alat simulasi input
Aktifkan jendela alat simulasi input dari menuSimulasi InputUtilitas>Mixed Reality>Toolkit>. Jendela ini menyediakan akses ke status simulasi input selama mode putar.
Tombol viewport (opsional)
Prefab untuk tombol dalam editor untuk mengontrol penempatan tangan dasar dapat ditentukan dalam profil simulasi input di bawah Prefab Indikator. Ini adalah utilitas opsional, fitur yang sama dapat diakses di jendela alat simulasi input.
Catatan
Indikator viewport dinonaktifkan secara default, karena saat ini dapat mengganggu interaksi Antarmuka Pengguna Unity. Lihat masalah #6106. Untuk mengaktifkan, tambahkan prefab InputSimulationIndicators ke Prefab Indikator.
Ikon tangan memperlihatkan status tangan yang disimulasikan:
 Tangan tidak melacak. Klik untuk mengaktifkan tangan.
Tangan tidak melacak. Klik untuk mengaktifkan tangan. Tangan dilacak, tetapi tidak dikendalikan oleh pengguna. Klik untuk menyembunyikan tangan.
Tangan dilacak, tetapi tidak dikendalikan oleh pengguna. Klik untuk menyembunyikan tangan. Tangan dilacak dan dikendalikan oleh pengguna. Klik untuk menyembunyikan tangan.
Tangan dilacak dan dikendalikan oleh pengguna. Klik untuk menyembunyikan tangan. Klik untuk mengatur ulang tangan ke posisi default.
Klik untuk mengatur ulang tangan ke posisi default.