Mendistribusikan aplikasi Windows 10 dari layanan web AWS
Aplikasi Penginstal Aplikasi memungkinkan pengembang dan PROFESIONAL TI untuk mendistribusikan aplikasi Windows 10 dengan menghostingnya di Content Delivery Network (CDN) mereka sendiri. Ini berguna untuk perusahaan yang tidak ingin atau perlu menerbitkan aplikasi mereka ke Microsoft Store, tetapi masih ingin memanfaatkan platform pengemasan dan penyebaran Windows 10.
Topik ini menguraikan langkah-langkah untuk mengonfigurasi situs web Amazon Web Services (AWS) untuk menghosting paket aplikasi Windows 10, dan cara menggunakan aplikasi Penginstal Aplikasi untuk menginstal paket aplikasi.
Penyiapan
Agar berhasil mengikuti tutorial ini, Anda memerlukan hal berikut:
- Langganan AWS
- Halaman web
- Paket aplikasi Windows 10 - Paket aplikasi yang akan Anda distribusikan
Opsional: Proyek Starter di GitHub. Ini berguna jika Anda tidak menggunakan paket aplikasi atau halaman web untuk bekerja, tetapi masih ingin mempelajari cara menggunakan fitur ini.
Tutorial ini akan membahas cara menyiapkan halaman web dan paket host di AWS. Ini akan memerlukan langganan AWS. Tergantung pada skala operasi Anda, Anda dapat menggunakan keanggotaan gratis mereka untuk mengikuti tutorial ini.
Langkah 1 - Keanggotaan AWS
Untuk mendapatkan keanggotaan AWS, kunjungi halaman detail akun AWS. Untuk tujuan tutorial ini, Anda dapat menggunakan keanggotaan gratis.
Langkah 2 - Membuat wadah Amazon S3
Amazon Simple Storage Service (S3) adalah penawaran AWS untuk mengumpulkan, menyimpan, dan menganalisis data. Wadah S3 adalah cara mudah untuk menghosting paket aplikasi Windows 10 dan halaman web untuk distribusi.
Setelah masuk ke AWS dengan kredensial Anda, di bawah Services temukan S3.
Pilih Buat wadah, dan masukkan nama Wadah untuk situs web Anda. Ikuti perintah dialog untuk mengatur properti dan izin. Untuk memastikan bahwa aplikasi Windows 10 Anda dapat didistribusikan dari situs web Anda, aktifkan izin Baca dan Tulis untuk wadah Anda dan pilih Berikan akses baca publik ke wadah ini.
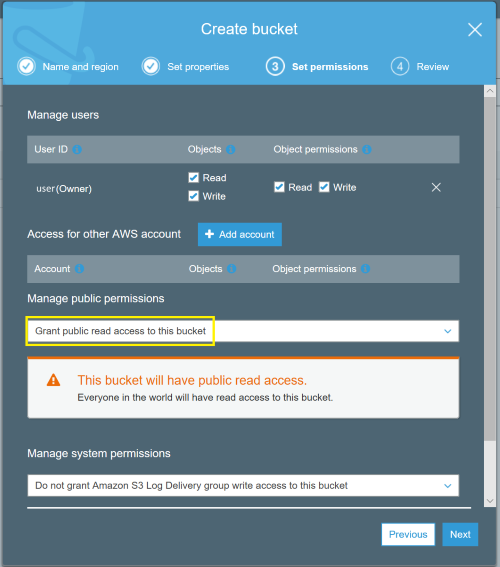
Tinjau ringkasan untuk memastikan opsi yang dipilih tercermin. Klik Buat wadah untuk menyelesaikan langkah ini.
Langkah 3 - Unggah paket aplikasi Windows 10 dan halaman web ke wadah S3
Yang telah Anda buat wadah Amazon S3, Anda akan dapat melihatnya di tampilan Amazon S3 Anda. Berikut adalah contoh seperti apa wadah demo kami:
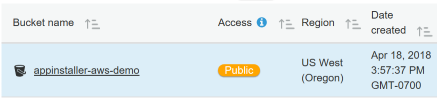
Kami sekarang siap untuk mengunggah paket aplikasi dan halaman web yang ingin kami host di wadah Amazon S3 kami.
Klik wadah yang baru dibuat untuk mengunggah konten. Wadah saat ini kosong karena belum ada yang diunggah. Klik tombol Unggah dan pilih paket aplikasi dan file halaman web yang ingin Anda unggah.
Catatan
Anda dapat menggunakan paket aplikasi yang merupakan bagian dari repositori Proyek Pemula yang disediakan di GitHub jika Anda tidak memiliki paket aplikasi yang tersedia. Sertifikat (MySampleApp.cer) yang ditandatangani paket juga dengan sampel di GitHub. Anda harus menginstal sertifikat ke perangkat Anda sebelum menginstal aplikasi.
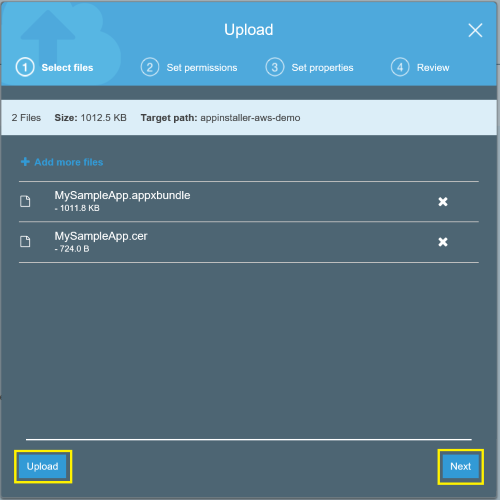
Mirip dengan izin untuk membuat wadah Amazon S3, konten dalam wadah juga harus memiliki izin baca, tulis, dan Berikan akses baca publik ke objek ini.
Jika Anda ingin menguji pengunggahan halaman web, tetapi tidak memilikinya, Anda dapat menggunakan halaman html sampel (default.html) dari Proyek Pemula.
Penting
Sebelum Anda mengunggah halaman web, konfirmasikan bahwa referensi paket aplikasi di halaman web Anda sudah benar.
Untuk mendapatkan referensi paket aplikasi, unggah paket aplikasi terlebih dahulu dan salin URL paket aplikasi. Edit halaman web html untuk mencerminkan jalur paket aplikasi yang benar. Lihat contoh kode untuk detail selengkapnya.
Pilih file paket aplikasi yang diunggah untuk mendapatkan tautan referensi ke paket aplikasi.
Salin tautan ke paket aplikasi dan tambahkan referensi di halaman web Anda.
<html>
<head>
<meta charset="utf-8" />
<title> Install My Sample App</title>
</head>
<body>
<a href="ms-appinstaller:?source=https://s3-us-west-2.amazonaws.com/appinstaller-aws-demo/MySampleApp.msixbundle"> Install My Sample App</a>
</body>
</html>
Unggah file html ke wadah Amazon S3 Anda. Ingatlah untuk mengatur izin untuk mengizinkan akses baca dan tulis .
Langkah 4 - Pengujian
Setelah halaman web diunggah ke wadah Amazon S3 Anda, dapatkan tautan ke halaman web dengan memilih file html yang diunggah.
Gunakan tautan untuk membuka halaman web. Karena kami mengatur izin untuk memberikan akses publik ke paket aplikasi dan halaman web, siapa pun dengan tautan ke halaman web akan dapat mengaksesnya dan menginstal paket aplikasi Windows 10 Anda menggunakan Penginstal Aplikasi. Perhatikan bahwa Penginstal Aplikasi adalah bagian dari platform Windows 10. Sebagai pengembang, Anda tidak perlu menambahkan kode atau fitur tambahan apa pun ke aplikasi Anda untuk mengaktifkan penggunaan Penginstal Aplikasi.
Pemecahan Masalah
Penginstal Aplikasi gagal diinstal
Penginstalan aplikasi akan gagal jika sertifikat yang ditandatangani paket aplikasi tidak diinstal pada perangkat. Untuk memperbaikinya, Anda harus menginstal sertifikat sebelum penginstalan aplikasi. Jika Anda menghosting paket aplikasi untuk distribusi publik, disarankan untuk menandatangani paket aplikasi Anda dengan sertifikat dari otoritas sertifikat.
Saran dan Komentar
Segera hadir: Sepanjang tahun 2024 kami akan menghentikan penggunaan GitHub Issues sebagai mekanisme umpan balik untuk konten dan menggantinya dengan sistem umpan balik baru. Untuk mengetahui informasi selengkapnya, lihat: https://aka.ms/ContentUserFeedback.
Kirim dan lihat umpan balik untuk