Mulai menggunakan Kerangka Kerja Dukungan Paket
Package Support Framework adalah kit sumber terbuka yang membantu Anda menerapkan perbaikan ke aplikasi desktop yang ada (tanpa memodifikasi kode) sehingga dapat berjalan dalam kontainer MSIX. Package Support Framework membantu aplikasi Anda mengikuti praktik terbaik dari lingkungan runtime modern.
Artikel ini menyediakan tampilan indepth pada setiap komponen Kerangka Kerja Dukungan Paket dan panduan langkah demi langkah untuk menggunakannya.
Memahami apa yang ada di dalam Kerangka Kerja Dukungan Paket
Kerangka Kerja Dukungan Paket berisi executable, DLL manajer runtime, dan serangkaian perbaikan runtime.
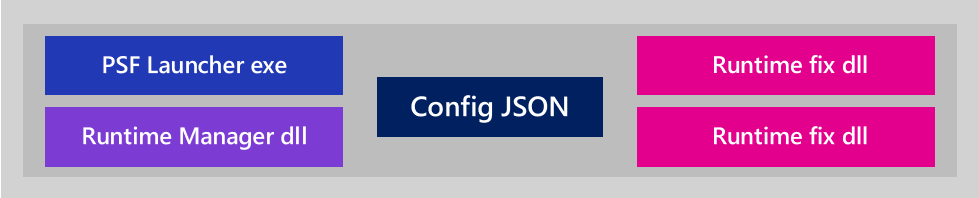
Berikut adalah prosesnya:
- Buat file konfigurasi yang menentukan perbaikan yang ingin Anda terapkan ke aplikasi Anda.
- Ubah paket Anda untuk menunjuk ke file executable peluncur Package Support Framework (PSF).
Saat pengguna memulai aplikasi Anda, peluncur Package Support Framework adalah executable pertama yang berjalan. Ini membaca file konfigurasi Anda dan menyuntikkan perbaikan runtime dan DLL manajer runtime ke dalam proses aplikasi. Manajer runtime menerapkan perbaikan ketika diperlukan oleh aplikasi untuk berjalan di dalam kontainer MSIX.
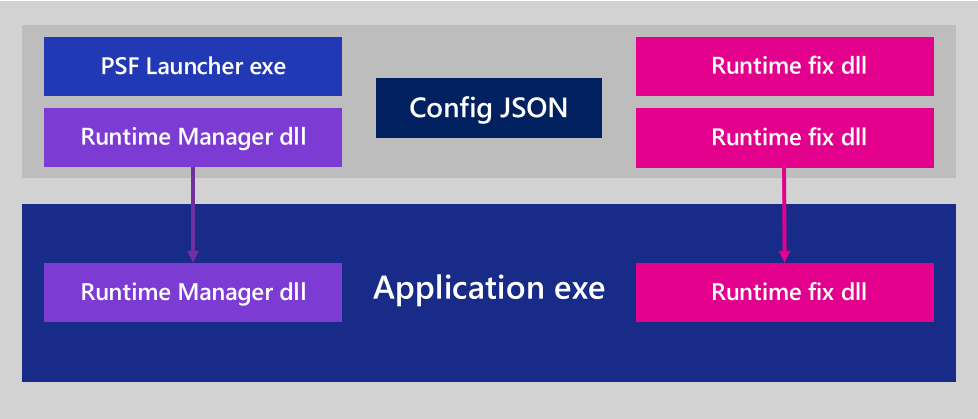
Langkah 1: Identifikasi masalah kompatibilitas aplikasi paket
Pertama, buat paket untuk aplikasi Anda. Kemudian, instal, jalankan, dan amati perilakunya. Anda mungkin menerima pesan kesalahan yang dapat membantu Anda mengidentifikasi masalah kompatibilitas. Anda juga dapat menggunakan Monitor Proses untuk mengidentifikasi masalah. Masalah umum berkaitan dengan asumsi aplikasi mengenai izin direktori kerja dan jalur program.
Menggunakan Monitor Proses untuk mengidentifikasi masalah
Monitor Proses adalah utilitas yang kuat untuk mengamati operasi file dan registri aplikasi, dan hasilnya. Ini dapat membantu Anda memahami masalah kompatibilitas aplikasi. Setelah membuka Monitor Proses, tambahkan filter (Filter Filter > ...) untuk menyertakan hanya peristiwa dari aplikasi yang dapat dieksekusi.
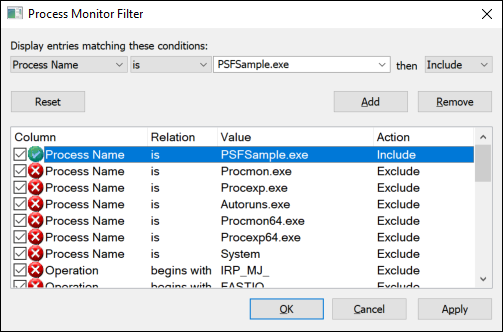
Daftar peristiwa akan muncul. Untuk banyak dari peristiwa ini, kata SUCCESS akan muncul di kolom Hasil .
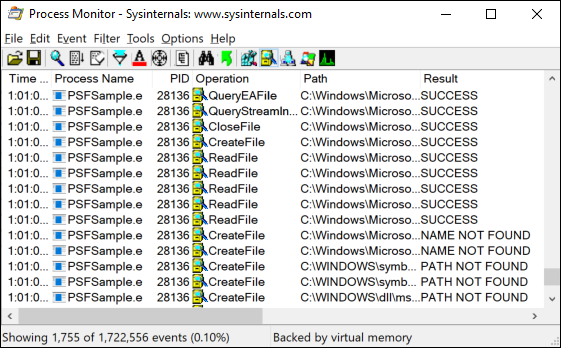
Secara opsional, Anda dapat memfilter peristiwa untuk hanya menampilkan kegagalan.
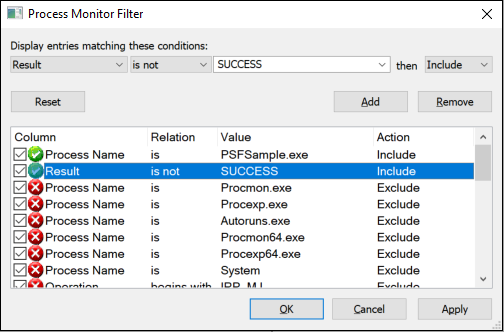
Jika Anda mencurigai kegagalan akses sistem file, cari peristiwa gagal yang berada di bawah Jalur file System32/SysWOW64 atau paket. Filter juga dapat membantu di sini. Mulai di bagian bawah daftar ini dan gulir ke atas. Kegagalan yang muncul di bagian bawah daftar ini telah terjadi baru-baru ini. Perhatikan sebagian besar kesalahan yang berisi string seperti "akses ditolak," dan "jalur/nama tidak ditemukan", dan abaikan hal-hal yang tidak terlihat mencurigakan. PSFSample memiliki dua masalah. Anda dapat melihat masalah tersebut dalam daftar yang muncul di gambar berikut.
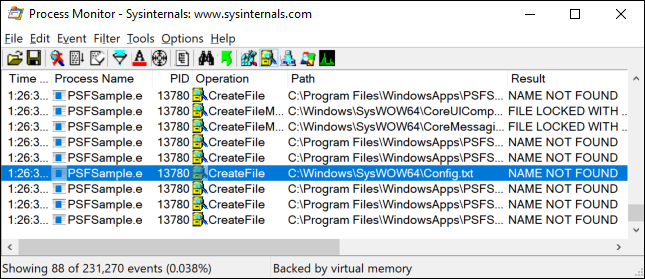
Dalam masalah pertama yang muncul dalam gambar ini, aplikasi gagal membaca dari file "Config.txt" yang terletak di jalur "C:\Windows\SysWOW64". Tidak mungkin aplikasi mencoba mereferensikan jalur tersebut secara langsung. Kemungkinan besar, ia mencoba membaca dari file tersebut dengan menggunakan jalur relatif, dan secara default, "System32/SysWOW64" adalah direktori kerja aplikasi. Ini menunjukkan bahwa aplikasi mengharapkan direktori kerjanya saat ini diatur ke suatu tempat dalam paket. Melihat ke dalam appx, kita dapat melihat bahwa file ada di direktori yang sama dengan yang dapat dieksekusi.
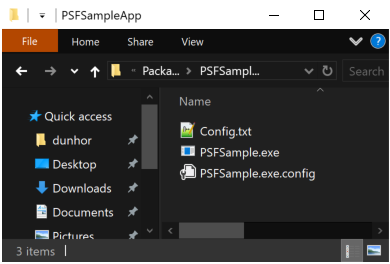
Masalah kedua muncul pada gambar berikut.
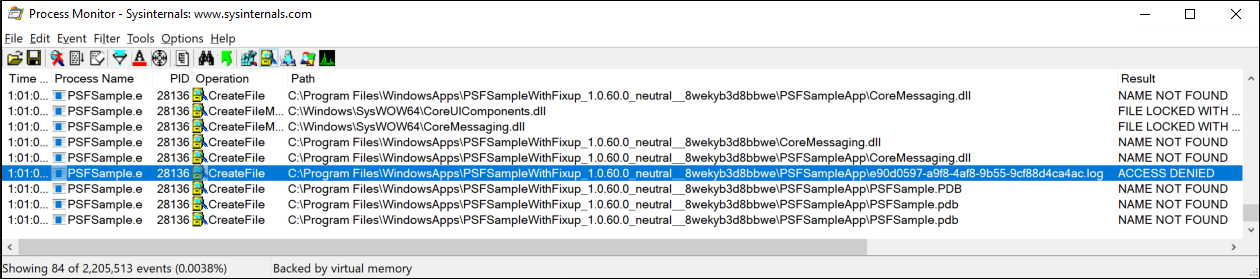
Dalam masalah ini, aplikasi gagal menulis file .log ke jalur paketnya. Ini akan menyarankan bahwa perbaikan pengalihan file mungkin membantu.
Langkah 2: Temukan perbaikan runtime
PSF berisi perbaikan runtime yang dapat Anda gunakan saat ini, seperti perbaikan pengalihan file.
Perbaikan Pengalihan File
Anda dapat menggunakan Perbaikan Pengalihan File untuk mengalihkan upaya untuk menulis atau membaca data di direktori yang tidak dapat diakses dari aplikasi yang berjalan dalam kontainer MSIX.
Misalnya, jika aplikasi Anda menulis ke file log yang berada di direktori yang sama dengan aplikasi Anda yang dapat dieksekusi, maka Anda dapat menggunakan Perbaikan Pengalihan File untuk membuat file log tersebut di lokasi lain, seperti penyimpanan data aplikasi lokal.
Perbaikan runtime dari komunitas
Pastikan untuk meninjau kontribusi komunitas ke halaman GitHub kami. Ada kemungkinan bahwa pengembang lain telah menyelesaikan masalah yang mirip dengan Anda dan telah berbagi perbaikan runtime.
Langkah 3: Menerapkan perbaikan runtime
Anda dapat menerapkan perbaikan runtime yang ada dengan beberapa alat sederhana dari Windows SDK, dan dengan mengikuti langkah-langkah ini.
- Membuat folder tata letak paket
- Mendapatkan file Kerangka Kerja Dukungan Paket
- Menambahkannya ke paket Anda
- Mengubah manifes paket
- Membuat file konfigurasi
Mari kita melalui setiap tugas.
Membuat folder tata letak paket
Jika Anda sudah memiliki file .msix (atau .appx), Anda dapat membuka kemasan kontennya ke dalam folder tata letak yang akan berfungsi sebagai area penahapan untuk paket Anda. Anda dapat melakukan ini dari prompt perintah menggunakan alat MakeAppx, berdasarkan jalur penginstalan SDK Anda, di sinilah Anda akan menemukan alat makeappx.exe pada PC Windows 10 Anda: x86: C:\Program Files (x86)\Windows Kits\10\bin\x86\makeappx.exe x64: C:\Program Files (x86)\Windows Kits\10\bin\x64\makeappx.exe
makeappx unpack /p PSFSamplePackage_1.0.60.0_AnyCPU_Debug.msix /d PackageContents
Ini akan memberi Anda sesuatu yang terlihat seperti berikut ini.
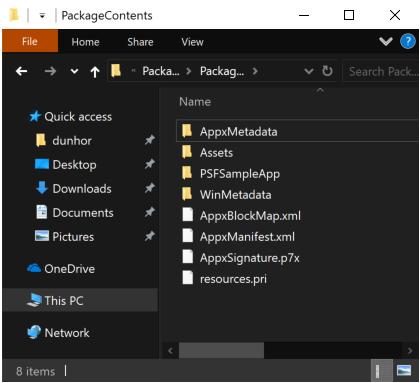
Jika Anda tidak memiliki file .msix (atau .appx) untuk memulai, Anda dapat membuat folder paket dan file dari awal.
Mendapatkan file Kerangka Kerja Dukungan Paket
Anda bisa mendapatkan paket PSF Nuget dengan menggunakan alat baris perintah Nuget mandiri atau melalui Visual Studio.
Dapatkan paket dengan menggunakan alat baris perintah
Instal alat baris perintah Nuget dari lokasi ini: https://www.nuget.org/downloads. Kemudian, dari baris perintah Nuget, jalankan perintah ini:
nuget install Microsoft.PackageSupportFramework
Atau, Anda dapat mengganti nama ekstensi paket menjadi .zip dan membuka zip. Semua file yang Anda butuhkan akan berada di bawah folder /bin.
Dapatkan paket dengan menggunakan Visual Studio
Di Visual Studio, klik kanan solusi atau simpul proyek Anda dan pilih salah satu perintah Kelola Paket Nuget. Cari Microsoft.PackageSupportFramework atau PSF untuk menemukan paket di Nuget.org. Kemudian, instal.
Menambahkan file Kerangka Kerja Dukungan Paket ke paket Anda
Tambahkan DLL PSF 32-bit dan 64-bit yang diperlukan dan file yang dapat dieksekusi ke direktori paket. Gunakan tabel berikut sebagai panduan. Anda juga ingin menyertakan perbaikan runtime yang Anda butuhkan. Dalam contoh kami, kita memerlukan perbaikan runtime pengalihan file.
| Aplikasi yang dapat dieksekusi adalah x64 | Aplikasi yang dapat dieksekusi adalah x86 |
|---|---|
| PSFLauncher64.exe | PSFLauncher32.exe |
| PSFRuntime64.dll | PSFRuntime32.dll |
| PSFRunDll64.exe | PSFRunDll32.exe |
Konten paket Anda sekarang akan terlihat seperti ini.
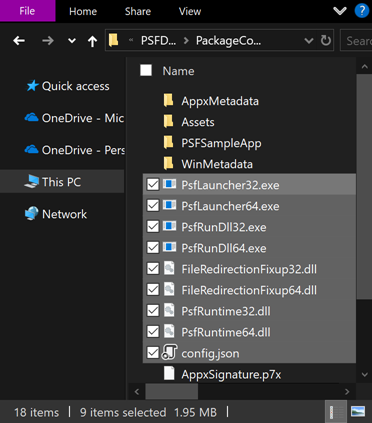
Mengubah manifes paket
Buka manifes paket Anda di editor teks, lalu atur Executable atribut Application elemen ke nama file yang dapat dieksekusi PSF Launcher. Jika Anda mengetahui arsitektur aplikasi target Anda, pilih versi yang sesuai, PSFLauncher32.exe atau PSFLauncher64.exe. Jika tidak, PSFLauncher32.exe akan berfungsi dalam semua kasus. Berikut adalah contoh.
<Package ...>
...
<Applications>
<Application Id="PSFSample"
Executable="PSFLauncher32.exe"
EntryPoint="Windows.FullTrustApplication">
...
</Application>
</Applications>
</Package>
Membuat file konfigurasi
Buat nama config.jsonfile , dan simpan file tersebut ke folder akar paket Anda. Ubah ID aplikasi yang dideklarasikan dari file config.json untuk menunjuk ke executable yang baru saja Anda ganti. Dengan menggunakan pengetahuan yang Anda peroleh dari menggunakan Monitor Proses, Anda juga dapat mengatur direktori kerja serta menggunakan perbaikan pengalihan file untuk mengalihkan baca/tulis ke file .log di bawah direktori "PSFSampleApp" relatif paket.
{
"applications": [
{
"id": "PSFSample",
"executable": "PSFSampleApp/PSFSample.exe",
"workingDirectory": "PSFSampleApp/"
}
],
"processes": [
{
"executable": "PSFSample",
"fixups": [
{
"dll": "FileRedirectionFixup.dll",
"config": {
"redirectedPaths": {
"packageRelative": [
{
"base": "PSFSampleApp/",
"patterns": [
".*\\.log"
]
}
]
}
}
}
]
}
]
}
Berikut ini adalah panduan untuk skema config.json:
| Array | kunci | Nilai |
|---|---|---|
| aplikasi | id | Gunakan nilai Id atribut Application elemen dalam manifes paket. |
| aplikasi | dapat dieksekusi | Jalur paket-relatif ke executable yang ingin Anda mulai. Dalam kebanyakan kasus, Anda bisa mendapatkan nilai ini dari file manifes paket anda sebelum memodifikasinya. Ini adalah nilai Executable atribut Application elemen . |
| aplikasi | workingDirectory | (Opsional) Jalur relatif paket untuk digunakan sebagai direktori kerja aplikasi yang dimulai. Jika Anda tidak menetapkan nilai ini, sistem operasi menggunakan System32 direktori sebagai direktori kerja aplikasi. |
| processes | dapat dieksekusi | Dalam kebanyakan kasus, ini akan menjadi nama yang dikonfigurasi executable di atas dengan jalur dan ekstensi file dihapus. |
| perbaikan | dll | Jalur paket-relatif ke fixup, .msix/.appx untuk dimuat. |
| perbaikan | config | (Opsional) Mengontrol perilaku dll perbaikan. Format yang tepat dari nilai ini bervariasi berdasarkan perbaikan demi perbaikan karena setiap perbaikan dapat menafsirkan "blob" ini seperti yang diinginkan. |
Kunci applications, processes, dan fixups adalah array. Itu berarti Anda dapat menggunakan file config.json untuk menentukan lebih dari satu aplikasi, proses, dan DLL perbaikan.
Mengemas dan menguji aplikasi
Selanjutnya, buat paket.
makeappx pack /d PackageContents /p PSFSamplePackageFixup.msix
Kemudian, tanda tangani.
signtool sign /a /v /fd sha256 /f ExportedSigningCertificate.pfx PSFSamplePackageFixup.msix
Untuk informasi selengkapnya, lihat cara membuat sertifikat penandatanganan paket dan cara menandatangani paket menggunakan signtool
Menggunakan PowerShell, instal paket.
Catatan
Ingatlah untuk menghapus instalan paket terlebih dahulu.
powershell Add-AppPackage .\PSFSamplePackageFixup.msix
Jalankan aplikasi dan amati perilaku dengan perbaikan runtime yang diterapkan. Ulangi langkah-langkah diagnostik dan pengemasan seperlunya.
Periksa apakah Kerangka Kerja Dukungan Paket sedang berjalan
Anda dapat memeriksa apakah perbaikan runtime Anda berjalan. Cara untuk melakukan ini adalah dengan membuka Task Manager dan klik Detail selengkapnya. Temukan aplikasi tempat kerangka kerja dukungan paket diterapkan dan perluas detail aplikasi untuk menampilkan detail selengkapnya. Anda akan dapat melihat bahwa Kerangka Kerja Dukungan Paket sedang berjalan.
Menggunakan Perbaikan Jejak
Teknik alternatif untuk mendiagnosis masalah kompatibilitas aplikasi yang dikemas adalah dengan menggunakan Perbaikan Jejak. DLL ini disertakan dengan PSF dan menyediakan tampilan diagnostik terperinci tentang perilaku aplikasi, mirip dengan Monitor Proses. Ini dirancang khusus untuk mengungkapkan masalah kompatibilitas aplikasi. Untuk menggunakan Perbaikan Jejak, tambahkan DLL ke paket, tambahkan fragmen berikut ke config.json Anda, lalu paket dan instal aplikasi Anda.
{
"dll": "TraceFixup.dll",
"config": {
"traceLevels": {
"filesystem": "allFailures"
}
}
}
Secara default, Perbaikan Jejak memfilter kegagalan yang mungkin dianggap "diharapkan". Misalnya, aplikasi mungkin mencoba menghapus file tanpa syarat tanpa memeriksa untuk melihat apakah sudah ada, mengabaikan hasilnya. Ini memiliki konsekuensi yang tidak menguntungkan bahwa beberapa kegagalan tak terduga mungkin difilter, jadi dalam contoh di atas, kami memilih untuk menerima semua kegagalan dari fungsi sistem file. Kami melakukan ini karena kami tahu dari sebelumnya bahwa upaya untuk membaca dari file Config.txt gagal dengan pesan "file tidak ditemukan". Ini adalah kegagalan yang sering diamati dan umumnya tidak diasumsikan tidak terduga. Dalam praktiknya, kemungkinan yang terbaik adalah memulai pemfilteran hanya untuk kegagalan tak terduga, dan kemudian kembali ke semua kegagalan jika ada masalah yang masih tidak dapat diidentifikasi.
Secara default, output dari Trace Fixup akan dikirim ke debugger terlampir. Untuk contoh ini, kita tidak akan melampirkan debugger, dan sebaliknya akan menggunakan program DebugView dari SysInternals untuk melihat outputnya. Setelah menjalankan aplikasi, kita dapat melihat kegagalan yang sama seperti sebelumnya, yang akan mengarahkan kita ke perbaikan runtime yang sama.
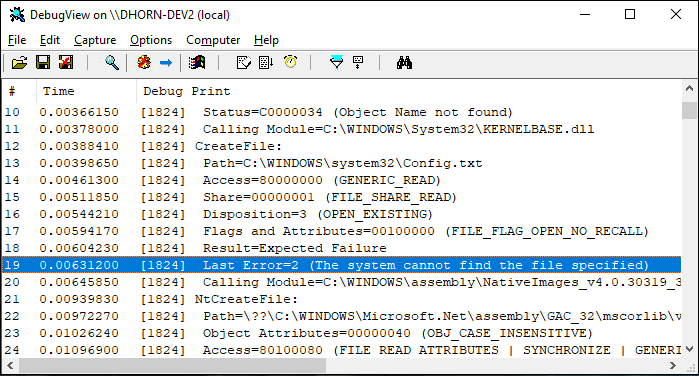
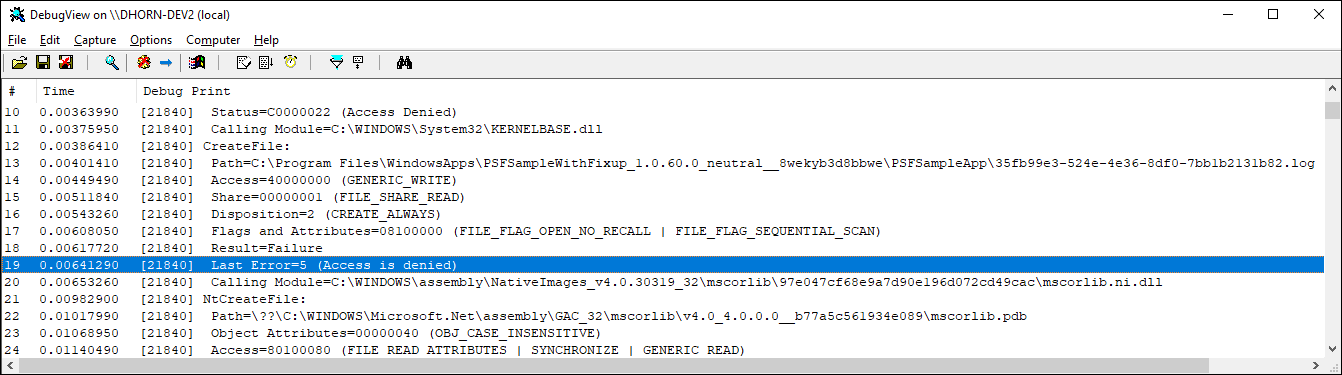
Men-debug, memperluas, atau membuat perbaikan runtime
Anda dapat menggunakan Visual Studio untuk men-debug perbaikan runtime, memperluas perbaikan runtime, atau membuatnya dari awal. Anda harus melakukan hal-hal ini agar berhasil.
- Menambahkan proyek pengemasan
- Menambahkan proyek untuk perbaikan runtime
- Menambahkan proyek yang memulai executable Peluncur PSF
- Mengonfigurasi proyek pengemasan
Setelah selesai, solusi Anda akan terlihat seperti ini.
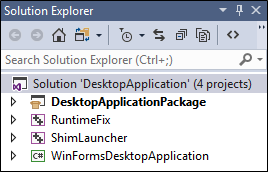
Mari kita lihat setiap proyek dalam contoh ini.
| Project | Tujuan |
|---|---|
| DesktopApplicationPackage | Proyek ini didasarkan pada proyek Windows Application Packaging dan menghasilkan paket MSIX. |
| Runtimefix | Ini adalah proyek Pustaka Tertaut Dinamis C++ yang berisi satu atau beberapa fungsi penggantian yang berfungsi sebagai perbaikan runtime. |
| PSFLauncher | Ini adalah Proyek Kosong C++. Proyek ini adalah tempat untuk mengumpulkan file runtime yang dapat didistribusikan dari Kerangka Kerja Dukungan Paket. Ini menghasilkan file yang dapat dieksekusi. Executable itu adalah hal pertama yang berjalan ketika Anda memulai solusi. |
| WinFormsDesktopApplication | Proyek ini berisi kode sumber aplikasi desktop. |
Untuk melihat sampel lengkap yang berisi semua jenis proyek ini, lihat PSFSample.
Mari kita telusuri langkah-langkah untuk membuat dan mengonfigurasi setiap proyek ini dalam solusi Anda.
Membuat solusi paket
Jika Anda belum memiliki solusi untuk aplikasi desktop Anda, buat Solusi Kosong baru di Visual Studio.
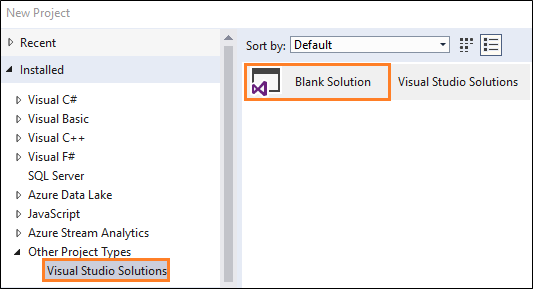
Anda mungkin juga ingin menambahkan proyek aplikasi apa pun yang Anda miliki.
Menambahkan proyek pengemasan
Jika Anda belum memiliki Proyek Kemasan Aplikasi Windows, buat dan tambahkan ke solusi Anda.
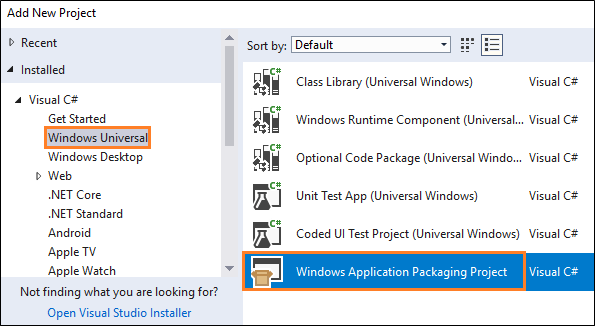
Untuk informasi selengkapnya tentang proyek Windows Application Packaging, lihat Mengemas aplikasi Anda dengan menggunakan Visual Studio.
Di Penjelajah Solusi, klik kanan proyek kemasan, pilih Edit, lalu tambahkan ini ke bagian bawah file proyek:
<Target Name="PSFRemoveSourceProject" AfterTargets="ExpandProjectReferences" BeforeTargets="_ConvertItems">
<ItemGroup>
<FilteredNonWapProjProjectOutput Include="@(_FilteredNonWapProjProjectOutput)">
<SourceProject Condition="'%(_FilteredNonWapProjProjectOutput.SourceProject)'=='<your runtime fix project name goes here>'" />
</FilteredNonWapProjProjectOutput>
<_FilteredNonWapProjProjectOutput Remove="@(_FilteredNonWapProjProjectOutput)" />
<_FilteredNonWapProjProjectOutput Include="@(FilteredNonWapProjProjectOutput)" />
</ItemGroup>
</Target>
Menambahkan proyek untuk perbaikan runtime
Tambahkan proyek Pustaka Dynamic-Link (DLL) C++ ke solusi.
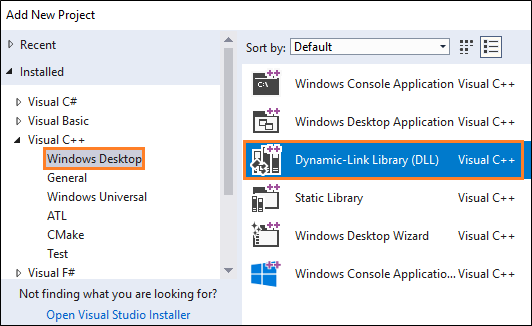
Klik kanan proyek tersebut, lalu pilih Properti.
Di halaman properti, temukan bidang Standar Bahasa C++, lalu di daftar drop-down di samping bidang tersebut, pilih opsi ISO C++17 Standard (/std:c++17).
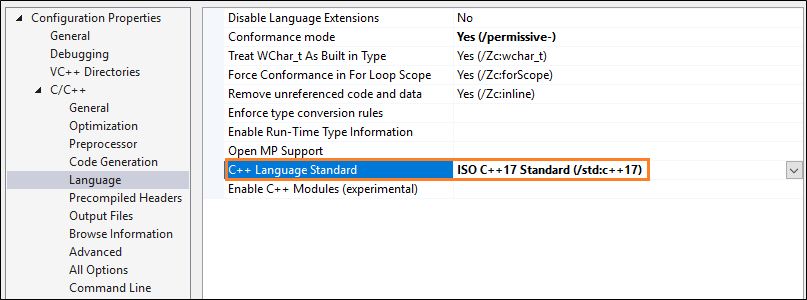
Klik kanan proyek tersebut, lalu di menu konteks, pilih opsi Kelola Paket Nuget. Pastikan bahwa opsi Sumber paket diatur ke Semua atau nuget.org.
Klik ikon pengaturan di samping bidang tersebut.
Cari paket PSF* Nuget, lalu instal untuk proyek ini.
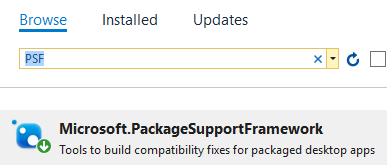
Jika Anda ingin men-debug atau memperluas perbaikan runtime yang ada, tambahkan file perbaikan runtime yang Anda peroleh dengan menggunakan panduan yang dijelaskan di bagian Temukan perbaikan runtime dari panduan ini.
Jika Anda ingin membuat perbaikan baru, jangan tambahkan apa pun ke proyek ini. Kami akan membantu Anda menambahkan file yang tepat ke proyek ini nanti dalam panduan ini. Untuk saat ini, kami akan terus menyiapkan solusi Anda.
Menambahkan proyek yang memulai executable Peluncur PSF
Tambahkan proyek Proyek Kosong C++ ke solusi.
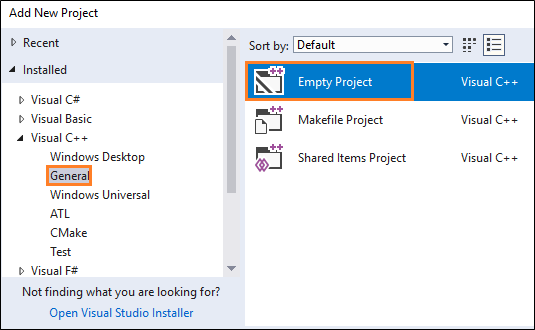
Tambahkan paket PSF Nuget ke proyek ini dengan menggunakan panduan yang sama yang dijelaskan di bagian sebelumnya.
Buka halaman properti untuk proyek, dan di halaman Pengaturan umum , atur properti Nama Target ke PSFLauncher32 atau PSFLauncher64 bergantung pada arsitektur aplikasi Anda.
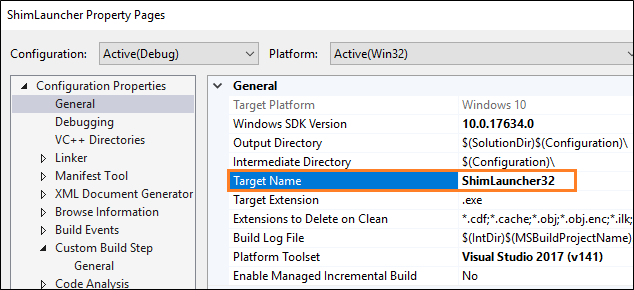
Tambahkan referensi proyek ke proyek perbaikan runtime dalam solusi Anda.
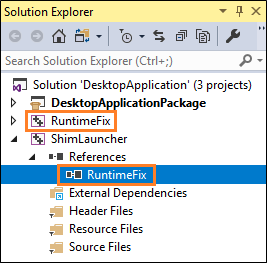
Klik kanan referensi, lalu di jendela Properti , terapkan nilai-nilai ini.
| Properti | Nilai |
|---|---|
| Salin lokal | Benar |
| Salin Rakitan Satelit Lokal | Benar |
| Output Rakitan Referensi | Benar |
| Menautkan Dependensi Pustaka | Salah |
| Menautkan Input Dependensi Pustaka | Salah |
Mengonfigurasi proyek pengemasan
Dalam proyek pengemasan, klik kanan folder Aplikasi , lalu pilih Tambahkan Referensi.
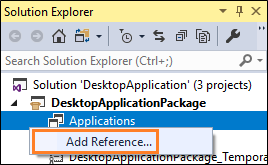
Pilih proyek Peluncur PSF dan proyek aplikasi desktop Anda, lalu pilih tombol OK .
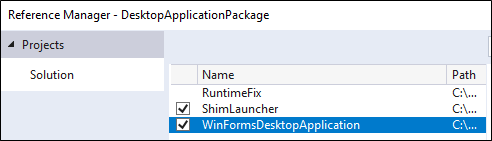
Catatan
Jika Anda tidak memiliki kode sumber ke aplikasi Anda, cukup pilih proyek Peluncur PSF. Kami akan menunjukkan kepada Anda cara mereferensikan executable anda saat membuat file konfigurasi.
Di simpul Aplikasi , klik kanan aplikasi Peluncur PSF, lalu pilih Atur sebagai Titik Masuk.
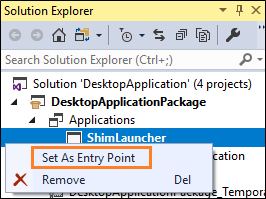
Tambahkan file bernama config.json ke proyek kemasan Anda, lalu salin dan tempel teks json berikut ke dalam file. Atur properti Tindakan Paket ke Konten.
{
"applications": [
{
"id": "",
"executable": "",
"workingDirectory": ""
}
],
"processes": [
{
"executable": "",
"fixups": [
{
"dll": "",
"config": {
}
}
]
}
]
}
Berikan nilai untuk setiap kunci. Gunakan tabel ini sebagai panduan.
| Array | kunci | Nilai |
|---|---|---|
| aplikasi | id | Gunakan nilai Id atribut Application elemen dalam manifes paket. |
| aplikasi | dapat dieksekusi | Jalur paket-relatif ke executable yang ingin Anda mulai. Dalam kebanyakan kasus, Anda bisa mendapatkan nilai ini dari file manifes paket anda sebelum memodifikasinya. Ini adalah nilai Executable atribut Application elemen . |
| aplikasi | workingDirectory | (Opsional) Jalur relatif paket untuk digunakan sebagai direktori kerja aplikasi yang dimulai. Jika Anda tidak menetapkan nilai ini, sistem operasi menggunakan System32 direktori sebagai direktori kerja aplikasi. |
| processes | dapat dieksekusi | Dalam kebanyakan kasus, ini akan menjadi nama yang dikonfigurasi executable di atas dengan jalur dan ekstensi file dihapus. |
| perbaikan | dll | Jalur relatif paket ke DLL perbaikan untuk dimuat. |
| perbaikan | config | (Opsional) Mengontrol perilaku DLL perbaikan. Format yang tepat dari nilai ini bervariasi berdasarkan perbaikan demi perbaikan karena setiap perbaikan dapat menafsirkan "blob" ini seperti yang diinginkan. |
Setelah selesai, file Anda config.json akan terlihat seperti ini.
{
"applications": [
{
"id": "DesktopApplication",
"executable": "DesktopApplication/WinFormsDesktopApplication.exe",
"workingDirectory": "WinFormsDesktopApplication"
}
],
"processes": [
{
"executable": ".*App.*",
"fixups": [ { "dll": "RuntimeFix.dll" } ]
}
]
}
Catatan
Kunci applications, processes, dan fixups adalah array. Itu berarti Anda dapat menggunakan file config.json untuk menentukan lebih dari satu aplikasi, proses, dan DLL perbaikan.
Men-debug perbaikan runtime
Di Visual Studio, tekan F5 untuk memulai debugger. Hal pertama yang dimulai adalah aplikasi Peluncur PSF, yang pada gilirannya, memulai aplikasi desktop target Anda. Untuk men-debug aplikasi desktop target, Anda harus melampirkan secara manual ke proses aplikasi desktop dengan memilih Debug-Lampirkan> ke Proses, lalu memilih proses aplikasi. Untuk mengizinkan penelusuran kesalahan aplikasi .NET dengan DLL perbaikan runtime asli, pilih jenis kode terkelola dan asli (debugging mode campuran).
Setelah menyiapkannya, Anda dapat mengatur titik henti di samping baris kode dalam kode aplikasi desktop dan proyek perbaikan runtime. Jika Anda tidak memiliki kode sumber ke aplikasi, Anda akan dapat mengatur titik henti hanya di samping baris kode dalam proyek perbaikan runtime Anda.
Karena penelusuran kesalahan F5 menjalankan aplikasi dengan menyebarkan file longgar dari jalur folder tata letak paket, daripada menginstal dari paket .msix/.appx, folder tata letak biasanya tidak memiliki batasan keamanan yang sama dengan folder paket yang diinstal. Akibatnya, mungkin tidak mungkin untuk mereproduksi kesalahan penolakan akses jalur paket sebelum menerapkan perbaikan runtime.
Untuk mengatasi masalah ini, gunakan penyebaran paket .msix / .appx daripada penyebaran file longgar F5. Untuk membuat file paket .msix / .appx, gunakan utilitas MakeAppx dari Windows SDK, seperti yang dijelaskan di atas. Atau, dari dalam Visual Studio, klik kanan simpul proyek aplikasi Anda dan pilih Simpan -> Buat Paket Aplikasi.
Masalah lain dengan Visual Studio adalah tidak memiliki dukungan bawaan untuk melampirkan ke proses turunan apa pun yang diluncurkan oleh debugger. Ini membuatnya sulit untuk men-debug logika di jalur startup aplikasi target, yang harus dilampirkan secara manual oleh Visual Studio setelah diluncurkan.
Untuk mengatasi masalah ini, gunakan debugger yang mendukung lampiran proses anak. Perhatikan bahwa umumnya tidak mungkin untuk melampirkan debugger just-in-time (JIT) ke aplikasi target. Ini karena sebagian besar teknik JIT melibatkan peluncuran debugger sebagai pengganti aplikasi target, melalui kunci registri ImageFileExecutionOptions. Ini mengalahkan mekanisme memutar yang digunakan oleh PSFLauncher.exe untuk menyuntikkan FixupRuntime.dll ke dalam aplikasi target. WinDbg, termasuk dalam Alat Debugging untuk Windows, dan diperoleh dari Windows SDK, mendukung lampiran proses anak. Sekarang juga mendukung peluncuran dan debugging aplikasi UWP secara langsung.
Untuk men-debug startup aplikasi target sebagai proses turunan, mulai WinDbg.
windbg.exe -plmPackage PSFSampleWithFixup_1.0.59.0_x86__7s220nvg1hg3m -plmApp PSFSample
WinDbg Pada perintah, aktifkan penelusuran kesalahan anak dan atur titik henti yang sesuai.
.childdbg 1
g
(jalankan hingga aplikasi target dimulai dan dibobol ke debugger)
sxe ld fixup.dll
g
(jalankan hingga DLL perbaikan dimuat)
bp ...
Catatan
PLMDebug juga dapat digunakan untuk melampirkan debugger ke aplikasi saat diluncurkan, dan juga disertakan dalam Alat Debugging untuk Windows. Namun, lebih kompleks untuk digunakan daripada dukungan langsung yang sekarang disediakan oleh WinDbg.
Dukungan
Ada pertanyaan? Tanyakan kami di ruang percakapan Kerangka Kerja Dukungan Paket di situs komunitas teknologi MSIX.
Saran dan Komentar
Segera hadir: Sepanjang tahun 2024 kami akan menghentikan penggunaan GitHub Issues sebagai mekanisme umpan balik untuk konten dan menggantinya dengan sistem umpan balik baru. Untuk mengetahui informasi selengkapnya, lihat: https://aka.ms/ContentUserFeedback.
Kirim dan lihat umpan balik untuk