Catatan
Akses ke halaman ini memerlukan otorisasi. Anda dapat mencoba masuk atau mengubah direktori.
Akses ke halaman ini memerlukan otorisasi. Anda dapat mencoba mengubah direktori.
Simulasikan interaksi dunia nyata dengan perangkat dan uji fitur aplikasi Anda dengan menggunakan alat yang disertakan dengan Microsoft Emulator untuk Windows 10 Mobile. Emulator adalah aplikasi desktop yang menimulasi perangkat seluler yang menjalankan Windows 10. Ini menyediakan lingkungan virtual tempat Anda dapat men-debug dan menguji aplikasi Windows tanpa perangkat fisik. Ini juga menyediakan lingkungan terisolasi untuk prototipe aplikasi Anda.
Emulator dirancang untuk memberikan performa yang sebanding dengan perangkat aktual. Namun, sebelum memublikasikan aplikasi ke Microsoft Store, kami sarankan Anda menguji aplikasi di perangkat fisik.
Anda dapat menguji aplikasi universal menggunakan gambar emulator Windows 10 Mobile yang unik untuk berbagai resolusi layar dan konfigurasi ukuran layar. Anda dapat mensimulasikan interaksi dunia nyata dengan perangkat dan menguji berbagai fitur aplikasi Anda dengan menggunakan alat yang disertakan dalam Microsoft Emulator.
Persyaratan sistem
Komputer Anda harus memenuhi persyaratan berikut:
CPU (pengaturan ini, jika tersedia, dapat diaktifkan di BIOS)
- Virtualisasi yang dibantu perangkat keras.
- Penerjemahan Alamat Tingkat Kedua (SLAT)
- Pencegahan Eksekusi Data (DEP) berbasis perangkat keras.
RAM
- 4 GB atau lebih.
Sistem operasi
- Windows 10 atau yang lebih baru
- 64-bit
- Edisi pro atau yang lebih baru
Lihat Instal Hyper-V pada Windows 10.
Untuk memeriksa persyaratan ram dan sistem operasi, di Panel Kontrol, pilih Sistem dan Keamanan, lalu pilih Sistem.
Microsoft Emulator untuk Windows 10 Mobile memerlukan Visual Studio 2015 atau yang lebih baru; ini tidak mendukung kompatibilitas mundur dengan versi Visual Studio yang lebih lama.
Microsoft Emulator untuk Windows 10 Mobile tidak dapat memuat aplikasi yang menargetkan versi OS Windows Phone yang lebih lama dari Windows Phone OS 7.1.
Menginstal, menghapus pemasangan, dan menjalankan emulator
Menginstal
Emulator Windows 10 Mobile dikirim sebagai bagian dari Windows 10 SDK. Windows 10 SDK dan emulator dapat diinstal sebagai bagian dari penginstalan Visual Studio. Lihat halaman unduhan Visual Studio.
Menghapus instalasi
Anda dapat menguninstal Microsoft Emulator untuk Windows 10 Mobile menggunakan pengaturan/perbaikan Visual Studio. Atau Anda dapat menggunakan Program dan Fitur di bawah Panel Kontrol untuk menghapus emulator.
Saat Anda menghapus instalan Microsoft Emulator untuk Windows 10 Mobile, Adaptor Ethernet Virtual Hyper-V yang dibuat untuk digunakan emulator tidak dihapus secara otomatis. Anda dapat menghapus adaptor virtual ini secara manual dari Sambungan Jaringan di Panel Kontrol.
Berlari
Untuk menjalankan aplikasi di emulator, cukup pilih perangkat yang disimulasikan dari menu drop-down jalankan di Visual Studio.
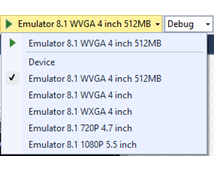
Apa yang baru di Microsoft Emulator untuk Windows 10 Mobile
Selain memberikan dukungan untuk Universal Windows Platform (UWP), emulator telah menambahkan fungsionalitas berikut:
- Dukungan mode input mouse untuk membedakan antara mouse dan input sentuhan tunggal.
- Dukungan NFC. Emulator memungkinkan Anda mensimulasikan NFC dan memungkinkan untuk menguji dan mengembangkan aplikasi universal yang mendukung NFC/Proximity.
- Akselerasi perangkat keras asli meningkatkan performa grafis di emulator dengan menggunakan kartu grafis lokal. Anda harus memiliki kartu grafis yang didukung terpasang dan mengaktifkan akselerasi pada tab Sensor dari antarmuka pengguna pengaturan Alat Tambahan emulator untuk menggunakan akselerasi.
Fitur yang dapat Anda uji di emulator
Selain fitur baru yang disebutkan di bagian sebelumnya, Anda dapat menguji fitur yang umum digunakan berikut di Microsoft Emulator untuk Windows 10 Mobile.
- Resolusi layar, ukuran layar, dan memori. Jangkau pasar luas untuk aplikasi Anda dengan mengujinya di berbagai gambar emulator untuk mensimulasikan berbagai resolusi layar, ukuran fisik, dan batasan memori.
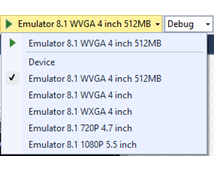
Konfigurasi layar. Ubah emulator dari potret ke mode lanskap. Ubah pengaturan zoom agar pas dengan emulator ke layar desktop Anda.
Jaringan. Dukungan jaringan terintegrasi dengan Windows Phone Emulator. Jaringan diaktifkan secara default. Anda tidak perlu menginstal driver jaringan untuk Windows Phone Emulator atau mengonfigurasi opsi jaringan secara manual di sebagian besar lingkungan.
Emulator menggunakan koneksi jaringan komputer host. Ini tidak muncul sebagai perangkat terpisah pada jaringan.
Pengaturan bahasa dan wilayah. Siapkan aplikasi Anda untuk pasar internasional dengan mengubah pengaturan bahasa dan wilayah tampilan di Windows Phone Emulator.
Pada emulator yang sedang berjalan, buka aplikasi Pengaturan, lalu pilih pengaturan sistem, lalu pilih bahasa atau wilayah. Ubah pengaturan yang ingin Anda uji. Jika diminta, klik mulai ulang ponsel untuk menerapkan pengaturan baru dan menghidupkan ulang emulator.
Siklus hidup aplikasi dan proses "tombstoning". Uji perilaku aplikasi Anda saat dinonaktifkan atau dihentikan sementara dengan cara mengubah nilai opsi Tombstone saat penonaktifan selama proses debugging di halaman Debug properti proyek.
Penyimpanan folder lokal (sebelumnya dikenal sebagai penyimpanan terisolasi). Data dalam penyimpanan terisolasi tetap ada saat emulator berjalan, tetapi hilang setelah emulator ditutup.
Mikrofon. Memerlukan dan menggunakan mikrofon pada komputer host.
Keyboard telepon. Emulator mendukung pemetaan keyboard perangkat keras di komputer pengembangan Anda ke keyboard di Windows Phone. Perilaku kunci sama seperti pada perangkat Windows Phone
Layar kunci. Dengan emulator terbuka, tekan F12 di keyboard komputer Anda dua kali. Tombol F12 menimulasi tombol daya di ponsel. Tombol pertama akan mematikan tampilan. Penekanan tombol kedua menyalakan layar kembali dengan layar kunci aktif. Buka kunci layar dengan menggunakan mouse untuk menggeser layar kunci ke atas.
Fitur yang tidak dapat Anda uji di emulator
Uji fitur berikut hanya pada perangkat fisik.
- Kompas
- Giroskop
- Pengontrol getaran
- Kecerahan. Tingkat kecerahan emulator selalu Tinggi.
- Video resolusi tinggi. Video dengan resolusi yang lebih tinggi dari resolusi VGA (640 x 480) tidak dapat ditampilkan dengan andal, terutama pada gambar emulator dengan memori hanya 512MB.
Input dari mouse
Simulasikan input mouse menggunakan mouse fisik atau trackpad di PC Windows Dan tombol input mouse pada toolbar emulator. Fitur ini berguna jika aplikasi Anda memberi pengguna kemampuan untuk menggunakan mouse yang dipasangkan ke perangkat Windows 10 mereka untuk memberikan input.
Ketuk tombol input mouse pada toolbar emulator untuk mengaktifkan input mouse. Setiap peristiwa klik dalam chrome emulator sekarang akan dikirim ke OS Windows 10 Mobile yang berjalan di dalam emulator VM sebagai peristiwa mouse.
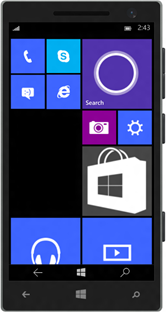
Layar emulator yang input mouse-nya telah diaktifkan.

Tombol input mouse pada toolbar emulator.
Masukan keyboard
Emulator mendukung pemetaan keyboard perangkat keras di komputer pengembangan Anda ke keyboard di Windows Phone. Perilaku kunci sama seperti pada perangkat Windows Phone.
Secara default, keyboard perangkat keras tidak diaktifkan. Implementasi ini setara dengan keyboard geser yang harus disebarkan sebelum Anda dapat menggunakannya. Sebelum Anda mengaktifkan keyboard perangkat keras, emulator hanya menerima input kunci dari tombol kontrol.
Karakter khusus pada keyboard versi komputer pengembangan Windows yang dilokalkan tidak didukung oleh emulator. Untuk memasukkan karakter khusus yang ada pada keyboard yang dilokalkan, gunakan Panel Input Perangkat Lunak (SIP) sebagai gantinya.
Untuk menggunakan keyboard komputer Anda di emulator, tekan F4.
Untuk berhenti menggunakan keyboard komputer Anda di emulator, tekan F4.
Tabel berikut mencantumkan tombol pada keyboard perangkat keras yang bisa Anda gunakan untuk meniru tombol dan kontrol lain pada Windows Phone.
Perhatikan bahwa di Emulator Build 10.0.14332 pemetaan kunci perangkat keras komputer diubah. Nilai di kolom kedua tabel di bawah ini mewakili kunci baru ini.
| Kunci perangkat keras komputer (versi Emulator Build 10.0.14295 dan sebelumnya) | Kunci perangkat keras komputer (Emulator Build 10.0.14332 dan yang lebih baru) | Tombol perangkat keras Windows Phone | Catatan |
|---|---|---|---|
| F1 | WIN + ESC | BELAKANG | Penekanan panjang berfungsi seperti yang diharapkan. |
| F2 | WIN + F2 | MULAI | Penekanan panjang berfungsi seperti yang diharapkan. |
| F3 | WIN + F3 | MENCARI | |
| F4 | F4 (tidak ada perubahan) | Beralih antara menggunakan keyboard komputer lokal dan tidak menggunakan keyboard komputer lokal. | |
| F6 | WIN + F6 | KAMERA SETENGAH | Tombol kamera khusus yang ditekan setengah jalan. |
| F7 | WIN + F7 | KAMERA PENUH | Tombol kamera khusus. |
| F9 | WIN + F9 | VOLUME NAIK | |
| F10 | MENANG + F10 | VOLUME TURUN | |
| F12 | WIN + F12 | KUASA | Tekan tombol F12 dua kali untuk mengaktifkan layar kunci. Penekanan panjang berfungsi seperti yang diharapkan. |
| ESC | WIN + ESC | BELAKANG | Penekanan panjang berfungsi seperti yang diharapkan. |
Near Field Communications (NFC)
Bangun dan uji aplikasi yang menggunakan fitur yang diaktifkan Near Field Communication (NFC) pada Windows 10 Mobile dengan menggunakan tab NFC dari menu Alat Tambahan emulator. NFC berguna untuk sejumlah skenario mulai dari skenario Kedekatan (seperti ketuk untuk berbagi) hingga emulasi kartu (seperti ketuk untuk membayar).
Anda dapat menguji aplikasi dengan mensimulasikan sepasang ponsel yang diketuk bersama-sama dengan menggunakan sepasang emulator, atau Anda dapat menguji aplikasi dengan mensimulasikan ketukan ke tag. Juga di Windows 10, perangkat seluler dilengkapi dengan fitur HCE (Emulasi Kartu Host) dan dengan menggunakan emulator ponsel, Anda dapat mensimulasikan mengetuk perangkat Anda pada terminal pembayaran untuk lalu lintas perintah-respons APDU.
Tab NFC mendukung tiga mode:
- Mode Kedekatan
- Mode HCE (Emulasi Kartu Host)
- Mode Pembaca Kartu Pintar
Dalam semua mode, jendela emulator memiliki tiga area yang menarik.
- Bagian kiri atas khusus untuk mode yang dipilih. Fitur bagian ini bergantung pada mode, dan dirinci di bagian khusus mode di bawah ini.
- Bagian di kanan atas mencantumkan log. Saat Anda mengetuk sepasang perangkat bersama-sama (atau mengetuk terminal POS) peristiwa ketukan dicatat dan ketika perangkat tidak dimanfaatkan, peristiwa untap dicatat. Bagian ini juga mencatat apakah aplikasi Anda merespons sebelum koneksi rusak atau tindakan lain yang telah Anda ambil di UI emulator dengan stempel waktu. Log tetap berlangsung di antara perubahan mode, dan Anda dapat menghapus log kapan saja dengan menekan tombol Hapus di bagian atas layar Log.
- Bagian bawah layar adalah log pesan dan menunjukkan transkrip semua pesan yang dikirim atau diterima melalui koneksi yang saat ini dipilih, tergantung pada mode yang dipilih.
Penting Saat pertama kali meluncurkan alat tapper, Anda akan mendapatkan pesan dari Windows Firewall. Anda HARUS memilih SEMUA 3 kotak centang dan mengizinkan alat melalui firewall, atau alat akan gagal bekerja secara diam-diam.
Setelah meluncurkan penginstal cepat, pastikan untuk mengikuti instruksi di atas untuk memilih ketiga kotak centang pada jendela firewall. Selain itu, alat tapper harus diinstal dan digunakan pada komputer host fisik yang sama dengan Microsoft Emulator.
Mode kedekatan
Untuk mensimulasikan sepasang ponsel menyentuh satu sama lain, Anda harus meluncurkan sepasang emulator Windows Mobile. Karena Visual Studio tidak mendukung menjalankan dua emulator yang identik secara bersamaan, Anda harus memilih resolusi yang berbeda untuk setiap emulator sebagai solusinya.
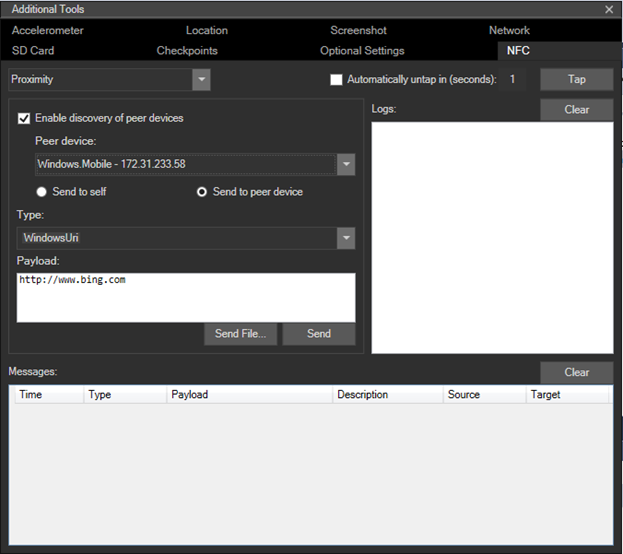
Saat Anda mencentang kotak centang Aktifkan penemuan perangkat sebaya, kotak dropdown perangkat sebaya menampilkan Emulator Microsoft (berjalan di komputer host fisik yang sama atau di jaringan lokal) serta komputer Windows yang menjalankan driver simulator (berjalan di komputer yang sama atau di jaringan lokal).
Setelah kedua emulator berjalan:
- Pilih emulator yang ingin Anda targetkan dalam daftar perangkat Peer .
- Pilih tombol opsi radio Kirim ke perangkat sejawat.
- Klik tombol dan ketuk. Ini akan mensimulasikan dua perangkat yang mengetuk bersamaan dan Anda harus mendengar suara pemberitahuan ketuk NFC.
- Untuk memutuskan sambungan 2 perangkat, cukup tekan tombol Untap .
Atau, Anda dapat mengaktifkan kotak centang Untap Secara Otomatis dalam (detik), di mana Anda dapat menentukan jumlah detik perangkat akan disentuh, dan kemudian perangkat tersebut akan secara otomatis terlepas setelah jumlah detik yang ditentukan (mensimulasikan apa yang diharapkan dari pengguna dalam kehidupan nyata, mereka hanya akan menyatukan ponsel mereka untuk waktu yang singkat). Namun perhatikan bahwa saat ini log pesan tidak tersedia setelah koneksi terputus.
Untuk mensimulasikan membaca pesan dari tag atau menerima pesan dari perangkat lain:
- Pilih tombol radio Kirim ke diri sendiri untuk menguji skenario yang hanya memerlukan satu perangkat berkemampuan NFC.
- Klik tombol dan ketuk. Ini akan mensimulasikan pengetukan perangkat pada tag dan Anda akan mendengar suara pemberitahuan ketuk NFC.
- Untuk memutuskan sambungan, cukup tekan tombol Untap .
Menggunakan mode kedekatan, Anda dapat menyuntikkan pesan seolah-olah mereka berasal dari tag atau perangkat rekan lainnya. Alat ini memungkinkan Anda mengirim pesan dari jenis berikut.
- WindowsURI
- WindowsMime
- WritableTag
- Pemasangan:Bluetooth
- NDEF
- NDEF:MIME
- NDEF:URI
- NDEF:wkt. U
Anda dapat membuat pesan ini dengan mengedit jendela Payload atau menyediakannya dalam file. Untuk informasi selengkapnya tentang jenis ini dan cara menggunakannya, silakan lihat bagian Keterangan dari halaman referensiProximityDevice.PublishBinaryMessage .
Windows Driver Kit (WDK) mencakup contoh driver klien NFC CX .
Mode Emulasi Kartu Host (HCE)
Dalam mode Emulasi Kartu Host (HCE), Anda dapat menguji aplikasi emulasi kartu berbasis HCE Anda dengan menulis skrip kustom Anda sendiri untuk mensimulasikan terminal pembaca kartu pintar, seperti terminal Point of Sale (POS). Alat ini mengasumsikan bahwa Anda terbiasa dengan pasangan respons perintah (sesuai dengan ISO-7816-4) yang dikirim antara terminal pembaca (seperti POS, pembaca lencana, atau pembaca kartu transit) dan kartu pintar (yang Anda emulasikan dalam aplikasi Anda).
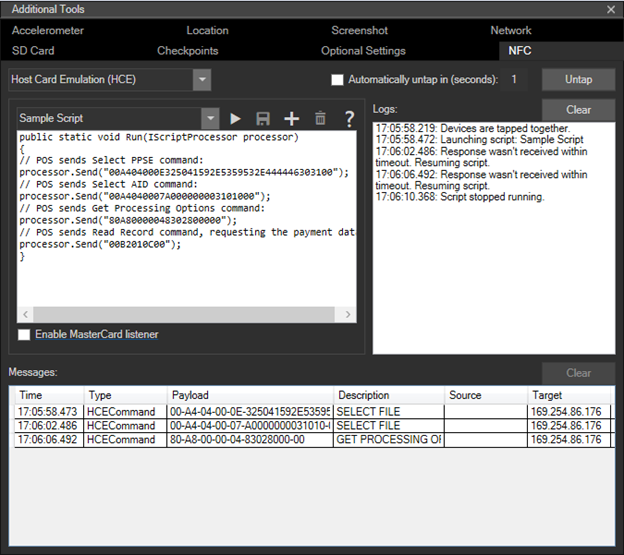
- Buat skrip baru dengan mengklik tombol Tambahkan di bagian editor skrip. Anda dapat memberikan nama untuk skrip Dan setelah selesai mengedit, Anda dapat menyimpan skrip menggunakan tombol Simpan .
- Skrip yang disimpan akan tersedia saat Anda meluncurkan emulator di lain waktu.
- Jalankan skrip Anda dengan menekan tombol Putar di jendela editor skrip. Tindakan ini menghasilkan simulasi mengetuk ponsel Anda ke terminal dan mengirim perintah yang ditulis dalam skrip Anda. Atau Anda dapat menekan tombol Ketuk lalu tombol Putar, sampai Anda menekan Putar, skrip tidak akan berjalan.
- Hentikan pengiriman perintah dengan menekan tombol Stop, yang menghentikan pengiriman perintah ke aplikasi Anda, tetapi perangkat tetap terkunci sampai Anda menekan tombol Untap.
- Hapus skrip Anda dengan memilih skrip di menu dropdown dan menekan tombol Hapus.
- Alat emulator tidak memeriksa sintaks skrip Anda hingga Anda menjalankan skrip menggunakan tombol Putar . Pesan yang dikirim oleh skrip Anda bergantung pada implementasi aplikasi emulasi kartu Anda.
Untuk mempelajari selengkapnya tentang dukungan HCE dan cara mengembangkan aplikasi HCE di Windows 10 Mobile, silakan lihat Blog Tim NFC Microsoft.
Cara Membuat Skrip untuk Pengujian HCE
Skrip ditulis dalam bentuk kode C# dan metode Run skrip Anda dipanggil saat Anda mengklik tombol Play, metode ini menggunakan antarmuka IScriptProcessor yang digunakan untuk mengirim dan menerima perintah APDU, mengeluarkan hasil ke jendela log, dan mengontrol waktu tunggu untuk mendapatkan respons APDU dari telepon.
Di bawah ini adalah referensi tentang fungsionalitas apa yang tersedia:
public interface IScriptProcessor
{
// Sends an APDU command given as a hex-encoded string, and returns the APDU response
string Send(string s);
// Sends an APDU command given as a byte array, and returns the APDU response
byte[] Send(byte[] s);
// Logs a string to the log window
void Log(string s);
// Logs a byte array to the log window
void Log(byte[] s);
// Sets the amount of time the Send functions will wait for an APDU response, after which
// the function will fail
void SetResponseTimeout(double seconds);
}
Mode Pembaca Kartu Pintar
Emulator dapat dihubungkan ke perangkat pembaca kartu pintar di komputer host Anda, sehingga kartu pintar yang dimasukkan atau diketuk akan muncul ke aplikasi telepon Anda dan dapat dikomunikasikan dengan APDUs menggunakan kelas Windows.Devices.SmartCards.SmartCardConnection . Agar ini berfungsi, Anda akan memerlukan perangkat pembaca kartu pintar yang kompatibel yang terpasang pada komputer Anda, pembaca kartu pintar USB (baik NFC/nirsentuh maupun insert/contact) tersedia secara luas. Untuk memungkinkan emulator bekerja dengan pembaca kartu pintar yang terpasang, pertama-tama pilih mode Pembaca Kartu yang harus menampilkan kotak dropdown yang mencantumkan semua pembaca kartu pintar yang kompatibel yang terpasang ke sistem host, lalu pilih perangkat pembaca kartu pintar yang ingin Anda sambungkan dari menu dropdown.
Perhatikan bahwa tidak semua pembaca kartu pintar berkemampuan NFC mendukung beberapa jenis kartu NFC, dan beberapa tidak mendukung perintah APDU kartu penyimpanan PC/SC standar.
Input multi-titik sentuh
Simulasikan input multi-sentuh untuk mencubit dan memperbesar, memutar, dan menggeser objek dengan menggunakan tombol Input Multi-sentuh pada toolbar emulator. Fitur ini berguna jika aplikasi Anda menampilkan foto, peta, atau elemen visual lainnya yang dapat dicubit dan diperbesar pengguna, putar, atau geser.
- Ketuk tombol Input Multi-sentuh pada toolbar emulator untuk mengaktifkan input multi-poin. Dua titik sentuh muncul di layar emulator di sekitar titik tengah.
- Klik kanan dan seret salah satu titik sentuh untuk memposisikannya tanpa menyentuh layar.
- Klik kiri dan seret salah satu titik sentuh untuk mensimulasikan mencubit dan memperbesar, memutar, atau menggeser.
- Ketuk tombol Input Titik Tunggal pada toolbar emulator untuk memulihkan input normal.
Tangkapan layar berikut menunjukkan masukan multi-sentuhan.
- Gambar kiri kecil menunjukkan tombol Input Multi-sentuh pada toolbar emulator.
- Gambar tengah menunjukkan layar emulator setelah mengetuk tombol Input Multi-sentuh untuk menampilkan titik sentuhan.
- Gambar yang tepat menunjukkan layar emulator setelah menyeret titik sentuh untuk memperbesar gambar.
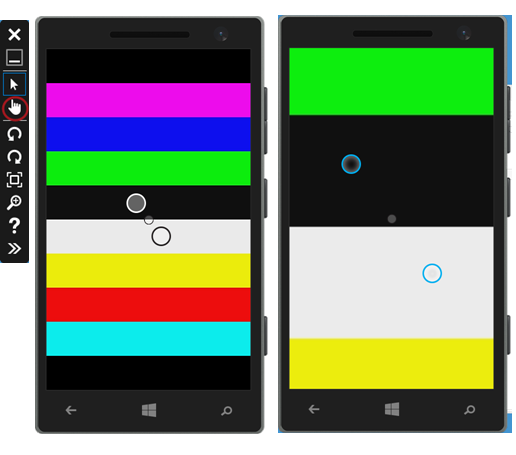
Akselerometer
Uji aplikasi yang melacak pergerakan ponsel dengan memanfaatkan tab Akselerometer di dalam Alat Tambahan emulator.
Anda dapat menguji sensor akselerometer dengan input langsung atau input yang telah direkam sebelumnya. Satu-satunya jenis data yang direkam yang tersedia mensimulasikan menggoyang ponsel. Anda tidak dapat merekam atau menyimpan simulasi Anda sendiri untuk akselerometer.
Pilih orientasi awal yang diinginkan di daftar tarik-turun Orientasi.
-
Pilih jenis input.
Untuk menjalankan simulasi dengan input langsung
Di tengah simulator akselerometer, seret titik berwarna untuk mensimulasikan pergerakan perangkat dalam bidang 3D.
Memindahkan titik pada akses horizontal memutar simulator dari sisi ke sisi. Memindahkan titik pada akses vertikal memutar simulator bolak-balik, berputar di sekitar sumbu x. Saat Anda menyeret titik, koordinat X, Y, dan Z diperbarui berdasarkan perhitungan rotasi. Anda tidak dapat memindahkan titik di luar lingkaran pembatas di area touch pad.
Secara opsional, klik Reset untuk memulihkan orientasi awal.
Untuk menjalankan simulasi dengan input yang direkam
Di bagian Data Terekam, klik tombol Putar untuk memulai pemutaran data yang disimulasikan. Satu-satunya opsi yang tersedia dalam daftar Data Rekaman adalah goyangan. Simulator tidak bergerak di layar ketika memutar kembali data.
halaman Akselerometer 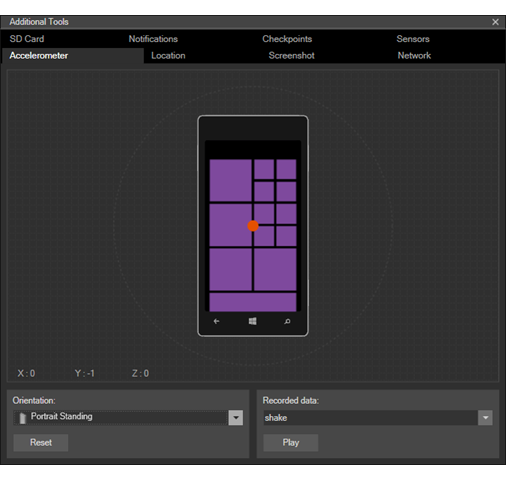
Lokasi dan mengemudi
Uji aplikasi yang menggunakan navigasi atau geofencing dengan menggunakan tab Lokasi dari emulator Alat Tambahan. Fitur ini berguna untuk mensimulasikan mengemudi, bersepeda, atau berjalan dalam kondisi yang mirip dengan dunia nyata.
Anda dapat menguji aplikasi saat mensimulasikan perpindahan dari satu lokasi ke lokasi lain dengan kecepatan yang berbeda dan dengan profil akurasi yang berbeda. Simulator lokasi dapat membantu Anda mengidentifikasi perubahan penggunaan penggunaan API lokasi yang meningkatkan pengalaman pengguna. Misalnya, alat ini dapat membantu Anda mengidentifikasi bahwa Anda harus menyetel parameter geofence, seperti ukuran atau waktu penahanan, untuk mendeteksi geofence dengan sukses dalam berbagai skenario.
Tab Lokasi mendukung tiga mode. Di semua mode, ketika emulator menerima posisi baru, posisi tersebut dapat digunakan untuk memicu peristiwa PositionChanged atau untuk merespons panggilan GetGeopositionAsync dalam aplikasi dengan fitur kesadaran lokasi.
Dalam mode Pin, Anda menempatkan pushpin di peta. Saat Anda mengklik Putar semua titik, simulator lokasi mengirimkan lokasi setiap pin ke emulator secara berurutan, pada interval yang ditentukan dalam kotak teks Detik per pin.
Dalam mode Live, Anda menempatkan pushpin di peta. Simulator lokasi mengirimkan lokasi setiap pin ke emulator segera saat Anda menempatkannya di peta.
Dalam mode Route, Anda menempatkan pushpin pada peta untuk menunjukkan titik arah, dan simulator lokasi secara otomatis menghitung rute. Rute ini mencakup pin yang tidak terlihat yang ditempatkan pada interval satu detik di sepanjang seluruh rute. Misalnya, jika Anda memilih profil kecepatan Berjalan, dengan asumsi kecepatan 5 kilometer per jam, maka pin yang tidak terlihat dihasilkan pada interval 1,39 meter. Saat Anda mengklik Mainkan semua titik, simulator lokasi mengirimkan lokasi setiap pin ke emulator satu demi satu, pada interval yang ditentukan oleh profil kecepatan yang dipilih dari daftar drop-down.
Dalam semua mode simulator lokasi, Anda dapat melakukan hal-hal berikut.
Anda dapat mencari lokasi dengan menggunakan kotak Pencarian.
Anda dapat Memperbesar dan Memperkecil di peta.
Anda dapat menyimpan kumpulan titik data saat ini ke file XML, dan memuat ulang file nanti untuk menggunakan kembali titik data yang sama.
Anda dapat mengaktifkan atau menonaktifkan mode pushpin dan menghapus semua titik.
Dalam mode Sematkan dan Rute, Anda juga dapat melakukan hal-hal berikut.
Simpan rute yang Anda buat untuk digunakan nanti.
Muat rute yang dibuat sebelumnya. Anda bahkan dapat memuat file rute yang dibuat di versi alat sebelumnya.
Ubah rute dengan menghapus pushpin (dalam mode Sematkan), atau titik arah (dalam mode Rute).
Profil Akurasi
Dalam semua mode simulator lokasi, Anda dapat memilih salah satu profil akurasi berikut di daftar turun profil akurasi .
| Profil | Deskripsi |
|---|---|
| Mengidentifikasi dengan tepat | Mengasumsikan pembacaan lokasi yang sangat akurat. Pengaturan ini tidak realistis, tetapi berguna untuk menguji logika aplikasi Anda. |
| Perkotaan | Beranggapan bahwa bangunan membatasi jumlah satelit yang terlihat, tetapi seringkali terdapat kepadatan tinggi menara sel dan titik akses Wi-Fi yang dapat digunakan untuk penentuan posisi. |
| Pinggiran kota | Mengasumsikan bahwa posisi satelit relatif baik dan ada kepadatan menara sel yang baik, tetapi kepadatan Wi-Fi titik akses tidak tinggi. |
| Pedesaan | Diasumsikan bahwa penentuan posisi satelit baik, tetapi ada kepadatan rendah menara sel dan hampir tidak ada Wi-Fi titik akses yang dapat digunakan untuk penentuan posisi. |
Profil Kecepatan
Dalam mode Rute, Anda dapat memilih salah satu profil kecepatan berikut di daftar drop-down.
| Profil | Kecepatan per jam | Kecepatan per detik | Deskripsi |
|---|---|---|---|
| Batas Kecepatan | Batas kecepatan rute | Tidak berlaku | Ikuti rute pada batas kecepatan yang ditetapkan. |
| Berjalan | 5 km/jam | 1,39 m | Melintasi rute dengan kecepatan berjalan kaki alami 5 km/jam. |
| Sepeda | 25 km/jam | 6,94 m | Melintasi rute dengan kecepatan bersepeda alami 25 km/jam. |
| Cepat | Melintasi rute lebih cepat dari batas kecepatan yang ditetapkan. |
Rute mode
Mode rute memiliki fitur dan batasan berikut.
Mode rute memerlukan koneksi Internet.
Ketika profil akurasi Urban, Suburban, atau Rural dipilih, simulator lokasi menghitung posisi berbasis satelit yang disimulasikan, posisi Wi-Fi yang disimulasikan, dan posisi seluler yang disimulasikan untuk setiap pin. Aplikasi Anda hanya menerima salah satu posisi ini. Tiga set koordinat untuk lokasi saat ini ditampilkan dalam warna yang berbeda di peta dan dalam daftar lokasi saat ini.
Akurasi pin di sepanjang rute tidak seragam. Beberapa pin menggunakan akurasi satelit, beberapa menggunakan akurasi Wi-Fi, dan beberapa menggunakan akurasi seluler.
Anda tidak dapat memilih lebih dari 20 titik arah untuk rute.
Posisi untuk pin yang terlihat dan tidak terlihat di peta dihasilkan hanya sekali saat Anda memilih profil akurasi baru. Saat Anda memutar rute lebih dari sekali dengan profil akurasi yang sama selama sesi emulator yang sama, posisi yang dihasilkan sebelumnya digunakan kembali.
Cuplikan layar berikut menunjukkan mode Rute. Garis oranye menunjukkan rute. Titik biru menunjukkan lokasi mobil yang akurat ditentukan oleh posisi berbasis satelit. Titik merah dan hijau menunjukkan lokasi yang kurang akurat yang dihitung dengan menggunakan Wi-Fi dan pemosisian seluler serta profil akurasi Suburban. Tiga lokasi yang dihitung juga ditampilkan dalam daftar lokasi saat ini.
Halaman Lokasi 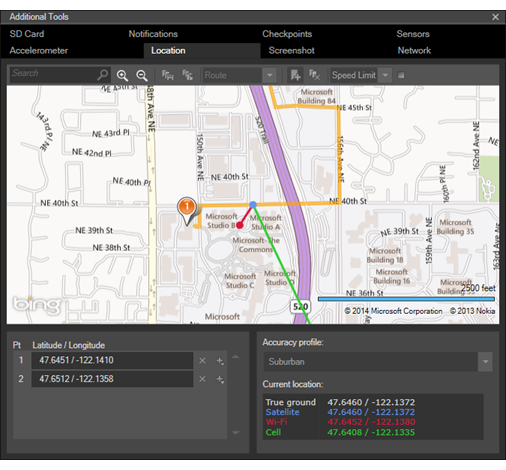
Info selengkapnya tentang simulator lokasi
Anda dapat meminta posisi dengan akurasi yang diatur ke Default.
Saat Anda menguji geofencing di emulator, buat simulasi yang memberi mesin geofencing periode "pemanasan" untuk mempelajari dan menyesuaikan dengan pola gerakan.
Satu-satunya properti posisi yang disimulasikan adalah Garis Lintang, Bujur, Akurasi, dan PositionSource. Simulator lokasi tidak mensimulasikan properti lain seperti kecepatan, arah, dan sebagainya.
Jaringan
Uji aplikasi Anda dengan kekuatan sinyal dan kecepatan jaringan yang berbeda-beda dengan menggunakan tab Jaringan dari Alat Tambahan emulator. Fitur ini berguna jika aplikasi Anda memanggil layanan web atau mentransfer data.
Fitur simulasi jaringan membantu Anda memastikan bahwa aplikasi Anda berjalan dengan baik di dunia nyata. Windows Phone Emulator berjalan di komputer yang biasanya memiliki koneksi WiFi atau Ethernet yang cepat. Namun, aplikasi Anda berjalan di ponsel yang biasanya terhubung melalui koneksi seluler yang lebih lambat.
Centang Aktifkan simulasi jaringan untuk menguji aplikasi Anda dengan kecepatan jaringan yang berbeda dan kekuatan sinyal yang berbeda.
Di daftar dropdown Kecepatan jaringan, pilih salah satu opsi berikut:
- Tidak ada jaringan
- 2G
- 3G
- 4G
Pada menu dropdown Kekuatan sinyal, pilih salah satu opsi berikut:
- Baik
- Tengah
- Mis
Kosongkan Aktifkan simulasi jaringan untuk memulihkan perilaku default, yang menggunakan pengaturan jaringan komputer pengembangan Anda.
Anda juga dapat meninjau pengaturan jaringan saat ini pada tab Jaringan .
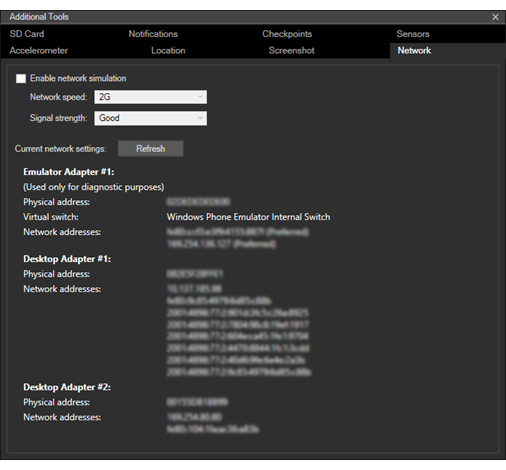
Kartu SD
Uji aplikasi Anda dengan menggunakan kartu SD yang disimulasikan sebagai yang dapat dilepas melalui tab Kartu SD pada Alat Tambahan emulator. Fitur ini berguna jika aplikasi Anda membaca atau menulis file.
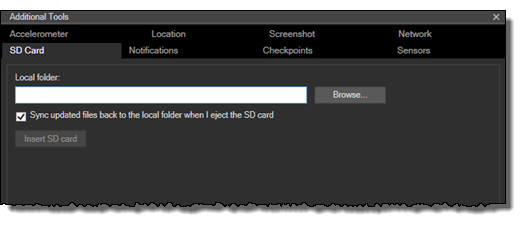
Tab Kartu SD menggunakan sebuah folder pada komputer pengembang untuk mensimulasikan kartu SD yang dapat dilepas di ponsel.
Pilih folder.
Klik Telusuri untuk memilih folder di komputer pengembangan untuk menyimpan konten kartu SD yang disimulasikan.
Masukkan kartu SD.
Setelah memilih folder, klik Sisipkan kartu SD. Saat Anda memasukkan kartu SD, hal-hal berikut terjadi:
- Jika Anda tidak menentukan folder, atau folder tidak valid, terjadi kesalahan.
- File di folder yang ditentukan pada komputer pengembangan disalin ke folder akar kartu SD yang disimulasikan pada emulator. Bilah kemajuan menunjukkan kemajuan operasi sinkronisasi.
- Tombol Sisipkan kartu SD berubah menjadi Keluarkan kartu SD.
- Jika Anda mengklik Keluarkan kartu SD saat operasi sinkronisasi sedang berlangsung, operasi dibatalkan.
Secara opsional, pilih atau hapus Sinkronkan file yang diperbarui kembali ke folder lokal saat saya mengeluarkan kartu SD.
Opsi ini diaktifkan secara default. Saat opsi ini diaktifkan, file disinkronkan dari emulator kembali ke folder di komputer pengembangan saat Anda mengeluarkan kartu SD.
Keluarkan kartu SD.
Klik Keluarkan kartu SD. Saat Anda mengeluarkan kartu SD, hal-hal berikut terjadi:
- jika Anda telah memilih Sinkronkan file yang diperbarui kembali ke folder lokal saat saya mengeluarkan kartu SD, hal-hal berikut terjadi:
- File pada kartu SD yang disimulasikan pada emulator disalin ke folder yang ditentukan di komputer pengembangan. Bilah kemajuan menunjukkan kemajuan operasi sinkronisasi.
- Tombol Eject SD card berubah menjadi Batalkan sinkronisasi.
- Jika Anda mengklik Batalkan sinkronisasi saat operasi sinkronisasi sedang berlangsung, kartu dikeluarkan dan hasil operasi sinkronisasi tidak lengkap.
- Tombol Keluarkan kartu SD berubah kembali ke Masukkan kartu SD.
- jika Anda telah memilih Sinkronkan file yang diperbarui kembali ke folder lokal saat saya mengeluarkan kartu SD, hal-hal berikut terjadi:
Nota Karena kartu SD yang digunakan oleh ponsel diformat dengan sistem file FAT32, 32GB adalah ukuran maksimum.
Kecepatan membaca dari dan menulis ke kartu SD yang disimulasikan dibatasi untuk meniru kecepatan dunia nyata. Mengakses kartu SD lebih lambat daripada mengakses hard drive komputer.
Pemberitahuan
Kirim pemberitahuan push ke aplikasi Anda dengan menggunakan tab
Anda dapat dengan mudah menguji pemberitahuan push tanpa membuat layanan cloud yang berfungsi yang diperlukan setelah memublikasikan aplikasi Anda.
Aktifkan simulasi.
Setelah Anda memilih Diaktifkan, semua aplikasi yang disebarkan di emulator menggunakan mesin simulasi alih-alih layanan WNS atau MPN hingga Anda menonaktifkan simulasi.
Pilih aplikasi untuk menerima pemberitahuan.
Daftar AppId secara otomatis diisi dengan semua aplikasi yang disebarkan ke emulator dan sudah diaktifkan untuk pemberitahuan push. Pilih aplikasi di daftar drop-down.
Jika Anda menginstal aplikasi lain yang mendukung fitur push setelah mengaktifkan simulasi, klik Refresh untuk menambahkan aplikasi ke daftar.
Pilih saluran pemberitahuan.
Setelah Anda memilih aplikasi di daftar AppId , daftar URI secara otomatis diisi dengan semua saluran pemberitahuan yang terdaftar untuk aplikasi yang dipilih. Pilih saluran pemberitahuan di daftar drop-down.
Pilih jenis pemberitahuan.
Setelah Anda memilih saluran pemberitahuan di daftar URI , daftar Jenis Pemberitahuan secara otomatis diisi dengan semua jenis yang tersedia untuk layanan pemberitahuan. Pilih jenis pemberitahuan di daftar drop-down.
Simulator menggunakan format Uri saluran pemberitahuan untuk menentukan apakah aplikasi menggunakan pemberitahuan push WNS atau MPN.
Simulasi mendukung semua jenis pemberitahuan. Jenis pemberitahuan default adalah Petak.
Jenis pemberitahuan WNS berikut ini didukung.
Mentah
Roti panggang
Saat aplikasi Anda menggunakan pemberitahuan WNS dan Anda memilih jenis pemberitahuan Toast, tab simulasi menampilkan bidang Tag, dan Grup. Anda dapat memilih opsi ini dan memasukkan nilai Tag dan Grup untuk mengelola toast notifications di Pusat Pemberitahuan.
Petak
Lencana
Jenis pemberitahuan MPN berikut ini didukung.
- Mentah
- Roti panggang
- Petak
Pilih templat pemberitahuan.
Setelah Anda memilih jenis pemberitahuan di daftar Jenis Pemberitahuan , daftar Templat secara otomatis diisi dengan semua templat yang tersedia untuk jenis pemberitahuan. Pilih templat di daftar drop-down.
Simulasi mendukung semua jenis templat.
Opsional, ubah payload pemberitahuan.
Setelah Anda memilih templat dalam daftar Templat, kotak teks Payload Pemberitahuan akan secara otomatis diisi dengan payload contoh untuk templat tersebut. Tinjau contoh payload dalam kotak teks Notification Payload.
Anda dapat mengirim payload sampel tanpa mengubahnya.
Anda dapat mengedit payload sampel di kotak teks.
Anda dapat mengklik Muat untuk memuat payload dari teks atau file XML.
Anda dapat mengklik Simpan untuk menyimpan teks XML dari payload untuk digunakan lagi nanti.
Simulator tidak memvalidasi teks XML payload.
Kirim pemberitahuan push.
Klik Kirim untuk mengirimkan pemberitahuan push ke aplikasi yang dipilih.
Layar menampilkan pesan untuk menunjukkan keberhasilan atau kegagalan.
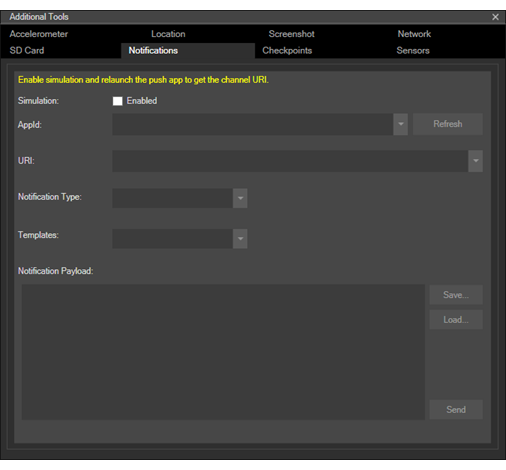
Sensor
Uji cara kerja aplikasi Anda pada ponsel berbiaya rendah yang tidak memiliki semua sensor pilihan atau fitur kamera dengan menggunakan tab Sensor dari Alat Tambahan emulator . Fitur ini berguna jika aplikasi Anda menggunakan kamera atau beberapa sensor ponsel, dan Anda ingin aplikasi Anda mencapai pasar terbesar yang mungkin.
- Secara bawaan, semua sensor diaktifkan dalam daftar sensor opsional. Pilih atau kosongkan kotak centang individual untuk mengaktifkan atau menonaktifkan sensor individual.
- Setelah Anda mengubah pilihan, klik Terapkan. Kemudian Anda harus menghidupkan ulang emulator.
- Jika Anda membuat perubahan, lalu beralih tab atau menutup jendela Alat Tambahan tanpa mengklik Terapkan, perubahan Anda akan dibuang.
- Pengaturan Anda disimpan selama sesi emulator hingga Anda mengubahnya atau mengatur ulang. Jika Anda mengambil titik pemeriksaan, pengaturan disimpan dengan titik pemeriksaan. Pengaturan hanya dipertahankan untuk emulator tertentu yang Anda gunakan.
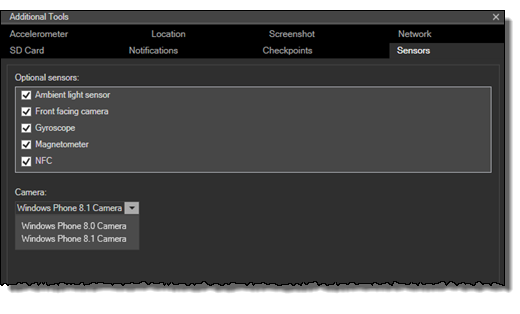
opsi Sensor
Anda dapat mengaktifkan atau menonaktifkan sensor perangkat keras opsional berikut:
- Sensor cahaya sekitar
- Kamera depan
- Giroskop
- Kompas (magnetometer)
- NFC
- Tombol perangkat lunak (hanya pada beberapa gambar emulator resolusi tinggi)
Opsi Kamera
Anda dapat mengaktifkan atau menonaktifkan kamera depan opsional dengan memilih atau mengosongkan kotak centang dalam daftar Sensor opsional.
Anda juga dapat memilih profil kamera di daftar dropdown Kamera .
Penghitung kecepatan bingkai
Gunakan penghitung kecepatan bingkai di emulator Windows Phone untuk memantau performa aplikasi anda yang sedang berjalan.
penghitung laju bingkai 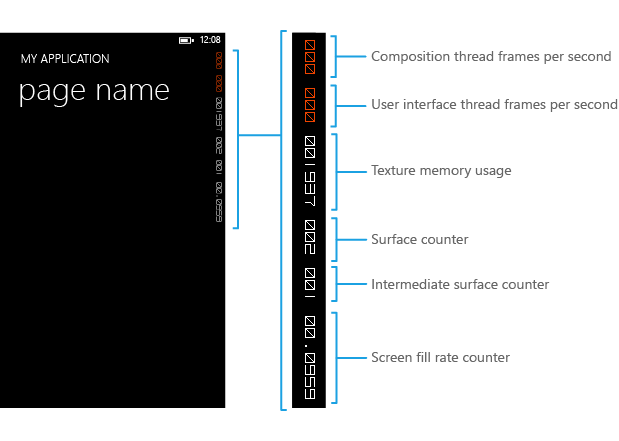
Deskripsi penghitung laju frame
Tabel berikut menjelaskan setiap penghitung kecepatan bingkai.
| Penghitung kecepatan bingkai | Deskripsi |
|---|---|
| Frame Rate Utas (FPS) Komposisi (Render) | Laju di mana layar diperbarui. |
| Frekuensi Bingkai Antar Muka Pengguna (FPS) | Laju di mana utas UI berjalan. |
| Penggunaan Memori Tekstur | Memori video dan salinan memori sistem tekstur yang digunakan dalam aplikasi. |
| Penghitung Permukaan | Jumlah permukaan eksplisit yang diteruskan ke GPU untuk diproses. |
| Penghitung Permukaan Menengah | Jumlah permukaan implisit yang dihasilkan sebagai akibat dari permukaan yang di-cache. |
| Penghitung Laju Isian Layar | Jumlah piksel yang dicat per bingkai dalam hal layar. Nilai 1 menunjukkan jumlah piksel dalam resolusi layar saat ini – misalnya, 480 x 800 piksel. |
Mengaktifkan dan menonaktifkan penghitung kecepatan bingkai
Anda dapat mengaktifkan atau menonaktifkan tampilan penghitung kecepatan bingkai dalam kode Anda. Saat Anda membuat proyek aplikasi Windows Phone di Visual Studio, kode berikut untuk mengaktifkan penghitung kecepatan bingkai ditambahkan secara default dalam file App.xaml.cs. Untuk menonaktifkan penghitung kecepatan bingkai, atur EnableFrameRateCounter ke false atau komentari baris kode.
// Show graphics profiling information while debugging.
if (System.Diagnostics.Debugger.IsAttached)
{
// Display the current frame rate counters.
Application.Current.Host.Settings.EnableFrameRateCounter = true;
// other code…
}
' Show graphics profiling information while debugging.
If System.Diagnostics.Debugger.IsAttached Then
' Display the current frame rate counters.
Application.Current.Host.Settings.EnableFrameRateCounter = True
' other code...
End If
Masalah yang Diketahui
Berikut ini adalah masalah umum dengan emulator, dengan cara yang disarankan untuk mengatasi masalah jika Anda mengalaminya.
Pesan kesalahan: "Gagal saat menghapus sakelar Ethernet virtual"
Dalam situasi tertentu, termasuk setelah Anda memperbarui ke versi percobaan Windows 10 yang baru, sakelar jaringan virtual yang terkait dengan emulator bisa mengalami kondisi tidak dapat dihapus melalui antarmuka pengguna.
Untuk memulihkan dari situasi ini, jalankan "netcfg -d" dari prompt perintah administrator: C:\Program Files (x86)\Microsoft XDE\<version>\XdeCleanup.exe. Setelah perintah selesai berjalan, mulai ulang komputer Anda untuk menyelesaikan proses pemulihan.
Nota Perintah ini akan menghapus semua perangkat jaringan, bukan hanya yang terkait dengan emulator. Ketika komputer Anda dimulai lagi, semua perangkat jaringan piranti keras akan ditemukan secara otomatis.
Tidak dapat meluncurkan emulator
Microsoft Emulator mencakup XDECleanup.exe, sebuah alat yang menghapus semua VM, disk diferensial, dan sakelar jaringan khusus emulator, yang sudah termasuk dalam biner emulator (XDE). Anda harus menggunakan alat ini untuk membersihkan VM emulator jika mereka masuk ke keadaan buruk. Jalankan alat dari prompt perintah administrator:C:\Program Files (x86)\Microsoft XDE\<version>\XdeCleanup.exe
Note XDECleanup.exe menghapus semua VM Hyper-V spesifik emulator, dan juga menghapus titik pemeriksaan VM atau status tersimpan.
Copot pemasangan Windows 10 untuk Seluler
Saat Anda menginstal emulator, gambar VHD Windows 10 untuk Mobile diinstal, yang mendapatkan entri tersendiri dalam daftar Program dan Fitur
Dalam rilis saat ini, Anda kemudian harus menghapus file VHD secara manual untuk emulator. Jika Anda menginstal emulator ke jalur default, file VHD berada di C:\Program Files (x86)\Windows Kits\10\Emulation\Mobile\<version>\flash.vhd.
Cara menonaktifkan grafik yang dipercepat oleh perangkat keras
Secara default, Windows 10 Mobile Emulator menggunakan grafik yang dipercepat perangkat keras. Jika Anda mengalami masalah saat meluncurkan emulator dengan akselerasi perangkat keras diaktifkan, Anda dapat menonaktifkannya dengan mengatur nilai registri.
Untuk menonaktifkan akselerasi perangkat keras:
- Mulai Editor Registri.
- Buat subkunci registri berikut jika tidak ada: HKEY_LOCAL_MACHINE\SOFTWARE\Wow6432Node\Microsoft\Xde\10.0
- Klik kanan pada folder 10.0, arahkan ke New, kemudian klik Nilai DWORD.
- Ketik DisableRemoteFx, lalu tekan Enter.
- Klik dua kali DisableRemoteFx, masukkan 1 di kotak Nilai, pilih opsi Desimal, lalu klik OK.
- Tutup Editor Registri.
Nota: Setelah mengatur nilai registri ini, Anda harus menghapus komputer virtual di manajer Hyper-V untuk konfigurasi yang Anda luncurkan di Visual Studio, lalu meluncurkan ulang emulator dengan grafis yang dirender perangkat lunak.
Sumber Daya Dukungan
Untuk menemukan jawaban dan memecahkan masalah saat Anda mulai bekerja dengan alat Windows 10, silakan kunjungi forum Alat Windows 10. Untuk melihat semua forum tentang pengembangan Windows 10, kunjungi tautan ini.