Menyiapkan UWP Anda di lingkungan pengembangan Xbox
Platform Windows Universal (UWP) pada lingkungan pengembangan Xbox terdiri dari PC pengembangan yang terhubung ke konsol Xbox One melalui jaringan lokal. PC pengembangan memerlukan Visual Studio 2015 Update 3, Visual Studio 2017, atau Visual Studio 2019. PC pengembangan juga memerlukan Windows 10, Windows 10 SDK build 14393 atau yang lebih baru, dan berbagai alat pendukung.
Artikel ini membahas langkah-langkah untuk menyiapkan dan menguji lingkungan pengembangan Anda.
Pengaturan Visual Studio
Instal Visual Studio 2015 Update 3, Visual Studio 2017, atau Visual Studio 2019. Untuk informasi selengkapnya dan untuk menginstal, lihat Unduhan dan alat untuk Windows 10. Kami menyarankan agar Anda menggunakan versi terbaru Visual Studio sehingga Anda dapat menerima pembaruan terbaru untuk pengembang dan keamanan.
Jika Anda menginstal Visual Studio 2017 atau Visual Studio 2019, pastikan Anda memilih beban kerja pengembangan Platform Windows Universal. Jika Anda adalah pengembang C++, pastikan Anda juga memilih kotak centang C++ Platform Windows Universal alat di panel Ringkasan di sebelah kanan, di bawah pengembangan Platform Windows Universal. Ini bukan bagian dari penginstalan default.
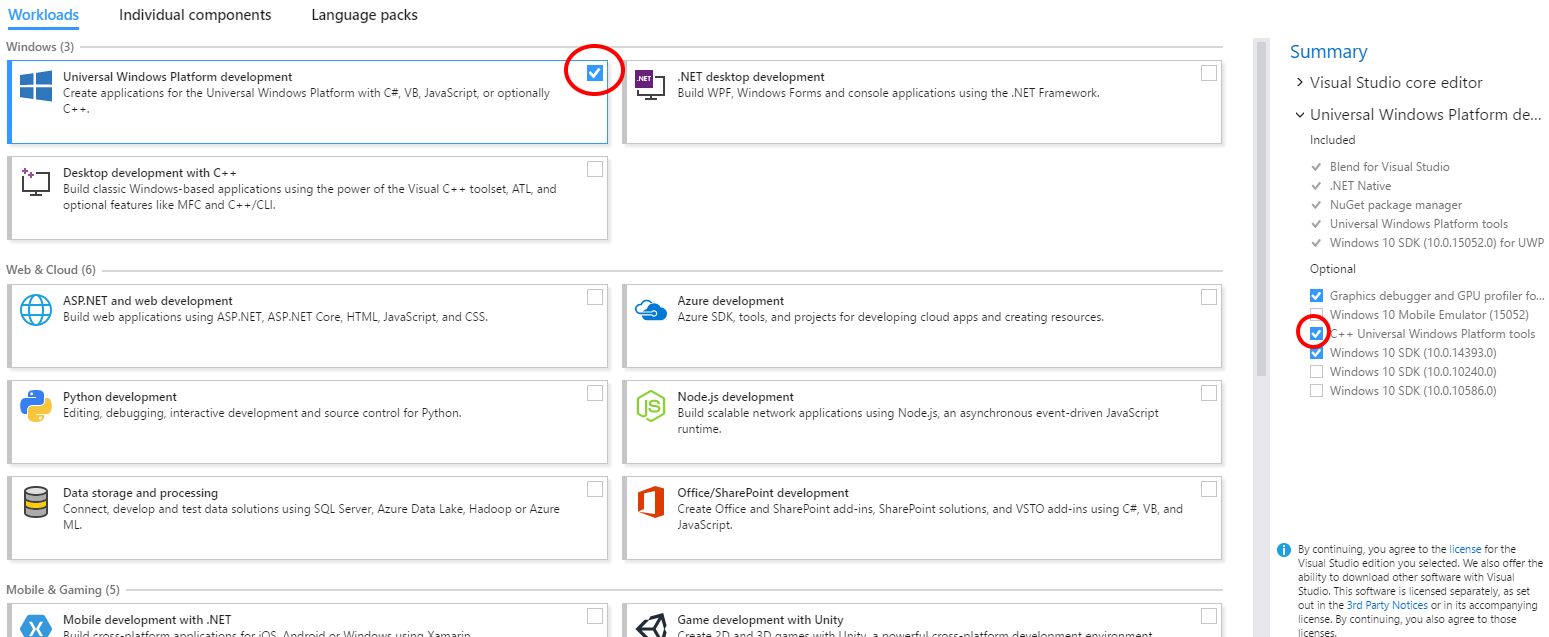
Jika Anda menginstal Visual Studio 2015 Update 3, pastikan kotak centang Universal Windows App Development Tools dipilih.
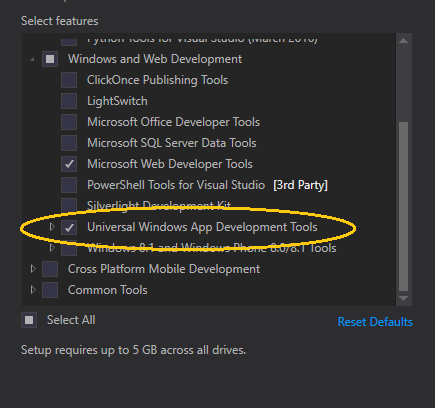
Penyiapan Windows 10 SDK
Instal Windows 10 SDK terbaru. Ini dilengkapi dengan penginstalan Visual Studio Anda, tetapi jika Anda ingin mengunduhnya secara terpisah, lihat Windows 10 SDK.
Mengaktifkan Mode Pengembang
Sebelum dapat menyebarkan aplikasi dari PC pengembangan, Anda harus mengaktifkan Mode Pengembang. Di aplikasi Pengaturan, navigasikan ke Pembaruan & Keamanan / Untuk pengembang, dan di bawah Gunakan fitur pengembang, pilih Mode pengembang.
Menyiapkan Xbox One Anda
Sebelum dapat menyebarkan aplikasi ke Xbox One, Anda harus memiliki pengguna yang masuk di konsol. Anda dapat menggunakan akun Xbox Live yang sudah ada atau membuat akun baru untuk konsol Anda di Mode Pengembang.
Membuat aplikasi pertama Anda
Pastikan PC pengembangan Anda berada di jaringan lokal yang sama dengan konsol Xbox One target. Biasanya, ini berarti mereka harus menggunakan router yang sama dan berada di subnet yang sama. Koneksi jaringan berkabel disarankan.
Pastikan konsol Xbox One Anda dalam Mode Pengembang. Untuk informasi selengkapnya, lihat Aktivasi Mode Pengembang Xbox.
Tentukan bahasa pemrograman yang ingin Anda gunakan untuk aplikasi UWP Anda.
Pada PC pengembangan Anda, di Visual Studio, pilih Baru/Proyek.
Di jendela Proyek Baru, pilih Windows Universal / Blank App (Universal Windows).
Memulai proyek C#
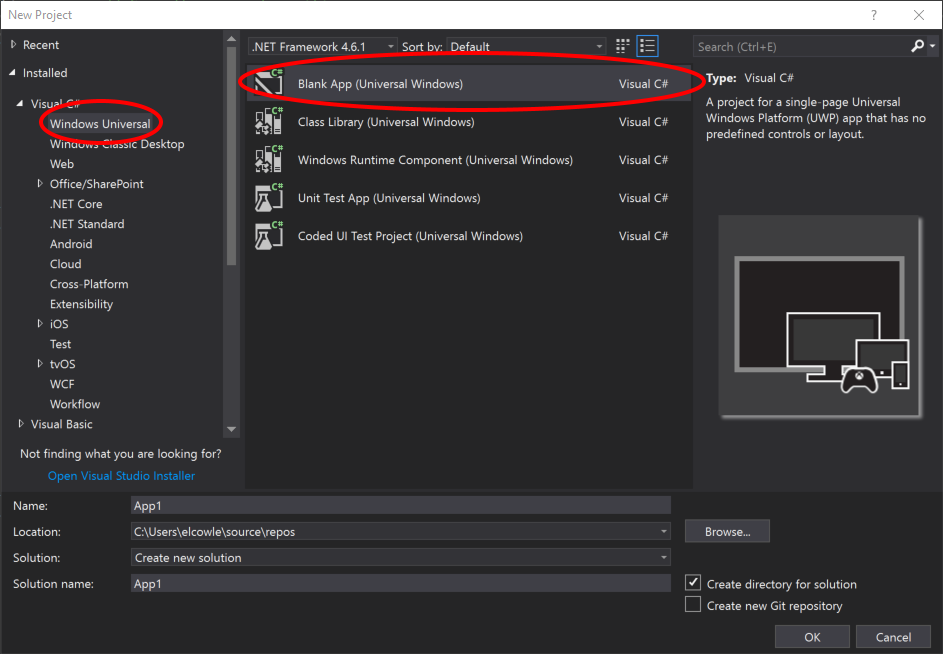
Dalam dialog Proyek Windows Universal Baru, pilih build 14393 atau yang lebih baru di menu dropdown Versi Minimum. Pilih SDK terbaru di menu dropdown Versi Target. Jika dialog Mode Pengembang muncul, klik OK. Aplikasi kosong baru dibuat.
Konfigurasikan lingkungan pengembangan Anda untuk penelusuran kesalahan jarak jauh:
a. Klik kanan proyek di Penjelajah Solusi, lalu pilih Properti.
b. Pada tab Debug , ubah Platform ke x64. (x86 bukan lagi platform yang didukung di Xbox.)
c. Di bawah Opsi mulai, ubah Perangkat target ke Komputer Jarak Jauh.
d. Di Komputer jarak jauh, masukkan alamat IP sistem atau nama host konsol Xbox One. Untuk informasi tentang mendapatkan alamat IP atau nama host, lihat Pengantar alat Xbox One.
e. Di daftar drop-down Mode Autentikasi, pilih Universal (Protokol Tidak Terenkripsi).
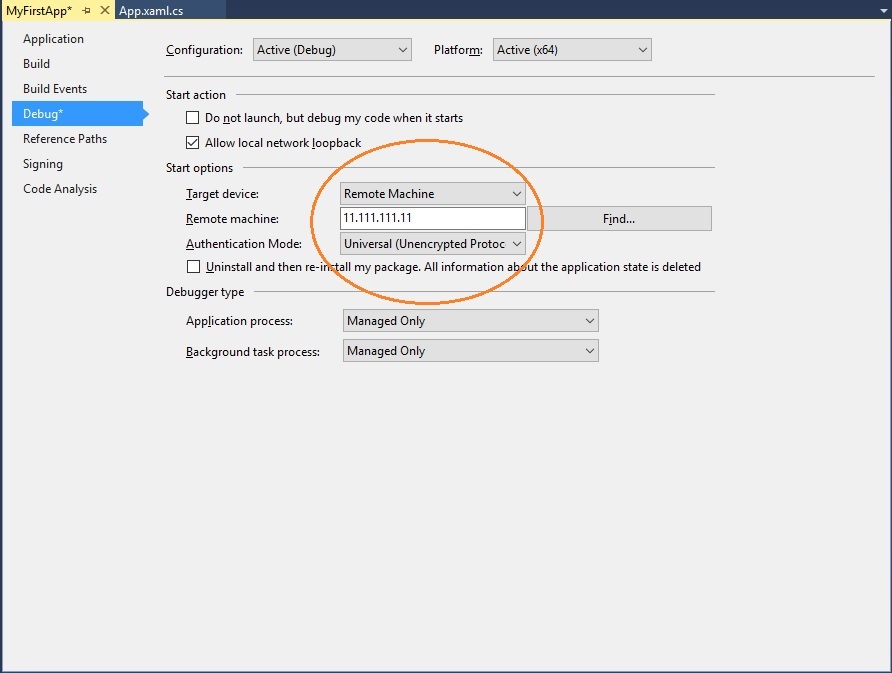
Memulai proyek C++
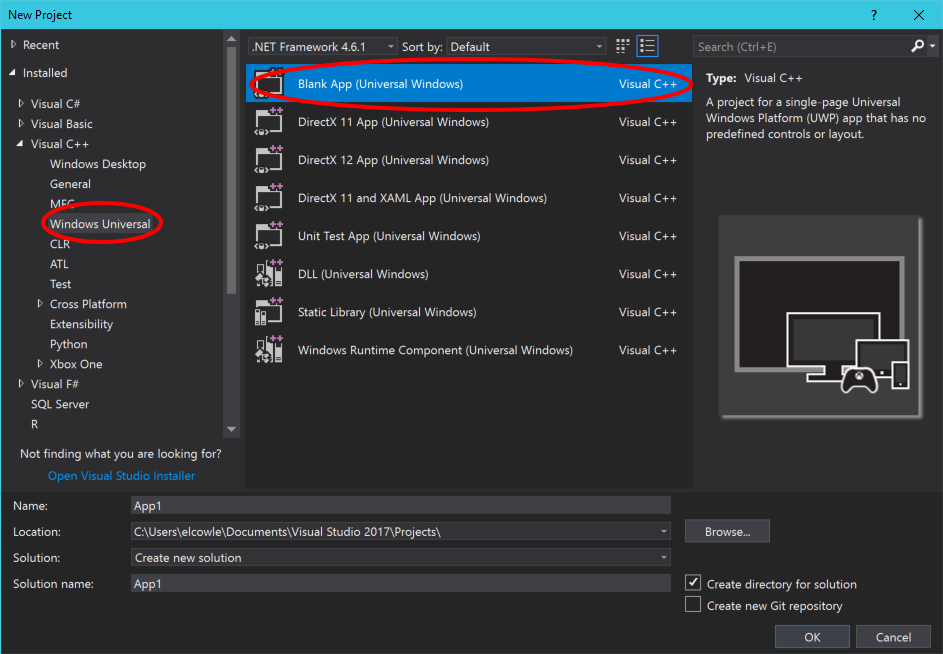
Dalam dialog Proyek Windows Universal Baru, pilih build 14393 atau yang lebih baru di menu dropdown Versi Minimum. Pilih SDK terbaru di menu dropdown Versi Target. Jika dialog Mode Pengembang muncul, klik OK. Aplikasi kosong baru dibuat.
Konfigurasikan lingkungan pengembangan Anda untuk penelusuran kesalahan jarak jauh:
a. Klik kanan proyek di Penjelajah Solusi, lalu pilih Properti.
b. Pada tab Penelusuran Kesalahan , ubah Debugger untuk diluncurkan ke Komputer Jarak Jauh.
c. Di Nama Mesin, masukkan alamat IP sistem atau nama host konsol Xbox One. Untuk informasi tentang mendapatkan alamat IP atau nama host, lihat Pengantar alat Xbox One.
d. Di daftar drop-down Jenis Autentikasi, pilih Universal (Protokol Tidak Terenkripsi).
e. Di menu drop-down Platform, pilih x64.
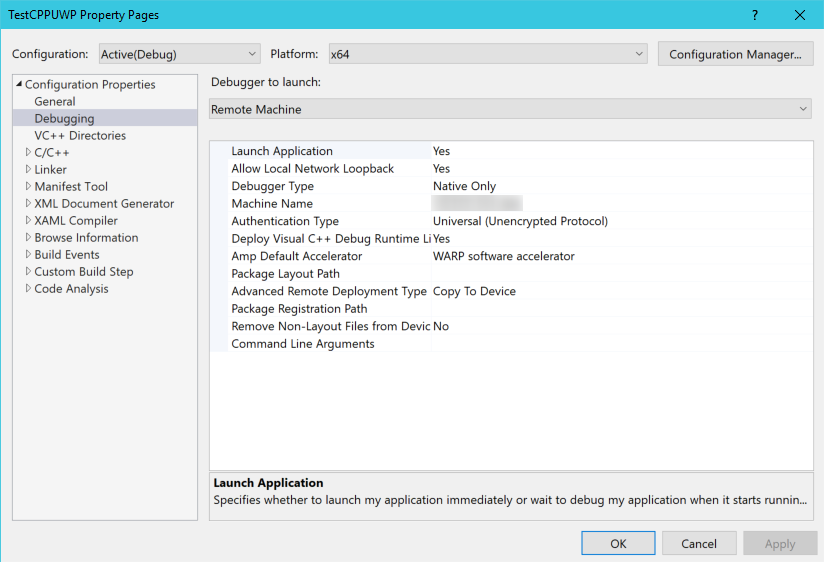
Memasangkan pin perangkat Anda dengan Visual Studio
Simpan pengaturan Anda, dan pastikan konsol Xbox One Anda dalam Mode Pengembang.
Dengan proyek Anda terbuka di Visual Studio, tekan F5.
Jika ini adalah penyebaran pertama Anda, Anda akan mendapatkan dialog dari Visual Studio yang meminta untuk memasangkan PIN perangkat Anda.
a. Untuk mendapatkan PIN, buka Dev Home dari layar Beranda di konsol Xbox One Anda.
b. Pada tab Beranda , di bawah Tindakan cepat, pilih Perlihatkan pin Visual Studio.
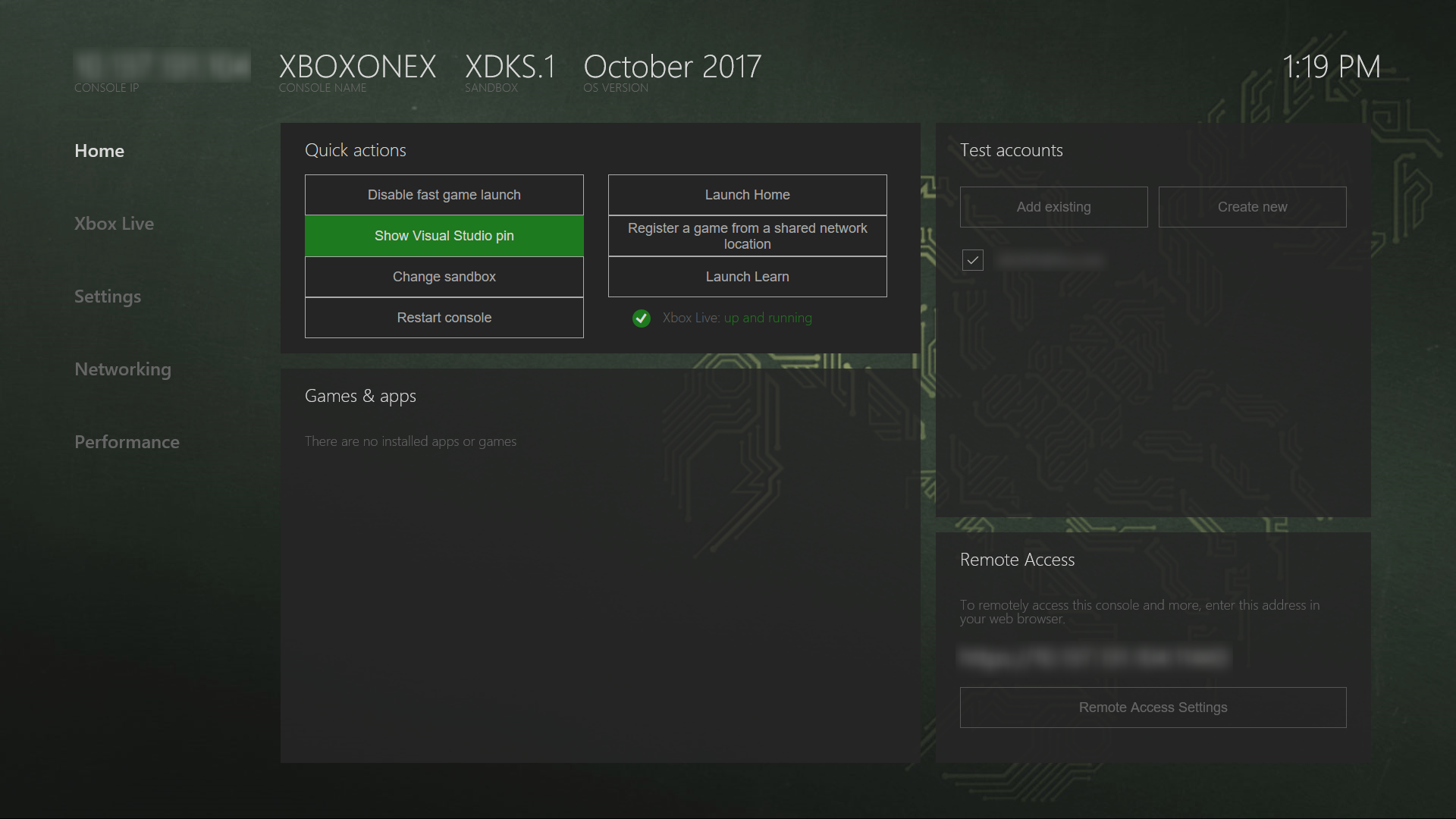
c. Masukkan PIN Anda ke dalam dialog Pasangkan dengan Visual Studio . PIN berikut hanyalah contoh; Anda akan berbeda.
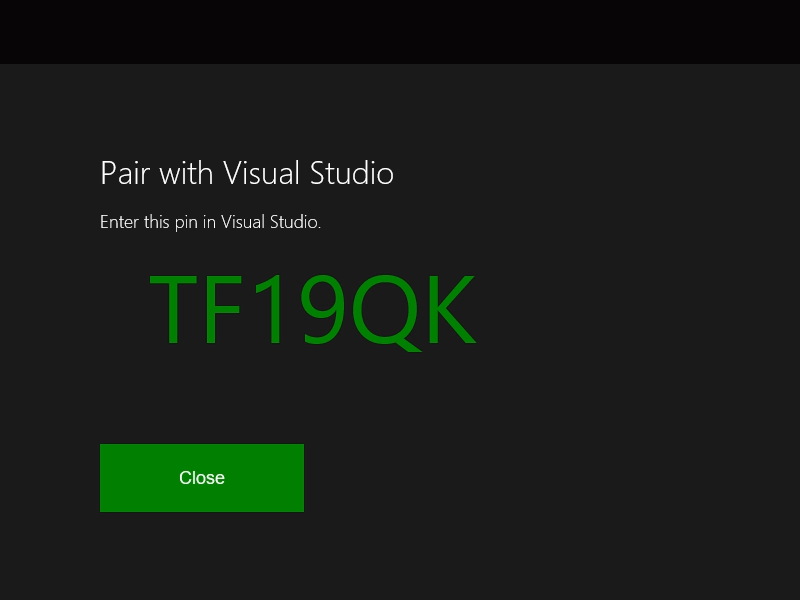
d. Kesalahan penyebaran, jika ada, akan muncul di jendela Output .
Selamat, Anda telah berhasil membuat dan menyebarkan aplikasi UWP pertama Anda di Xbox!
Lihat juga
Saran dan Komentar
Segera hadir: Sepanjang tahun 2024 kami akan menghentikan penggunaan GitHub Issues sebagai mekanisme umpan balik untuk konten dan menggantinya dengan sistem umpan balik baru. Untuk mengetahui informasi selengkapnya, lihat: https://aka.ms/ContentUserFeedback.
Kirim dan lihat umpan balik untuk