Program Aplikasi Desktop Windows
Anda bisa mendapatkan laporan data telemetri dan analitik terperinci yang memungkinkan Anda melihat bagaimana aplikasi desktop Windows Anda melalui Program Aplikasi Desktop Windows baru. Untuk melihat laporan ini, navigasikan ke dasbor> Pusat >Mitra Aplikasi Desktop Windows insights dan klik Gambaran Umum.
Tidak ada biaya untuk mengakses data ini yang perlu Anda lakukan adalah mendaftar dan menerima Perjanjian Program Aplikasi Desktop Windows, lalu mengunggah file yang ditandatangani menggunakan sertifikat yang sama dengan yang Anda gunakan untuk menandatangani file yang dapat dieksekusi aplikasi Anda.
Bergabung dengan Program Aplikasi Desktop Windows
Jika perusahaan Anda sudah memiliki akun Pusat Mitra: Masuk ke akun Pusat Mitra Anda (menggunakan akun Microsoft yang terkait dengan pemilik akun) dan navigasikan ke halaman Program (baik di Pengaturan akun atau dengan memilih Semua di menu navigasi kiri). Di bawah Program Aplikasi Desktop Windows, klik Mulai bergabung dengan program tanpa biaya tambahan. Jika Anda memiliki penyewa Azure AD yang terkait dengan akun Pusat Mitra, pengguna yang telah Anda tambahkan akan dapat mengakses Program Aplikasi Desktop Windows. Segera hadir, kami akan mengizinkan Anda mengatur akses yang lebih terperinci untuk program ini.
Tip
Jika perusahaan Anda memiliki akun Pusat Mitra, tetapi Anda tidak memiliki akses ke akun tersebut, minta administrator untuk menambahkan Anda sebagai pengguna. Perhatikan bahwa hanya pemilik akun yang dapat bergabung dengan Program Aplikasi Desktop Windows.
Jika perusahaan Anda tidak memiliki akun Pusat Mitra: Anda dapat mendaftar untuk Program Aplikasi Desktop Windows secara langsung tanpa biaya. Segera hadir, kami akan memberikan opsi untuk mengaitkan penyewa Microsoft Azure AD dengan akun Anda sehingga orang lain di perusahaan Anda juga dapat masuk.
Menambahkan aplikasi desktop Anda
Setelah bergabung dengan program, Anda harus menambahkan aplikasi desktop Windows ke dasbor sehingga kami dapat mulai menampilkan laporan analitik Anda.
Kami menggunakan penandatanganan kode untuk menetapkan identitas perusahaan Anda dan mengambil analitik untuk aplikasi yang Anda terbitkan.
Kami akan memberi Anda file dan meminta Anda untuk menandatanganinya dengan sertifikat penandatanganan kode yang valid, tidak kedaluwarsa, dan tidak dicabut yang sama yang Anda gunakan untuk menandatangani aplikasi desktop Anda. Setelah itu, Anda akan mengunggah file yang ditandatangani ke dasbor Anda. Ini memberi tahu kami bahwa aplikasi desktop apa pun yang ditandatangani dengan sertifikat yang sama milik akun Anda. Kami tidak menggunakan informasi sertifikat Anda untuk tujuan lain.
Penting
Anda tidak perlu mengulangi proses ini jika Anda merilis aplikasi desktop baru. Setelah Anda mengunggah file yang ditandatangani, kami akan secara otomatis mengidentifikasi aplikasi baru yang ditandatangani dengan sertifikat yang sama, dan kami akan secara otomatis mengambil analitik untuk produk tersebut. Anda juga tidak perlu mendistribusikan file yang disediakan dalam aplikasi Anda atau mengirimkan pemetaan apa pun untuk produk Anda
Untuk menambahkan satu atau beberapa aplikasi desktop
- Dari dasbor Anda, pilih Tambahkan aplikasi desktop.
- Pada halaman berikutnya, unduh file yang dapat ditandatangani dengan memilih Unduh file, lalu simpan file ke komputer Anda.
- Tanda tangani file yang baru saja Anda unduh menggunakan sertifikat penandatanganan kode yang sama dengan yang Anda gunakan untuk mengautentikasi aplikasi desktop Anda. Anda dapat menggunakan SignTool.exe (tersedia di Microsoft Visual Studio dan sebagai bagian dari Windows SDK) untuk menandatangani file ini. Detail selengkapnya tentang proses ini dijelaskan di bawah ini.
- Unggah file yang baru saja Anda tanda tangani dengan menyeretnya ke bidang (atau klik untuk menelusuri file Anda).
- Pilih Kirim untuk menyelesaikan proses.
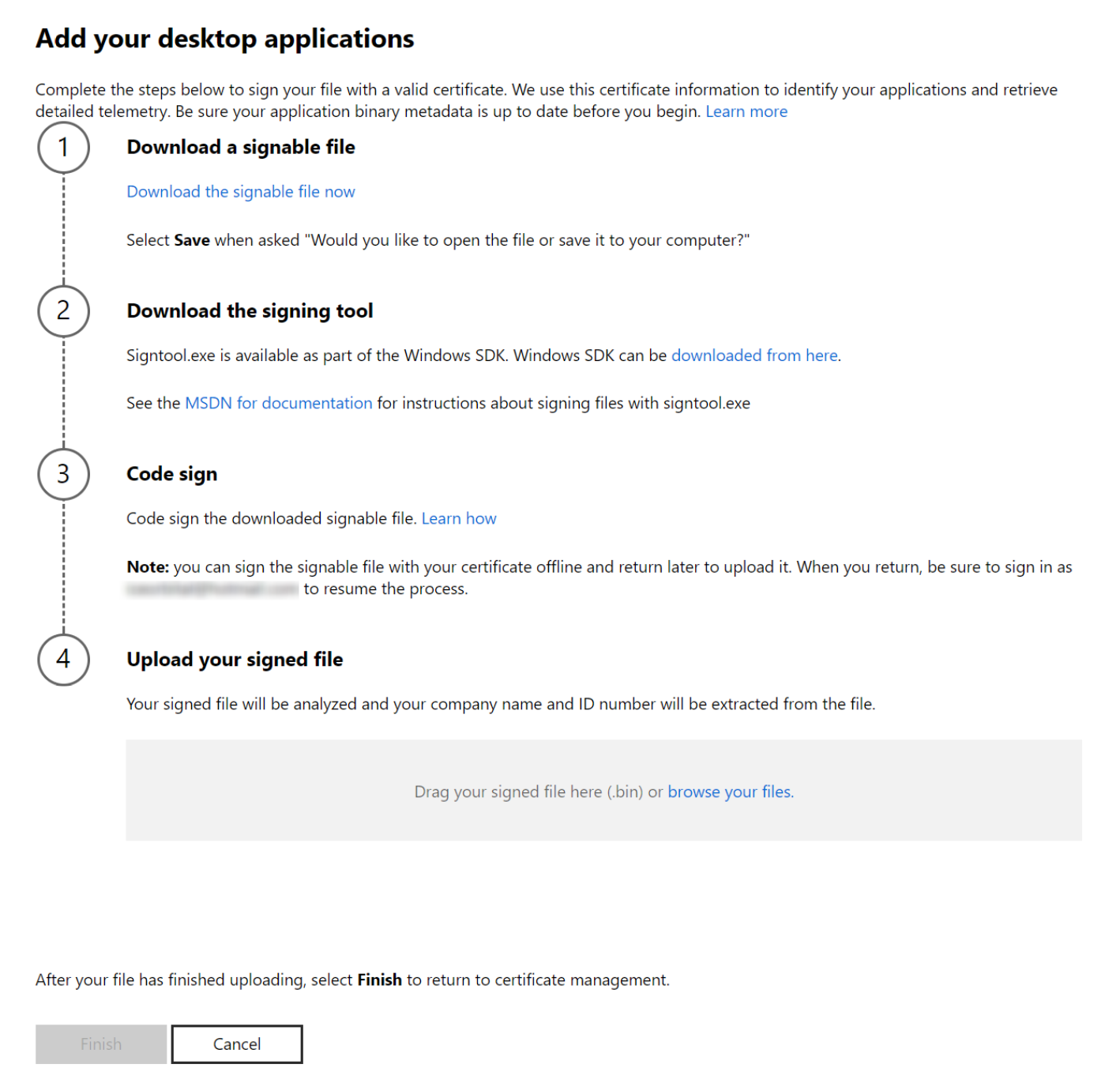
Jika Anda menggunakan lebih dari satu sertifikat penandatanganan kode, Anda dapat mengulangi langkah-langkah di atas untuk setiap sertifikat Anda. Anda dapat mengunduh, menandatangani, dan mengunggah file untuk setiap sertifikat saat ini yang Anda gunakan untuk menandatangani aplikasi Anda. Namun, Anda hanya dapat menggunakan satu sertifikat per file yang diunduh.
Setelah Anda menyelesaikan langkah-langkah ini, kami akan mengidentifikasi aplikasi desktop Windows mana yang ditandatangani dengan sertifikat yang sama dengan yang Anda gunakan untuk menandatangani file kami. Dalam kebanyakan kasus, kami akan mulai menunjukkan laporan analitik kepada Anda dalam waktu 48 jam, meskipun kadang-kadang dapat memakan waktu sedikit lebih lama.
Gunakan signtool.exe untuk menandatangani file yang diunduh
Microsoft menyediakan alat untuk menandatangani file, SignTool.exe, dengan Visual Studio dan di Windows SDK. Anda dapat menggunakan alat ini untuk melakukan dan memverifikasi proses penandatanganan kode. Info selengkapnya tentang SignTool.exe tersedia di sini.
Berikut adalah dua cara paling umum untuk menggunakan alat ini untuk menandatangani file yang dapat ditandatangani.
Jika Anda memiliki akses ke sertifikat penandatanganan kode sebagai file Pertukaran Informasi Pribadi (PFX):
signtool sign /f MyCert.pfx /p MyCertPassword /v SignableFile.bin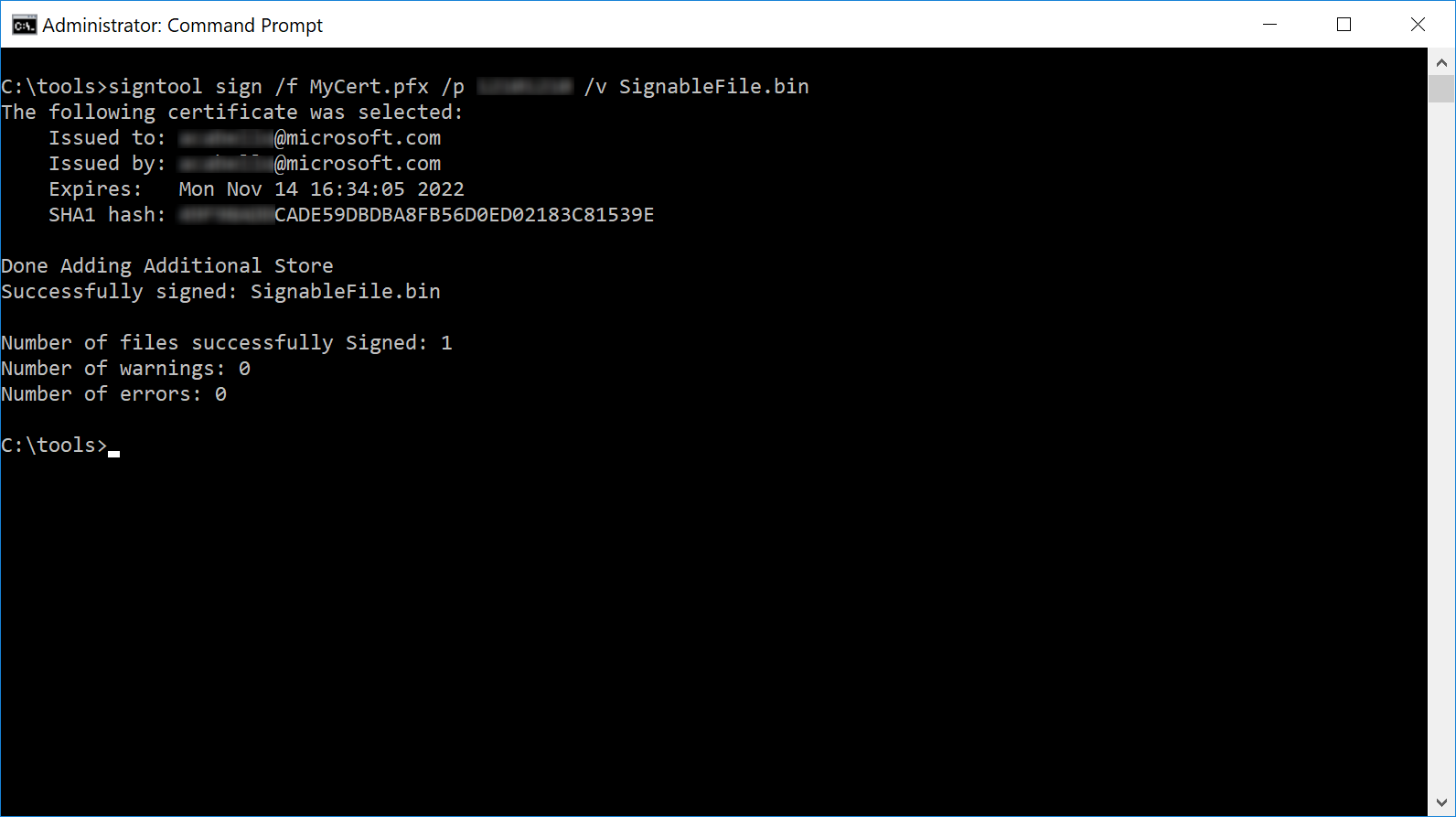
Jika sertifikat penandatanganan kode tersedia di penyimpanan sertifikat lokal Anda:
Signtool sign /v /s MY /n CertSubjectName SignableFile.bin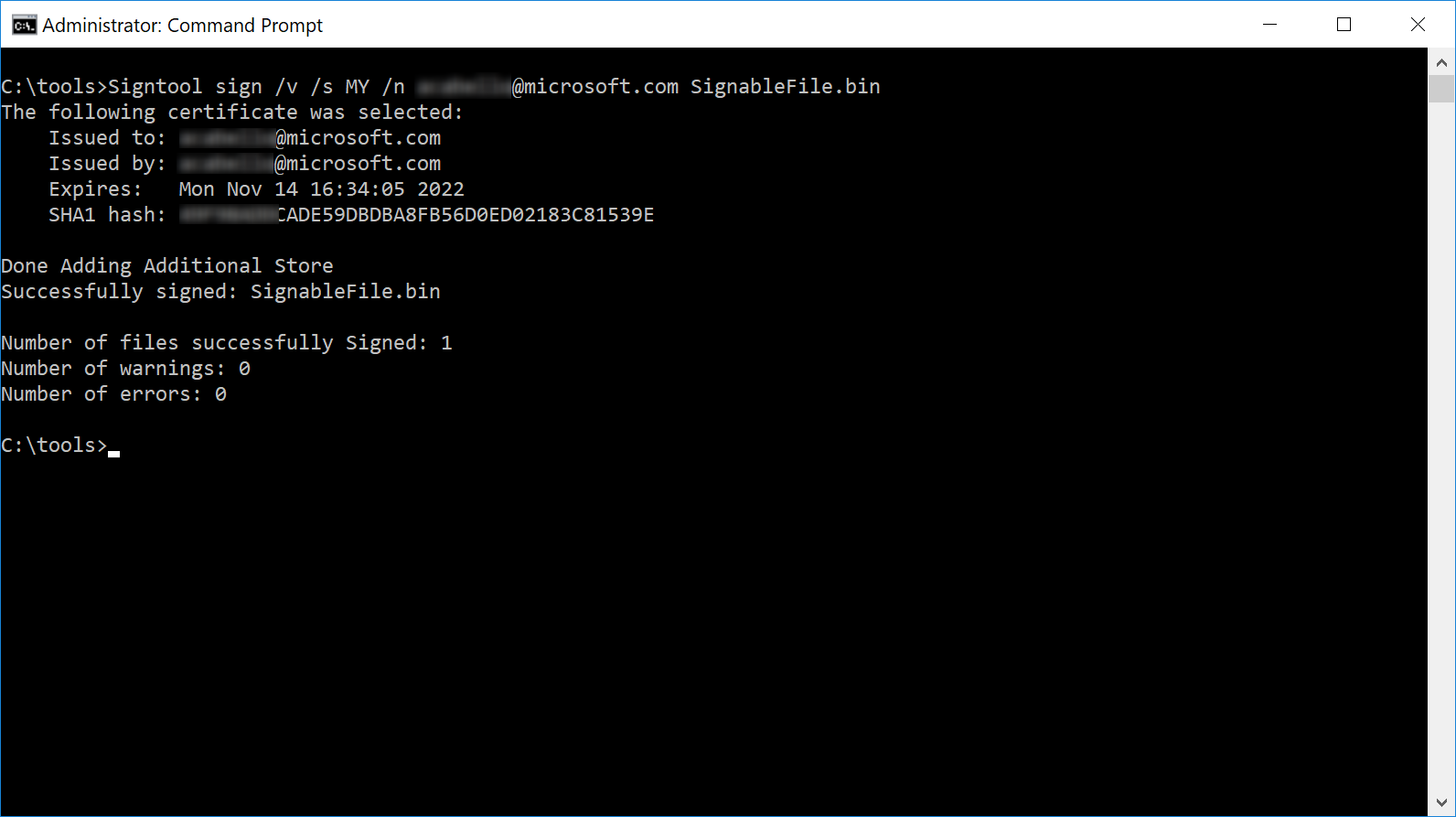
Setelah menandatangani file, Anda dapat memverifikasi bahwa file berhasil ditandatangani dengan sertifikat yang valid dengan yang berikut ini:
signtool verify /a SignableFile.bin
Menampilkan data analitik Anda
Setelah file yang ditandatangani diunggah dan kami telah mengidentifikasi aplikasi desktop Anda, dasbor Anda akan menampilkan gambaran umum aplikasi Anda bersama dengan metrik utama.
Data telemetri kami akan menampilkan informasi kesehatan seperti crash untuk setiap aplikasi yang terkait dengan sertifikat Anda. Dasbor Anda akan menampilkan gambaran umum aplikasi Anda bersama dengan metrik utama. Anda dapat memilih aplikasi apa pun untuk melihat laporan Kesehatan, laporan Penginstalan, dan Laporan blokir di dasbor. Anda juga dapat mengambil data analitik secara terprogram dengan menggunakan API analitik Microsoft Store.
Catatan
Jika kami mendeteksi bahwa metadata aplikasi telah diperbarui untuk menggunakan nama baru, kami akan mulai melaporkan data baru dengan nama baru. Data historis yang terkait dengan nama lama akan dipertahankan selama 30 hari.
Analitik tidak akan tersedia untuk aplikasi sampai telah diinstal pada setidaknya 100 perangkat.
Laporan kesehatan
Laporan Kesehatan memungkinkan Anda mendapatkan data yang terkait dengan performa dan kualitas aplikasi Anda, termasuk crash dan peristiwa yang tidak responsif. Jika berlaku, Anda dapat melihat jejak tumpukan dan/atau file CAB untuk penelusuran kesalahan lebih lanjut.
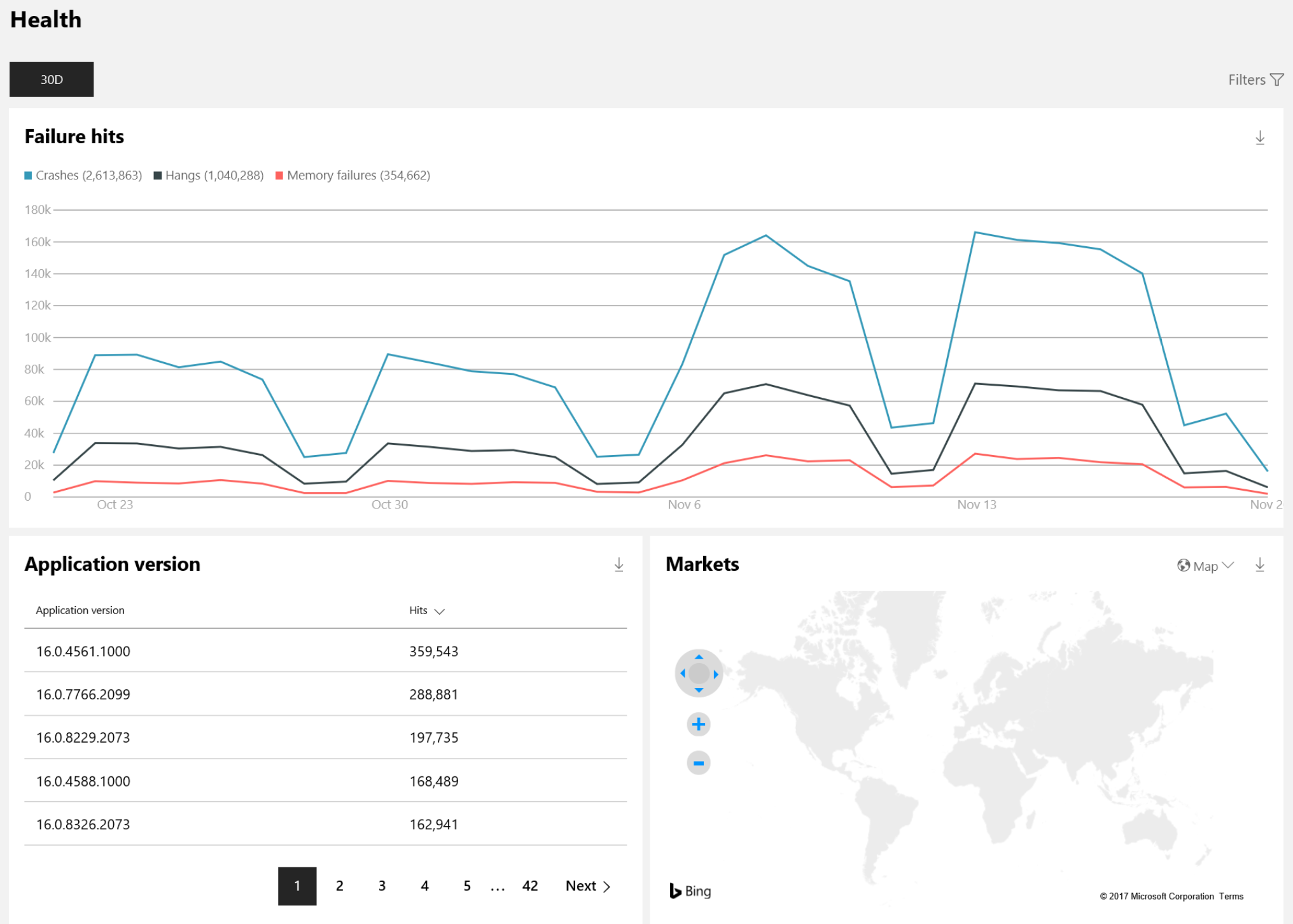
Anda dapat memfilter data dengan sejumlah cara, memungkinkan Anda untuk:
- Menampilkan ringkasan semua jenis kegagalan, diurutkan menurut jumlah temuan
- Telusuri paling detail kegagalan tertentu dan unduh jejak tumpukan untuk men-debug masalah lebih cepat
- Membandingkan rilis baru aplikasi Anda dengan rilis sebelumnya
- Melihat data kesehatan secara agregat atau berdasarkan wilayah, memungkinkan Anda mengisolasi masalah yang khusus untuk suatu wilayah
- Membandingkan performa aplikasi desktop Anda di seluruh versi Windows, atau pada versi tertentu, seperti rilis Windows 10 terbaru
- Lihat info kesehatan untuk satu file yang dapat dieksekusi tertentu yang disertakan dalam aplikasi Anda
Pilih Unggah simbol di bagian atas tabel Kegagalan untuk mengunggah file .zip yang berisi file simbol aplikasi Anda. File simbol ini akan diindeks dan digunakan untuk menghasilkan jejak tumpukan yang lebih akurat. Jenis file simbol dalam .zip harus .pdb, .dll, atau .exe. Setelah berhasil mengunggah file .zip, Anda akan melihat lebih sedikit! Nilai yang tidak diketahui untuk kegagalan baru dalam daftar kegagalan aplikasi Anda dalam waktu sekitar 5 hari.
Laporan penginstalan
Laporan Penginstalan memungkinkan Anda melihat berapa banyak perangkat yang diinstal aplikasi pada hari tertentu, dan jumlah rata-rata perangkat setiap versi aplikasi diinstal selama 30 hari terakhir.
Anda dapat memfilter data dengan sejumlah cara, memungkinkan Anda untuk:
- Menampilkan ringkasan penginstalan Anda, diurutkan menurut popularitas
- Membandingkan rilis baru aplikasi Anda dengan rilis sebelumnya
- Menampilkan data penginstalan secara agregat atau menurut wilayah
- Bandingkan performa aplikasi desktop Anda di seluruh versi Windows, atau pada versi tertentu, seperti rilis Windows 10 terbaru atau rilis Windows Insider Fast and Slow
Laporan blok aplikasi
Laporan Blok aplikasi memungkinkan Anda melihat info tentang perangkat Windows 10 tempat aplikasi Anda memengaruhi peningkatan Windows 10. Anda dapat melihat berapa banyak perangkat yang terpengaruh pada hari tertentu bersama dengan jumlah rata-rata perangkat selama 30 hari terakhir.
Jenis blok peningkatan yang disertakan adalah sebagai berikut:
| Golongan | Masalah | Deskripsi | Panduan yang diberikan kepada pengguna |
|---|---|---|---|
| Sedimen potensial | Akan memblokir peningkatan | Aplikasi tidak akan berfungsi pada versi rilis OS baru. Tindakan pengguna diperlukan selama penyiapan untuk melanjutkan peningkatan. | Hapus aplikasi sebelum meningkatkan dan memeriksa dengan pengembang untuk versi aplikasi yang kompatibel. |
| Sedimen sementara | Mungkin memblokir peningkatan. Perlu menguji aplikasi. | Microsoft sedang menyelidiki masalah peningkatan yang terkait dengan aplikasi ini. Peningkatan tidak akan diluncurkan kepada pengguna yang mungkin terpengaruh. | Hapus aplikasi sebelum meningkatkan dan memeriksa dengan pengembang untuk versi aplikasi yang kompatibel. |
| Pemberitahuan runtime | Mungkin tidak berfungsi dengan benar dalam versi rilis OS baru, tetapi tidak akan memblokir peningkatan | Aplikasi tidak akan mencegah peningkatan, tetapi masalah terdeteksi yang dapat mencegahnya berfungsi dengan benar dalam versi rilis OS baru. | Tidak ada tindakan yang diperlukan agar peningkatan dilanjutkan, tetapi pastikan untuk menguji aplikasi pada versi rilis OS baru, dan tanyakan kepada pengembang untuk versi yang kompatibel, jika diperlukan. |
Mengambil data analitik menggunakan API analitik Microsoft Store
API analitik Microsoft Store memungkinkan Anda mengambil data analitik secara terprogram untuk aplikasi yang telah Anda tambahkan ke akun Anda.
API ini menawarkan metode berikut khusus untuk Program Aplikasi Desktop Windows:
- Menginstal
- Temuan kegagalan
- Detail kegagalan
- Pelacakan tumpukan
- File CAB
- Blok pemutakhiran
- Detail blok pemutakhiran
Untuk informasi selengkapnya tentang menggunakan API ini, lihat Mengakses data analitik menggunakan layanan Store.
Mengelola metadata aplikasi desktop Anda
Kami menggunakan nama file, versi file, nama produk, dan metadata versi produk dalam file yang dapat dieksekusi Anda untuk menyimpulkan pengelompokan logis yang dapat dieksekusi ke dalam aplikasi.. Jika file yang dapat dieksekusi tidak memiliki metadata yang akurat, file mungkin muncul bersama-sama di bawah nama aplikasi yang tidak diketahui , atau nama aplikasi akan default ke nama yang dapat dieksekusi individual.
Menjaga metadata aplikasi dan file Anda tetap terbaru membantu memastikan bahwa metadata diwakili dengan benar di dasbor Anda. Berikut ini beberapa rekomendasi:
- Gunakan sertifikat Anda untuk menandatangani setiap file yang dapat dieksekusi yang ingin Anda lihat dalam laporan analitik Anda, tidak hanya file yang dapat dieksekusi penyiapan Anda.
- Berikan nama produk yang konsisten dan informasi versi produk untuk semua file yang dapat dieksekusi yang termasuk dalam aplikasi yang sama (yaitu, Aplikasi saya). Jika beberapa file yang dapat dieksekusi didistribusikan dengan beberapa aplikasi, beri nama unik (yaitu, komponen Bersama) sehingga Anda dapat melihat analitik untuk executable tersebut secara terpisah dari aplikasi yang didistribusikan.
- Setiap kali Anda membuat perubahan pada metadata, Anda mungkin melihat entri baru untuk aplikasi Anda di dasbor Anda. Jika Anda membuat perubahan, data telemetri masuk baru akan mencerminkan perubahan Anda, tetapi data telemetri lama Anda masih akan muncul sebagai aplikasi Tidak Diketahui .
- Saat Anda merevisi file, pastikan untuk memperbarui versi aplikasi dan nomor versi produk.
Tip
Gunakan sumber daya VERSIONINFO untuk mengatur FileDescription, FileVersion, ProductName, dan ProductVersion untuk file dan aplikasi Anda. Contoh berikut mendefinisikan sumber daya VERSIONINFO :
#define VER_PRODUCTNAME_STR "Sample App" #define VER_PRODUCTVERSION 3,10,349,0 #define VER_PRODUCTVERSION_STR "3.10.349.0\0" #define VER_FILEDESCRIPTION_STR "Sample File" #define VER_FILEVERSION 3,10,349,0 #define VER_FILEVERSION_STR "3.10.349.0\0" #define VER_COMPANYNAME_STR "XYZ Corp." #define VER_LEGALCOPYRIGHT_STR "Copyright \251 XYZ Corp." VS_VERSION_INFO VERSIONINFO FILEVERSION VER_FILEVERSION PRODUCTVERSION VER_PRODUCTVERSION FILEFLAGSMASK VER_FILEFLAGSMASK FILEFLAGS VER_FILEFLAGS FILEOS VER_FILEOS FILETYPE VER_FILETYPE FILESUBTYPE VER_FILESUBTYPE BEGIN BLOCK "StringFileInfo" BEGIN BLOCK "040904E4" BEGIN VALUE "ProductName", VER_PRODUCTNAME_STR VALUE "ProductVersion", VER_PRODUCTVERSION_STR VALUE "FileDescription", VER_FILEDESCRIPTION_STR VALUE "FileVersion", VER_FILEVERSION_STR VALUE "CompanyName", VER_COMPANYNAME_STR VALUE "LegalCopyright", VER_LEGALCOPYRIGHT_STR END END END
Menambahkan dan mengelola pengguna akun
Anda dapat menggunakan Azure Active Directory untuk menambahkan dan mengelola pengguna tambahan di akun Program Aplikasi Desktop Windows Anda. Anda dapat menambahkan pengguna individu, grup pengguna, atau aplikasi Microsoft Azure AD, yang memberikan masing-masing peran yang telah ditentukan sebelumnya (Manajer atau Pengembang).
Mengaitkan Azure Active Directory dengan akun Anda
Untuk menambahkan dan mengelola pengguna akun, Anda harus terlebih dahulu mengaitkan akun Anda dengan Azure Active Directory organisasi Anda. Jika organisasi Anda sudah menggunakan Office 365 atau layanan bisnis lainnya dari Microsoft, Anda sudah memiliki Azure AD. Jika tidak, Anda dapat membuat penyewa Azure ACTIVE Directory baru tanpa biaya tambahan.
Lihat Mengaitkan Azure Active Directory dengan akun Pusat Mitra Anda untuk informasi selengkapnya. Meskipun topik berfokus pada program pengembang aplikasi Windows, mengaitkan penyewa bekerja dengan cara yang sama untuk Program Aplikasi Desktop Windows.
Menambahkan pengguna, grup, dan aplikasi Azure ACTIVE Directory ke akun Anda
Setelah menyiapkan asosiasi Microsoft Azure AD, Anda bisa menambahkan pengguna dengan masuk ke bagian Pengguna di bawah Pengaturan akun. Setiap pengguna diberi peran yang menentukan akses mereka ke akun. Anda juga dapat menambahkan grup pengguna dan aplikasi Microsoft Azure AD untuk memberi mereka akses ke akun Pusat Mitra Anda. Untuk informasi selengkapnya tentang menambahkan pengguna, lihat Menambahkan pengguna, grup, dan aplikasi Microsoft Azure AD.
Setiap pengguna, grup, atau aplikasi Azure AD yang Anda tambahkan ke akun Anda harus diberi peran. Proses ini dijelaskan di Mengatur peran atau izin kustom untuk pengguna akun. Namun, perhatikan bahwa untuk Program Aplikasi Desktop Windows, tidak ada kemampuan untuk menetapkan izin kustom atau membatasi akses berdasarkan produk. Sebagai gantinya, setiap pengguna harus diberi salah satu peran standar berikut.
| Peran | Deskripsi |
|---|---|
| Manajer | Dapat mengunggah dan menghapus sertifikat dan dapat melihat semua data analitik. Memiliki akses lengkap ke akun, kecuali untuk mengubah info keuangan. Ini termasuk mengelola pengguna, tetapi perhatikan bahwa kemampuan untuk membuat dan menghapus pengguna di penyewa Azure AD bergantung pada izin akun di Azure AD. Artinya, jika pengguna diberi peran Manajer, tetapi tidak memiliki izin administrator global di Azure AD organisasi, mereka tidak akan dapat membuat pengguna baru atau menghapus pengguna dari direktori (meskipun mereka dapat mengubah peran akun pengguna). Perhatikan bahwa jika akun Anda dikaitkan dengan lebih dari satu penyewa Azure AD, Manajer tidak dapat melihat detail lengkap untuk pengguna (termasuk nama depan, nama belakang, email pemulihan kata sandi, dan apakah mereka adalah administrator global Azure AD) kecuali mereka masuk ke penyewa yang sama dengan pengguna tersebut dengan akun yang memiliki izin administrator global untuk penyewa tersebut. Namun, mereka dapat menambahkan dan menghapus pengguna di penyewa apa pun yang terkait dengan akun. |
| Pengembang | Dapat melihat aplikasi dan detail sertifikat yang terkait dengan akun, dan dapat melihat laporan Kesehatan dan Penginstalan . Tidak dapat melihat info keuangan atau pengaturan akun. |
FAQ
- Mengapa saya tidak melihat data apa pun untuk aplikasi? Kami tidak akan menampilkan data sampai kami mendeteksi cukup pengguna untuk mengumpulkan informasi yang bermakna. Jika Anda baru saja merilis aplikasi, mungkin perlu waktu untuk mencapai ambang minimum adopsi ini. Alasan lain mengapa Anda mungkin tidak melihat data adalah jika Anda belum menandatangani file dengan sertifikat untuk aplikasi tertentu. Pastikan Anda mengunggah file yang ditandatangani dengan setiap sertifikat yang Anda gunakan untuk menandatangani aplikasi Anda.
- Dapatkah saya mengakses data ini melalui API? Ya, data akan tersedia melalui API publik saat program tersedia untuk semua pengembang.
- Bagaimana dengan aplikasi dengan sertifikat yang lebih lama? Sayangnya, kami tidak mendukung pengiriman sertifikat yang kedaluwarsa atau dicabut, bahkan jika Anda memperbaruinya dengan kunci yang sama.
- Mengapa saya melihat aplikasi yang tidak saya kenali? Jika sertifikat yang Anda gunakan untuk menandatangani file di aplikasi Anda juga digunakan oleh orang lain di perusahaan Anda untuk menandatangani aplikasi lain, Anda juga akan melihat telemetri untuk aplikasi tersebut. Di masa mendatang, kami akan menyediakan opsi untuk menyembunyikan aplikasi dari dasbor Anda. Jika akun perusahaan Anda dilampirkan ke penyewa Azure ACTIVE Directory, Anda dapat meminta admin untuk mengubah izin pengguna sehingga hanya aplikasi tertentu yang terlihat oleh Anda.
- Bagaimana cara memberikan umpan balik tentang pengalaman atau mendapatkan dukungan? Jika Anda memerlukan bantuan, Anda dapat membuat permintaan dukungan di sini. Untuk membagikan umpan balik Anda, gunakan tautan Umpan Balik (di bawah Pengaturan akun) dan pilih area Analitik untuk memberi tahu kami apa yang Anda pikirkan.
Saran dan Komentar
Segera hadir: Sepanjang tahun 2024 kami akan menghentikan penggunaan GitHub Issues sebagai mekanisme umpan balik untuk konten dan menggantinya dengan sistem umpan balik baru. Untuk mengetahui informasi selengkapnya, lihat: https://aka.ms/ContentUserFeedback.
Kirim dan lihat umpan balik untuk