Catatan
Akses ke halaman ini memerlukan otorisasi. Anda dapat mencoba masuk atau mengubah direktori.
Akses ke halaman ini memerlukan otorisasi. Anda dapat mencoba mengubah direktori.
[Microsoft Agent tidak digunakan lagi pada Windows 7, dan mungkin tidak tersedia dalam versi Windows berikutnya.]
Untuk mulai membuat animasi untuk karakter Anda, pilih ikon Animasi di pohon. Ini menampilkan halaman Properti dengan pengaturan default untuk semua animasi. Anda dapat mengubah ukuran bingkai, durasi bingkai default, dan pengaturan palet warna pada halaman Properti.
Mengatur Ukuran Bingkai Karakter Anda
Tinggi dan lebar bingkai animasi harus tetap konstan di seluruh definisi karakter (yaitu, untuk semua animasi karakter tersebut). Meskipun Anda dapat mengubah ukuran bingkai dari pengaturan defaultnya (128 x 128 piksel), gambar yang ditampilkan di Editor akan diskalakan agar sesuai dengan ukuran tampilan default. Jika Anda mengubah pengaturan bingkai default, Anda dapat menampilkan ukuran bingkai penuh dan tidak diskalakan dengan memilih Buka Jendela Bingkai dari menu Edit.
Mengatur Palet Karakter Anda
Secara default, Editor menggunakan gambar bitmap pertama yang Anda muat untuk mengatur palet warna default karakter Anda, warna yang menentukan bagaimana karakter muncul, dan mengatur warna dalam posisi palet 11th sebagai warna transparansi Anda. Namun, Anda dapat mengatur palet dan transparansi secara eksplisit di grup Informasi Palet. Ini memungkinkan Anda menentukan file gambar yang akan digunakan untuk palet. Anda dapat menentukan salah satu file gambar animasi atau file grafik apa pun. File palet yang Anda tentukan harus berupa file warna 8-bit (256). Setelah dimuat, gunakan tombol Ubah Pengaturan untuk mengubah warna transparansi.
Palet warna karakter Anda tidak boleh memetakan ulang warna sistem standar. Editor akan secara otomatis menyimpan palet warna sistem saat menampilkan gambar. Selain itu, semua gambar animasi Anda harus menggunakan palet warna dan warna transparansi yang sama. Ini sangat penting. Jika tidak, Anda mungkin melihat peremajaan warna gambar Anda saat memuatnya ke Editor.
Meskipun Anda dapat mengatur palet warna untuk karakter, pada sistem Windows tempat properti Tampilan diatur ke palet warna 8-bit (256), warna karakter akan tunduk pada palet sistem saat ini. Karena aplikasi dapat mengubah palet sistem, karakter mungkin tidak muncul dengan pengaturan warna yang benar. Meskipun tidak ada cara untuk mencegah hal ini, Anda dapat mengurangi efek dengan membatasi jumlah warna yang Anda gunakan dan mengatur palet karakter berdasarkan palet yang digunakan oleh aplikasi yang mendorong karakter. Misalnya, jika Anda mengembangkan karakter yang akan digunakan dengan halaman web, Anda mungkin ingin mengatur palet karakter menggunakan palet halftone Microsoft Internet Explorer. Anda dapat menangkap palet dari peramban dengan mengklik kanan gambar di halaman web dan memilih perintah Simpan Gambar Sebagai serta memilih Bitmap di opsi Simpan Sebagai Tipe, lalu mengklik Simpan. Untuk mengoptimalkan file gambar animasi Anda ke file palet tertentu, Anda mungkin ingin menggunakan produk seperti Equilibrium DeBabelizer.
Membuat Animasi Baru
Setelah menentukan pengaturan animasi global, Anda dapat mulai membuat animasi. Untuk membuat animasi baru, pilih Animasi Baru dari menu Edit atau tombol Animasi Baru pada toolbar. Ini menambahkan ikon animasi baru di pohon di bawah ikon Animasi dan menetapkan ikon baru nama default. Anda bisa mengganti nama animasi Anda dengan mengetik di kolom Nama Animasi. Perhatikan bahwa nama animasi dalam definisi karakter harus unik. Selain itu, hindari menggunakan karakter dalam nama yang bukan karakter yang valid untuk nama file.
Menambahkan Bingkai
Setiap animasi terdiri dari bingkai. Untuk membuat bingkai baru untuk animasi Anda, pilih Bingkai Baru dari menu Edit atau bilah alat. Ini menambahkan ikon bingkai baru ke pohon di bawah ikon animasi Anda, dan menampilkan tiga halaman bertab. Halaman General menyertakan kontrol yang memungkinkan Anda memuat dan menyesuaikan gambar untuk bingkai Anda. Ini juga termasuk area tampilan untuk penampilan bingkai.
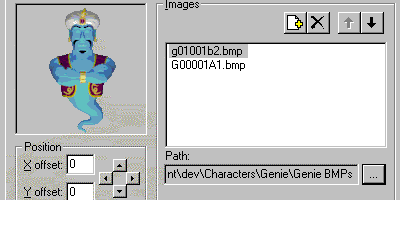
Bingkai dapat berisi satu atau beberapa gambar. Untuk menentukan gambar untuk bingkai, klik tombol Tambahkan File Gambar tepat di atas kotak daftar Gambar. Kotak dialog Pilih File Gambar ditampilkan, yang memungkinkan Anda memilih file gambar bitmap.
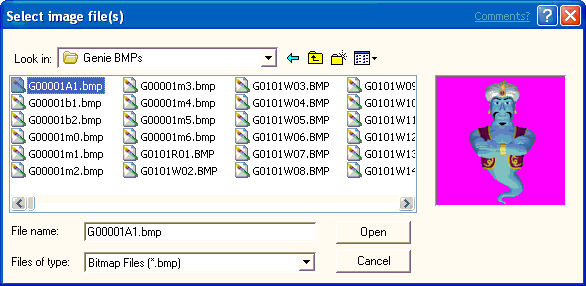
Pilih file yang ingin Anda muat, pilih Buka, dan gambar muncul di tampilan bingkai pada halaman Umum. Editor menerima gambar yang disimpan dalam format bitmap Windows 1-bit (monokrom), 4-bit, atau 8-bit, atau dalam format GIF.
Anda dapat menggunakan empat tombol panah di bawah gambar dalam kotak Posisi untuk menyesuaikan tampilan gambar dalam bingkai. Jika gambar lebih besar dari ukuran bingkai Anda, hanya bagian gambar yang muncul dalam bingkai yang akan ditampilkan. Jika Anda meningkatkan ukuran bingkai, gambar dapat diskalakan agar pas di dalam area tampilan Editor.
Anda juga dapat menampilkan bingkai dengan memilih Buka Jendela Bingkai dari menu Edit. Ini menampilkan bingkai saat ini di jendela terpisah tanpa menskalakan gambar yang dimuat ke dalam bingkai. Ukuran awal jendela ini didasarkan pada pengaturan tinggi dan lebar bingkai Anda. Anda dapat mengubah ukurannya lebih kecil, tetapi tidak lebih besar. Jendela Bingkai mencerminkan perubahan yang Anda buat menggunakan kontrol di Editor dan juga memungkinkan Anda melihat bingkai saat melihat halaman properti lainnya.
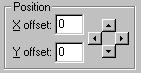
Anda dapat membuat bingkai dari beberapa gambar. Setiap kali Anda memilih tombol Tambahkan Gambar dan memilih gambar lain, gambar ditambahkan ke daftar dan ke area tampilan gambar. Anda juga dapat menambahkan beberapa gambar dengan memilih lebih dari satu file. Tekan SHIFT atau CTRL saat Anda mengklik kotak dialog Pilih File Gambar, lalu pilih Buka. Tombol Pindah ke Atas dan Pindah ke Bawah di atas kotak daftar Gambar memindahkan gambar yang dipilih dalam urutan tampilan (urutan z) untuk bingkai. Anda juga dapat memindahkan gambar dengan menyeretnya dalam daftar. Memilih gambar dalam daftar dan mengklik tombol Hapus akan menghapus gambar. Untuk mengubah gambar yang telah Anda muat ke file gambar lain, Anda dapat mengklik nama file untuk mengeditnya secara langsung atau menggunakan tombol ... (elipsis) untuk memunculkan kotak dialog Pilih File Gambar dan pilih file lain.

Anda dapat menggunakan kotak teks Durasi untuk mengatur durasi bingkai; artinya, berapa lama bingkai akan ditampilkan. Jika bingkai tidak memiliki gambar dan durasi nol, bingkai tidak akan ditampilkan saat animasi diputar.
Anda juga dapat menentukan file efek suara untuk diputar saat bingkai ditampilkan. Jika Anda berencana memuat karakter dari server web, Anda mungkin ingin memadatkan file efek suara untuk meminimalkan waktu muat. Anda kemudian dapat menentukan file suara terkompresi di Editor Karakter Agen. Selain itu, hindari menggunakan efek suara dengan durasi lebih lama dari durasi animasi Anda dan terutama hindari efek suara yang mengulang, karena layanan animasi Agen Microsoft tidak mengirim acara animasi lengkap sampai suara selesai. Hindari juga menentukan efek suara untuk animasi apa pun yang Anda tetapkan ke status Mendengarkan atau Mendengar, karena hal ini mengganggu masukan ucapan. Terakhir, meskipun Anda dapat menyertakan lebih dari satu efek suara dalam animasi, hindari menempatkannya sehingga tumpang tindih, karena ini dapat memengaruhi waktu animasi. Selain itu, perlu diingat bahwa efek suara dapat dimainkan pada tingkat yang berbeda berdasarkan perangkat keras pengguna.
Untuk menambahkan bingkai ke animasi Anda, pilih perintah Bingkai Baru lagi dan ikuti prosedur yang sama. Sebagai opsi, Anda juga dapat memuat beberapa gambar dan secara otomatis menghasilkan bingkai baru untuk gambar tersebut. Untuk menggunakan fitur ini, pilih Bingkai Baru Dari Gambar dari menu Edit. Bingkai akan dibuat dalam urutan alfabet berdasarkan nama file gambar. Setelah selesai menentukan semua bingkai untuk animasi, Anda dapat memilih perintah Animasi Baru lagi untuk memulai animasi baru.
Ada cara lain untuk menambahkan bingkai ke animasi dan memindahkan bingkai di dalam atau di antara animasi. Anda dapat memilih bingkai lain (dari animasi yang sama atau lain) dan memilih Potong atau Salin, lalu pilih animasi atau bingkai dalam animasi tersebut dan pilih Tempel. Anda juga dapat menyeret bingkai dari satu animasi ke animasi lainnya. Jika Anda menyeret dalam animasi, aksi tersebut akan menggeser frame. Jika Anda menyeret ke animasi lain, bingkai akan disalin. Menyeret ke bingkai sebelumnya dalam animasi yang sama akan menyisipkan bingkai tersebut sebelum bingkai tujuan Anda menyeret. Menyeret ke bingkai berikut menempatkannya setelah bingkai yang Anda seret. Jika Anda menyeret bingkai menggunakan tombol kanan mouse, melepaskan tombol akan menampilkan menu pop-up dengan pilihan transfer Anda.
Anda juga dapat membuat animasi dengan menyalin animasi yang ada (pilih animasi dan pilih Salin), dan memilih ikon Animasi atau ikon animasi lain dan memilih Tempel. Editor secara otomatis membuat nama baru untuk animasi, meskipun Anda dapat mengubah namanya.
Percabangan
Saat membuat bingkai, Anda juga dapat menentukan bingkai mana yang diputar berikutnya. Secara default, bingkai berikutnya yang diputar dalam urutan animasi selalu merupakan bingkai berikutnya dalam urutan z. Namun, dengan memilih halaman Pencabangan, Anda dapat mengatur probabilitas hingga tiga bingkai lainnya yang dapat dimainkan server. Masukkan persentase probabilitas dan nomor bingkai target di bidang yang sesuai. Anda dapat menentukan percabangan bahkan untuk frame yang tidak memiliki gambar dan durasinya ditetapkan menjadi nol. Ini memungkinkan Anda untuk bercabang tanpa terlebih dahulu menampilkan gambar tertentu.
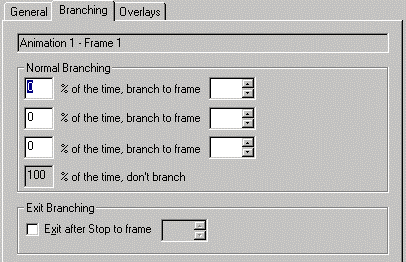
Anda dapat menggunakan fitur percabangan untuk membuat animasi yang akan mengulang tanpa batas waktu. Namun, perhatikan bahwa ketika animasi perulangan diputar, animasi lain dalam antrean karakter tidak akan diputar sampai suatu peristiwa—seperti pengguna yang menekan kunci push-to-talk atau aplikasi klien yang memanggil metode Stop—menghentikan animasi perulangan. Oleh karena itu, pertimbangkan dengan cermat konteks di mana animasi akan digunakan sebelum membuat animasi perulangan.
Halaman percabangan juga memungkinkan Anda membuat Exit Branching. Cabang keluar adalah cabang menuju bingkai yang akan dilewati oleh animasi ketika animasi dihentikan dan sebelum animasi berikutnya dijalankan. Menentukan cabang keluar akan memungkinkan Anda untuk bergerak dengan lancar selama transisi dari satu animasi ke animasi lainnya. Percabangan keluar Anda tidak boleh membentuk lingkaran tak berujung, tetapi harus akhirnya bisa keluar ke bingkai terakhir animasi.
Anda tidak perlu menyediakan cabang keluar untuk setiap bingkai, namun, jika tidak, animasi akan mengikuti percabangan normal bingkai. Jika bingkai tidak memiliki cabang eksplisit, maka animasi secara otomatis bercabang ke bingkai yang mengikutinya. Misalnya, jika Anda bercabang dari bingkai 3 ke bingkai 1 dan bingkai 1 tidak memiliki cabang lain (cabang normal atau keluar), bingkai 1 akan bercabang ke bingkai 2. Jika bingkai 2 tidak memiliki percabangan, animasi akan bercabang kembali ke bingkai 3 dan Anda memiliki perulangan melingkar. Sebagai gantinya, Anda dapat bercabang dari bingkai 3 ke bingkai 1 dan kemudian mengatur cabang keluar bingkai 1 ke bingkai apa pun yang setelah bingkai 3 dan biasanya melanjutkan ke bingkai terakhir animasi.
Terkadang Anda mungkin perlu membuat bingkai akhir eksplisit dari animasi yang tidak diputar dengan jelas, tetapi menyediakan akhir animasi. Misalnya, Anda perlu keluar dari animasi, tetapi keluar ke bingkai terakhir tidak tepat. Anda dapat melakukan ini dengan membuat bingkai durasi kosong dan nol sebagai bingkai terakhir animasi. Ini memungkinkan animasi untuk bermain secara normal melalui bingkai terakhir animasi dan juga memungkinkan Anda untuk menyediakan titik keluar akhir untuk percabangan keluar Anda.
Mempratinjau Animasi
Anda dapat mempratinjau animasi Anda di Editor Karakter Agen dengan memilih perintah Pratinjau pada menu Edit atau tombol pratinjau pada toolbar. Animasi Anda, termasuk cabang dan efek suara apa pun, akan mulai diputar dari bingkai terpilih saat ini. Ini direset ke bingkai terpilih saat ini ketika animasi selesai. Untuk memutar seluruh animasi Anda, buka tampilan pohon, pilih ikon animasi atau bingkai animasi pertama, dan pilih perintah Pratinjau. Editor menganimasikan bingkai Anda di halaman Umum. Untuk menghentikan pratinjau sebelum berakhir, pilih perintah Hentikan Pratinjau. Perintah Pratinjau secara otomatis berubah menjadi Hentikan Pratinjau ketika pratinjau berlangsung.
Anda juga dapat mempratinjau percabangan keluar dengan memilih perintah Pratinjau Percabangan Keluar pada menu Edit atau pada toolbar. Fungsi ini memungkinkan Anda untuk menguji bagaimana percabangan keluar akan muncul dari bingkai tertentu.
Menetapkan Overlay Berbicara
Anda dapat menentukan karakter agar berbicara pada bingkai terakhir animasinya. Pada bingkai ini, pilih halaman Overlay . Halaman ini memungkinkan Anda memuat dan menetapkan file gambar mulut ke posisi mulut standar yang didukung oleh Microsoft Agent. Klik tombol Tambahkan Gambar dan pilih gambar dari kotak dialog. Anda juga dapat memilih beberapa gambar, dan Editor akan memuat dan menetapkan gambar yang dimulai dengan posisi mulut yang Anda pilih. Klik tombol Pindah ke Atas dan Pindah ke Bawah atau seret entri untuk mengubah penetapan gambar dalam daftar. Klik tombol Hapus untuk menghapus gambar. Anda juga dapat mengedit nama jalur file yang ditetapkan dengan mengklik entrinya dalam daftar dan mengetik ulang nama filenya, atau dengan memilih tombol Elipsis untuk menampilkan kotak dialog Pilih File Gambar.
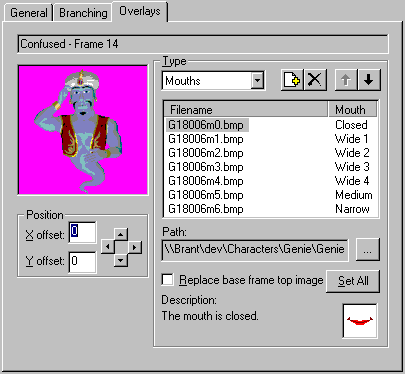
Overlay mulut Anda harus pas dalam bingkai dasar tempat mereka akan muncul. Jika tidak, mereka akan diklip ke bingkai dasar.
Jika Anda ingin karakter berbicara dengan mulutnya di luar bingkai dasar--misalnya, ketika karakter berbicara menghadap ke samping--pertama buat bingkai dasar dengan kepala karakter (atau area yang akan bergerak saat karakter berbicara) sebagai gambar atasnya. Kemudian, tentukan overlay mulut Anda untuk mengganti gambar tersebut dan mengatur opsi Ganti Gambar Atas Bingkai Dasar. Anda juga dapat menggunakan tombol Atur Semua untuk mengatur opsi ini untuk semua overlay mulut Anda pada bingkai.
Menetapkan Animasi Pengembalian
Untuk membuat transisi yang lancar dari satu animasi ke animasi berikutnya, rancang urutan animasi Anda untuk memulai dan mengakhiri dengan gambar netral. Untuk informasi selengkapnya, lihat Merancang Karakter untuk Microsoft Agent. Namun, ini tidak berarti bahwa setiap animasi harus berakhir pada posisi netral. Anda dapat menganimasikan karakter melalui urutan bingkai, membuatnya berbicara selama bingkai terakhir, dan membuat animasi pelengkap terpisah yang mengembalikan karakter ke posisi netral. Animasi pelengkap ini disebut animasi Return.
Anda dapat menentukan animasi Return dengan membuat animasi eksplisit untuk tujuan ini. Anda juga dapat membuat animasi Return menggunakan cabang keluar yang Anda tentukan dalam animasi. Untuk menetapkan animasi Return, pilih animasi di pohon, dan pilih animasi Return yang Anda buat atau Gunakan Exit Branching dari daftar drop-down Return Animation pada halaman Properti.
Membuat dan menetapkan animasi Return memiliki manfaat tambahan: Ketika server mendapatkan permintaan untuk memutar animasi lain, ia akan mencoba memutar animasi Return untuk animasi terakhir yang diputar, jika animasi Return ditetapkan. Ini memastikan transisi yang lancar. Jika animasi dimulai dan berakhir pada posisi netral, Anda tidak perlu menentukan animasi Return. Demikian pula, jika Anda ingin menangani transisi dari satu animasi ke animasi lain sendiri, Anda mungkin tidak perlu menetapkan animasi Pengembalian.
Menetapkan Animasi ke Status
Layanan animasi Agen Microsoft secara otomatis memutar animasi saat aplikasi klien hosting menggunakan metode tertentu. Misalnya, ketika aplikasi memanggil metode MoveTo dan GestureAt, server secara otomatis menentukan tempat karakter ditampilkan dan memutar animasi yang sesuai. Demikian pula, Microsoft Agent secara otomatis memutar animasi Diam ketika pengguna belum berinteraksi dengan karakter selama beberapa detik. Kondisi ini, ketika server secara otomatis memutar animasi atas nama aplikasi, disebut status . Namun, agar server mengetahui animasi mana yang akan diputar, Anda harus menetapkan animasi ke status ini.
Untuk menetapkan animasi atau animasi ke status, buat animasi yang sesuai, perluas entri Status dalam tampilan pohon jendela Editor, dan pilih ikon Status. Daftar animasi yang telah Anda buat muncul dalam kotak daftar di sisi kanan jendela. Periksa animasi yang ingin Anda tetapkan ke status ini. Perhatikan bahwa Anda dapat menetapkan lebih dari satu animasi ke status yang sama. Ini memungkinkan server untuk memilih animasi yang berbeda secara acak untuk status. Menetapkan animasi ke status tidak mencegah animasi memutar animasi tersebut secara langsung.
Anda juga dapat menetapkan animasi ke status dengan memilih entri animasi di pohon. Kotak daftar Tetapkan ke Status pada halaman Properti mencantumkan status. Centang kotak negara bagian tempat Anda menetapkan animasi.
Editor tidak mendukung pembuatan status tambahan karena status hanya berlaku untuk situasi di mana server harus memutar animasi secara otomatis atas nama aplikasi klien. Dengan demikian, tidak ada manfaat dalam mendefinisikan negara Anda sendiri. Jika perlu, Anda dapat memutar animasi apa pun secara eksplisit menggunakan metodePlay.
Menyimpan definisi karakter Anda
Anda dapat menyimpan file definisi karakter dengan memilih perintah Simpan pada menu File atau tombol Simpan Definisi Karakter pada toolbar. Jika Anda ingin menyimpan file definisi karakter dengan nama baru, pilih perintah Simpan Sebagai pada menu File. Editor menyimpan definisi karakter yang dapat diedit sebagai Definisi Karakter Agen (. ACD) file. Anda juga dapat mengedit format file teks yang mendokumen sendiri ini dengan sebagian besar editor teks dan aplikasi pemrosesan kata.
Mencetak definisi karakter Anda
Untuk mencetak definisi karakter Anda, pilih perintah Cetak pada menu File atau tombol Cetak pada toolbar. Untuk mengatur properti untuk output cetak Anda, pilih perintah Penyetelan Halaman dan pilih pengaturan Anda sebelum memilih perintah Cetak.
Membangun Karakter
Setelah selesai membuat animasi, karakter dan gambar harus dikompilasi ke dalam format khusus yang digunakan Agen Microsoft untuk memuat data ini. Untuk membangun karakter, pilih perintah Bangun Karakter pada menu File atau dari toolbar. Jika Anda memiliki perubahan yang belum disimpan di dalam file definisi karakter Anda, Editor akan menyimpan file definisi sebelum menampilkan kotak dialog Build Character.
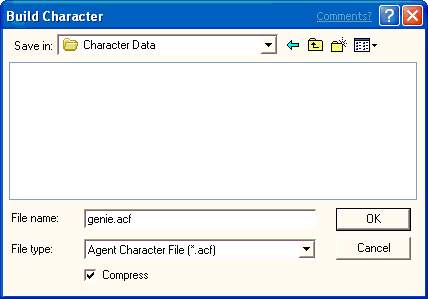
Editor Karakter Agen akan secara otomatis mengusulkan nama file berdasarkan nama file definisi karakter Anda. Kotak dialog Karakter Build juga menyertakan daftar drop-down sehingga Anda dapat memilih antara membangun karakter sebagai satu file penyimpanan (. ACS) atau sebagai beberapa file. Jika Anda memilih yang terakhir, Editor akan membuat . File ACF yang menyertakan data karakter dan . File ACA untuk setiap animasi yang Anda buat. Jika Anda berencana untuk menginstal dan mengakses karakter yang disimpan di komputer yang sama dengan aplikasi klien Anda, Anda biasanya akan memilih format file terstruktur tunggal. Format ini menyediakan penginstalan dan akses yang mudah dan efisien ke karakter. Namun, jika karakter Anda akan diakses dari server web menggunakan protokol HTTP, buat karakter Anda menggunakan format file .ACF (file individu). Struktur file terakhir ini memungkinkan skrip halaman web untuk memuat file animasi individual, menyimpan data dalam cache file browser pengguna. Ini menyediakan akses yang lebih efisien melalui Web karena data animasi dapat diunduh sesuai kebutuhan daripada mengharuskan pengguna menunggu seluruh set animasi diunduh sekaligus. Selain itu, karena data karakter disimpan di cache browser, ruang file dapat diklaim kembali secara otomatis.
Meskipun Anda juga dapat mengunduh data karakter (baik sebagai satu file terstruktur atau beberapa file) dari server web dan menginstal di tempat lain di komputer pengguna, metode seperti itu memerlukan ketentuan keamanan untuk mengunduh dan menginstal. Akibatnya, Microsoft Agent API tidak menyertakan dukungan untuk penginstalan karakter yang dapat diunduh kecuali ke cache browser. Namun, Anda masih dapat mendukung skenario ini dengan membuat kontrol penginstalan Anda sendiri dan mendistribusikannya mengikuti konvensi keamanan yang sesuai. Untuk informasi selengkapnya, lihat Kit Pengembangan Perangkat Lunak Klien Microsoft Internet.
Opsi Kompres memungkinkan Anda mengatur apakah data karakter dikompresi. Biasanya, Anda ingin mengatur opsi ini untuk memampatkan data karakter Anda, meskipun membangun karakter dengan data yang dikompresi membutuhkan waktu lebih lama.
Setelah Anda membangun karakter, build berikutnya akan lebih cepat jika Anda membangun karakter ke lokasi direktori yang sama. Editor Karakter secara otomatis memverifikasi dan menyalin file yang tidak berubah, dan mengkombinasikan ulang data apa pun yang telah diedit.
Jika Editor mendeteksi kesalahan dalam file karakter saat membangun karakter, Editor akan menulis informasi ke file log dan menampilkan kotak pesan. Anda dapat memilih untuk melihat file log atau mengabaikannya dan membacanya nanti dengan editor teks. Namun, perhatikan bahwa Editor akan menimpa file log saat Anda membuat file karakter di lain waktu.
Mengedit Karakter yang Sudah Ada
Untuk mengedit karakter yang ada, pilih Buka pada menu File, pilih file definisi karakter (. ACD) dalam kotak dialog yang dihasilkan, dan pilih Buka. File akan dimuat ke Editor. Perhatikan bahwa Anda tidak dapat memuat file karakter yang dikompilasi (. ACS. ACF, atau . ACA) dengan Editor.
Karena file definisi karakter (. ACD) adalah file teks, Anda juga dapat mengedit definisi karakter dengan membuka file dengan editor teks atau program pemrosesan kata. Namun, saat menyelesaikan perubahan Anda, pastikan untuk menyimpan file dalam format aslinya sebelum memuatnya ke editor karakter untuk kompilasi.