Mengintegrasikan Penyedia Penyimpanan Cloud
Ketika Anda memiliki penyedia penyimpanan cloud, ada beberapa langkah yang harus Anda ambil untuk memberikan pengalaman yang konsisten dan disukai bagi pengguna. Kedua hal ini mendaftar sebagai penyedia akar sinkronisasi dan mengintegrasikan aplikasi Anda ke tingkat akar Panel Navigasi.
Penting
Mengintegrasikan penyedia penyimpanan cloud Anda hanya didukung mulai dari Windows 10.
Hal pertama adalah mendaftar sebagai penyedia akar sinkronisasi. Ini memungkinkan Windows Shell tahu tentang aplikasi Anda dan bahwa aplikasi Anda akan bertanggung jawab untuk menyinkronkan file di bawah akar sinkronisasi Anda. Ini juga akan memberi tahu aplikasi lain bahwa Anda menyinkronkan file-file ini sehingga mereka dapat merespons dengan tepat. Aplikasi lain kemudian dapat menggunakan StorageFile.Provider untuk mendapatkan DisplayName dan Id aplikasi Anda.
Untuk mendaftar sebagai penyedia akar sinkronisasi, Anda harus membuat beberapa entri registri. Sebelum memberikan daftar pasangan kunci-nilai, berikut adalah beberapa tempat penampung yang harus Anda ganti dengan data aplikasi Anda sendiri.
- [ID penyedia penyimpanan]: Nama penyedia penyimpanan cloud Anda. Nama ini harus konsisten terlepas dari versi aplikasi Anda. Contohnya adalah OneDrive.
- [Windows SID]: Windows SID unik yang mengidentifikasi pengguna. Jika aplikasi Anda mendukung beberapa penginstalan untuk beberapa pengguna pada satu komputer, bagian ini diperlukan.
- [ID Akun]: Pengidentifikasi penyedia layanan untuk akun pengguna saat ini. Beberapa penyedia memerlukan kemampuan untuk menyediakan beberapa akar sinkronisasi untuk pengguna. Salah satu contohnya adalah pekerjaan dan akun pribadi. ID Akun memungkinkan Anda memiliki beberapa akun yang terdaftar untuk satu pengguna. Jika penyedia Anda mendukung beberapa akar sinkronisasi per pengguna, bagian ini diperlukan.
Tempat penampung ini digabungkan bersama-sama untuk membentuk id akar sinkronisasi. Anda harus menempatkan karakter ! di antara masing-masing tempat penampung saat membentuk id akar sinkronisasi. Berikut adalah pasangan kunci-nilai yang perlu dibuat.
- HKLM\Software\Microsoft\Windows\CurrentVersion\Explorer\SyncRootManager\[STORAGE provider ID]![Windows SID]![ID Akun]\DisplayNameResource : Menunjuk ke sumber daya tempat Windows Shell atau aplikasi lain bisa mendapatkan nama yang mudah digunakan untuk root sinkronisasi Anda.
- HKLM\Software\Microsoft\Windows\CurrentVersion\Explorer\SyncRootManager\[STORAGE provider ID]![Windows SID]![ID Akun]\IconResource : Menunjuk ke sumber daya tempat Windows Shell atau aplikasi lain bisa mendapatkan ikon untuk root sinkronisasi Anda.
- HKLM\Software\Microsoft\Windows\CurrentVersion\Explorer\SyncRootManager\[STORAGE provider ID]![Windows SID]![ID Akun]\UserSyncRoots\[Windows SID] : Lokasi pada disk tempat akar sinkronisasi berada.
Selain mendaftar sebagai penyedia akar sinkronisasi, Anda juga ingin pengguna memiliki akses mudah ke data yang Anda berikan. Namespace File Explorer dirancang untuk menyediakan metode untuk akses mudah tersebut. Membuat ekstensi namespace layanan untuk penyedia Anda dan memasukkannya ke dalam jendela File Explorer akan memungkinkan pengguna berinteraksi dengan tingkat akar layanan Anda seperti yang biasa mereka gunakan dengan item File Explorer lainnya. Topik ini menjelaskan cara memperluas namespace File Explorer sehingga penyedia Anda akan muncul di tingkat akar di Panel Navigasi.
Panel Navigasi jendela File Explorer adalah bagian jendela yang ditampilkan di sisi kiri. Pada gambar di bawah ini, Anda dapat melihat struktur namespace untuk pengguna ini. Tingkat akar pada Panel Navigasi menyertakan objek untuk OneDrive, PC Ini, dan Jaringan. Mengikuti langkah-langkah ini akan menambahkan ekstensi Anda ke tingkat yang sama.
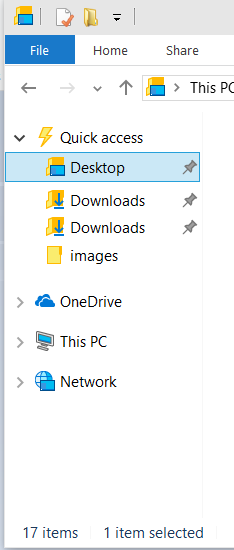
Untuk menambahkan ekstensi Anda ke Panel Navigasi, Anda harus memiliki yang berikut ini sebelum mengedit registri:
Folder sistem file yang berisi data untuk ditampilkan kepada pengguna.
Nama layanan awan Anda yang akan muncul di Panel Navigasi. Ini juga bisa menjadi nama instans jika layanan Anda mendukung beberapa akun.
Ikon yang dapat diidentifikasi untuk aplikasi Anda.
CLSID untuk aplikasi Anda. Salah satu cara untuk menghasilkan CLSID untuk aplikasi Anda adalah dengan menggunakan Uuidgen.exe. Lihat Kunci CLSID untuk informasi selengkapnya tentang CLSID.
Langkah-langkah berikut memodifikasi registri untuk mendapatkan informasi yang diperlukan ke dalam namespace File Explorer. Langkah-langkah spesifik melakukan tiga hal.
Buat kunci di registri untuk CLSID Anda yang menyertakan nilai untuk nama dan ikon untuk ekstensi Anda serta informasi lain yang menentukan perilakunya.
Konfigurasikan ekstensi Anda untuk diintegrasikan ke dalam Panel Navigasi di lokasi yang tepat dan dengan visibilitas yang tepat.
Konfigurasikan ekstensi Anda agar memiliki perilaku yang diharapkan untuk elemen di panel navigasi.
Instruksi ini secara khusus menggunakan perintah reg.exe , namun Anda dapat menggunakan alat pengeditan registri apa pun pilihan Anda. Anda bahkan dapat mengintegrasikan langkah-langkah ini ke dalam alat penginstal yang memperbarui registri secara terprogram.
Petunjuk
Langkah 1: Tambahkan CLSID Anda dan beri nama ekstensi Anda
Tambahkan nama ekstensi Anda ke registri di bawah HKEY_CURRENT_USER. Anda juga akan menambahkan pengidentifikasi unik untuk ekstensi ini. Dimungkinkan untuk menambahkan lebih dari satu ekstensi per pengguna, tetapi dalam hal ini Anda akan memerlukan nama dan pengidentifikasi unik untuk setiap ekstensi. Nama dan pengidentifikasi ini harus konsisten selama sisa langkah-langkah ini. Dalam contoh ini, namanya adalah MyCloudStorageApp.
Penting
Pengidentifikasi yang disediakan (0672A6D1-A6E0-40FE-AB16-F25BADC6D9E3) dalam langkah-langkah ini hanya digunakan sebagai sampel. Anda harus mengubahnya menjadi CLSID unik Anda.
reg add HKCU\Software\Classes\CLSID\{0672A6D1-A6E0-40FE-AB16-F25BADC6D9E3} /ve /t REG_SZ /d "MyCloudStorageApp" /f
Langkah 2: Atur gambar untuk ikon Anda
Sediakan jalur ke ikon yang harus ditampilkan di Panel Navigasi. Dalam contoh di bawah ini, 1043 mengacu pada pengidentifikasi sumber daya untuk ikon di DLL yang ditunjukkan.
Penting
Anda perlu memperbarui jalur gambar. Ini harus menunjuk ke jalur generik tempat aplikasi Anda menginstal gambar.
reg add HKCU\Software\Classes\CLSID\{0672A6D1-A6E0-40FE-AB16-F25BADC6D9E3}\DefaultIcon /ve /t REG_EXPAND_SZ /d %%SystemRoot%%\system32\imageres.dll,-1043 /f
Langkah 3: Tambahkan ekstensi Anda ke Panel Navigasi dan buat ekstensi terlihat
Mengatur nilai ini ke 0x1 menunjukkan bahwa ekstensi harus disematkan. Ini akan memastikannya ditampilkan kepada pengguna secara default. Konfigurasi default untuk pengguna adalah bahwa hanya item yang disematkan yang akan ditampilkan di Panel Navigasi. Pengguna dapat mengubah pengaturan tersebut dengan mengklik kanan di Panel Navigasi dan memilih Perlihatkan semua folder. Jika Anda tidak ingin menyematkan ekstensi, Anda dapat mengatur nilai ini ke 0x0. Itu tidak akan menghapus ekstensi Anda, tetapi hanya mencegahnya ditampilkan kepada pengguna secara default.
reg add HKCU\Software\Classes\CLSID\{0672A6D1-A6E0-40FE-AB16-F25BADC6D9E3} /v System.IsPinnedToNameSpaceTree /t REG_DWORD /d 0x1 /f
Langkah 4: Atur lokasi untuk ekstensi Anda di Panel Navigasi
Ini sangat penting untuk memastikan Panel Navigasi memberikan pengalaman yang konsisten bagi pengguna.
reg add HKCU\Software\Classes\CLSID\{0672A6D1-A6E0-40FE-AB16-F25BADC6D9E3} /v SortOrderIndex /t REG_DWORD /d 0x42 /f
Langkah 5: Berikan dll yang menghosting ekstensi Anda.
Gunakan shell32.dll untuk meniru folder windows default. Hanya ubah ini jika Anda memiliki alasan khusus untuk melakukannya dan terbiasa dengan ekstensi namespace.
reg add HKCU\Software\Classes\CLSID\{0672A6D1-A6E0-40FE-AB16-F25BADC6D9E3}\InProcServer32 /ve /t REG_EXPAND_SZ /d %%systemroot%%\system32\shell32.dll /f
Langkah 6: Tentukan objek instans
Tunjukkan bahwa ekstensi namespace Anda harus berfungsi seperti struktur folder file lainnya di File Explorer. Untuk informasi selengkapnya tentang objek instans shell, lihat Membuat Ekstensi Shell dengan Objek Instans Shell.
reg add HKCU\Software\Classes\CLSID\{0672A6D1-A6E0-40FE-AB16-F25BADC6D9E3}\Instance /v CLSID /t REG_SZ /d {0E5AAE11-A475-4c5b-AB00-C66DE400274E} /f
Langkah 7: Berikan atribut sistem file dari folder target
Ini diperlukan untuk memastikan bahwa File Explorer memberikan pengalaman yang konsisten dan diharapkan bagi pengguna. Perintah ini mengatur FILE_ATTRIBUTE_DIRECTORY dan FILE_ATTRIBUTE_READONLY, yang keduanya adalah Konstanta Atribut File.
reg add HKCU\Software\Classes\CLSID\{0672A6D1-A6E0-40FE-AB16-F25BADC6D9E3}\Instance\InitPropertyBag /v Attributes /t REG_DWORD /d 0x11 /f
Langkah 8: Atur jalur untuk akar sinkronisasi
Atur jalur untuk akar sinkronisasi.
reg add HKCU\Software\Classes\CLSID\{0672A6D1-A6E0-40FE-AB16-F25BADC6D9E3}\Instance\InitPropertyBag /v TargetFolderPath /t REG_EXPAND_SZ /d %%USERPROFILE%%\MyCloudStorageApp /f
Langkah 9: Atur bendera shell yang sesuai
Atur beberapa bendera yang diperlukan untuk menyematkan ekstensi namespace Anda ke pohon File Explorer.
reg add HKCU\Software\Classes\CLSID\{0672A6D1-A6E0-40FE-AB16-F25BADC6D9E3}\ShellFolder /v FolderValueFlags /t REG_DWORD /d 0x28 /f
Langkah 10: Atur bendera yang sesuai untuk mengontrol perilaku shell Anda
Atur bendera SFGAO yang sesuai. Bendera yang relevan adalah SFGAO_CANCOPY, SFGAO_CANLINK, SFGAO_STORAGE, SFGAO_HASPROPSHEET, SFGAO_STORAGEANCESTOR, SFGAO_FILESYSANCESTOR, SFGAO_FOLDER, SFGAO_FILESYSTEM, dan SFGAO_HASSUBFOLDER.
reg add HKCU\Software\Classes\CLSID\{0672A6D1-A6E0-40FE-AB16-F25BADC6D9E3}\ShellFolder /v Attributes /t REG_DWORD /d 0xF080004D /f
Langkah 11: Daftarkan ekstensi Anda di akar namespace
Konfigurasikan ekstensi namespace layanan untuk menjadi anak dari folder desktop.
reg add HKCU\Software\Microsoft\Windows\CurrentVersion\Explorer\Desktop\NameSpace\{0672A6D1-A6E0-40FE-AB16-F25BADC6D9E3} /ve /t REG_SZ /d MyCloudStorageApp /f
Langkah 12: Sembunyikan ekstensi Anda dari Desktop
Penting bahwa ekstensi Anda hanya muncul di Panel Navigasi File Explorer. Ekstensi namespace tidak berfungsi seperti pintasan normal. Oleh karena itu, Anda tidak boleh menggunakan metode ini untuk membuat pintasan Desktop.
reg add HKCU\Software\Microsoft\Windows\CurrentVersion\Explorer\HideDesktopIcons\NewStartPanel /v {0672A6D1-A6E0-40FE-AB16-F25BADC6D9E3} /t REG_DWORD /d 0x1 /f