Alat aksesibilitas - Periksa
Penting
Inspeksi adalah alat warisan. Kami merekomendasikan Accessibility Insights sebagai gantinya.
Inspect (Inspect.exe) adalah alat berbasis Windows yang dapat memilih elemen UI apa pun dan melihat data aksesibilitasnya. Anda dapat melihat properti Dan pola kontrol Microsoft UI Automation dan properti Microsoft Active Accessibility (MSAA). Pemeriksaan juga dapat menguji struktur navigasi elemen otomatisasi di pohon Automation UI dan objek yang dapat diakses dalam hierarki Aksesibilitas Aktif Microsoft.
Persyaratan
Untuk memeriksa Automasi UI, Automasi UI harus ada pada sistem. Untuk informasi selengkapnya, lihat Persyaratan Run-Time.
Inspeksi diinstal sebagai salah satu alat dalam Windows Software Development Kit (SDK), yang mencakup semua alat terkait aksesibilitas yang didokumentasikan di bagian ini. Pemeriksaan tidak didistribusikan sebagai unduhan terpisah.
Catatan
Untuk versi Windows SDK yang lebih lama, lihat Windows SDK dan arsip emulator.
Inspect.exe terletak di folder \bin\<version>\<platform> jalur penginstalan SDK. Anda biasanya tidak perlu menjalankannya sebagai administrator.
Jendela Inspeksi
Jendela Inspeksi memiliki beberapa bagian utama:
- Bilah judul. Menampilkan handel jendela Inspeksi (HWND).
- Bilah menu. Menyediakan akses ke fungsionalitas Inspeksi.
- Toolbar. Menyediakan akses ke fungsionalitas Inspeksi.
- Tampilan pohon. Menyajikan struktur hierarkis elemen UI sebagai kontrol tampilan pohon yang dapat Anda gunakan untuk menavigasi di antara elemen.
- Tampilan data. Menampilkan semua properti aksesibilitas yang terekspos untuk elemen UI yang dipilih.
Perintah yang tersedia di bilah menu juga tersedia di toolbar. Gambar berikut menunjukkan Memeriksa kueri properti Automation UI dari elemen menu Edit di Notepad.
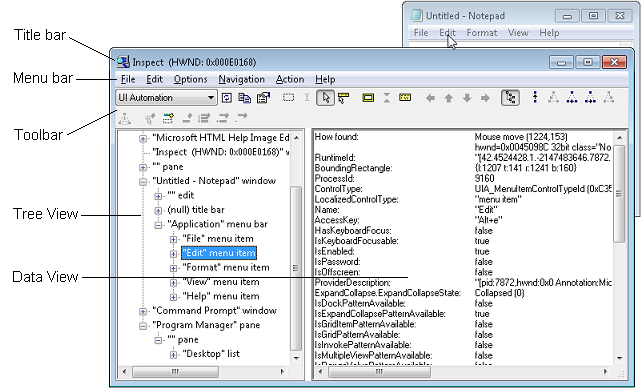
Menggunakan Inspeksi
Saat Anda memulai Inspeksi, tampilan pohon memperlihatkan lokasi elemen UI yang saat ini dipilih dalam hierarki elemen sementara tampilan data memperlihatkan informasi properti untuk elemen UI yang dipilih. Anda dapat menavigasi UI untuk melihat informasi aksesibilitas tentang setiap elemen di UI. Secara default, Periksa melacak fokus keyboard atau mouse. Saat fokus berubah, tampilan data diperbarui dengan informasi properti elemen dengan fokus.
Untuk menavigasi di antara elemen UI, Anda dapat menggunakan salah satu elemen berikut:
- Mouse.
- Keyboard.
- Kontrol tampilan pohon dalam tampilan pohon.
- Opsi navigasi di menu Navigasi .
- Opsi navigasi di toolbar.
Tiga opsi terakhir memungkinkan Anda menavigasi hierarki pohon UI. Struktur pohon ini mungkin sedikit berbeda antara mode Automasi UI dan Aksesibilitas Aktif Microsoft.
Memverifikasi informasi properti aksesibilitas
Tampilan data memperlihatkan informasi properti elemen UI yang saat ini dipilih. Anda dapat mengonfigurasi Inspect untuk menampilkan informasi tentang semua properti aksesibilitas atau subset properti tersebut. Anda juga dapat menentukan opsi tampilan lainnya, seperti apakah jendela Inspeksi tetap berada di atas antarmuka pengguna lain, atau apakah Inspeksi menyoroti persegi panjang pembatas di sekitar elemen yang dipilih.
Setelah Anda mengonfigurasi Inspect untuk bekerja seperti yang Anda inginkan, mulailah menavigasi di antara elemen UI dan melihat informasi properti. Periksa menyimpan pengaturan konfigurasi Anda saat ditutup dan menggunakannya untuk menginisialisasi sesi Inspeksi berikutnya.
Untuk mengonfigurasi pengaturan properti, ikuti langkah-langkah berikut:
- Dari menu Opsi, pilih Pengaturan, atau pilih Perlihatkan Dialog Pengaturan dari toolbar.
- Di daftar Tampilkan di Jendela Utama, pilih properti yang ingin Anda tampilkan dalam tampilan Data Inspeksi.
- Di daftar Tampilkan di TipsAlat Informasi, pilih properti yang ingin Anda tampilkan dalam tipsalat.
- Untuk melihat properti yang mungkin tidak didukung elemen UI, pilih Tampilkan properti yang tidak didukung.
- Pilih OK untuk menyimpan perubahan Anda.
Untuk mengonfigurasi opsi tampilan, Anda dapat memilih opsi tampilan berikut ini di menu Opsi atau toolbar.
| Ketika opsi ini dipilih | Periksa mengambil tindakan ini |
|---|---|
| Selalu di Atas | Muncul di atas jendela lain di layar. |
| MSAA Mode | Menampilkan informasi properti Aksesibilitas Aktif Microsoft. |
| Mode Automasi UI | Menampilkan informasi properti Automation UI. |
| Tampilan Hanya Windows yang Terlihat | Hanya tersedia dalam mode MSAA. |
| Tampilan mentah | Menyajikan tampilan mentah pohon Automation UI atau pohon MSAA dalam tampilan pohon. |
| Tampilan Kontrol | Menyajikan tampilan kontrol pohon Automation UI dalam tampilan pohon. Hanya tersedia dalam mode Automasi UI. |
| Tampilan Konten | Menyajikan tampilan konten pohon Automation UI dalam tampilan pohon. Hanya tersedia dalam mode Automasi UI |
| Toolbar Hover Aktif | Mengaktifkan tombol toolbar pada mouse hover, alih-alih memerlukan klik mouse. |
| Bip saat Kesalahan | Bip ketika kesalahan terdeteksi selama operasi Otomatisasi UI atau MSAA. |
| Bendera SPI_SCREENREADER | Mengasumsikan adanya pembaca layar. Opsi ini menunjukkan bahwa aplikasi harus memberikan informasi secara tekstual alih-alih secara grafis. Anda tidak boleh menganggap bendera ini diatur hanya karena pembaca layar ada. |
| Perlihatkan Persegi Panjang Sorotan | Menyoroti persegi panjang di sekitar elemen dengan fokus. |
| Perlihatkan Sorotan Karir | Menyoroti tanda sisipan. Hanya tersedia dalam mode MSAA. |
| Perlihatkan TipsAlat Informasi | Menampilkan informasi properti dalam tipsalat. |
| Perhatikan Fokus | Mengikuti fokus keyboard. Saat dipilih, hook peristiwa fokus asinkron diinstal dan memindahkan tanda sisipan ke kiri atas elemen dengan fokus. Tindakan ini menyebabkan Inspeksi menyegarkan propertinya dalam waktu sekitar satu detik. |
| Tonton Caret | Mengikuti tanda sisipan. Hanya tersedia dalam mode MSAA. |
| Tonton Kursor | Mengikuti kursor. |
| Tonton TipsAlat | Mengikuti tipsalat. |
| Tampilkan Pohon | Menampilkan tampilan pohon. |
Memverifikasi navigasi aksesibilitas
Setelah Anda memilih elemen UI menggunakan Inspect, Anda dapat memvalidasi bahwa elemen mengekspos navigasi Windows Automation yang benar untuk produk teknologi bantuan.
Untuk memverifikasi navigasi aksesibilitas, ikuti langkah-langkah berikut:
Buka Inspeksi dan aplikasi yang ingin Anda uji.
Pilih elemen UI tempat Anda ingin memulai navigasi.
Dalam tampilan data, verifikasi bahwa elemen mengekspos properti terkait navigasi yang benar.
Gunakan tampilan pohon, menu Navigasi , atau tombol navigasi pada toolbar untuk menavigasi UI dan memverifikasi bahwa setiap elemen mengekspos properti terkait navigasi yang benar.
Catatan
Opsi menu Navigasi dan tombol toolbar navigasi berubah tergantung di mana elemen yang dipilih berada di pohon.
Berinteraksi dengan elemen UI
Windows Automation memaparkan metode yang memungkinkan produk teknologi bantuan berinteraksi dengan elemen UI seolah-olah mouse atau keyboard sedang digunakan, seperti menekan tombol. Menu Tindakan Inspeksi memungkinkan penguji memanggil metode Windows Automation pada elemen, seperti menggunakan Invoke.Invoke untuk memanggil metode IUIAutomationInvokePattern::Invoke.
Untuk berinteraksi dengan elemen UI, ikuti langkah-langkah berikut:
- Buka Inspeksi dan aplikasi yang ingin Anda uji.
- Pilih elemen UI yang ingin Anda berinteraksi.
- Dari menu Tindakan atau toolbar, pilih tindakan yang sesuai dengan metode Windows Automation yang ingin Anda panggil.
Menu Tindakan berisi item Refresh dan Fokus , bersama dengan item lain yang bervariasi tergantung pada apakah Anda memilih mode Automasi UI atau mode MSAA. Dalam mode Automation UI, item lain mencerminkan pola kontrol yang didukung oleh elemen UI yang saat ini dipilih. Dalam mode MSAA, item lain selalu terdiri dari tindakan berikut:
| Tindakan | Deskripsi |
|---|---|
| Refresh | Menyegarkan antarmuka pengguna. Tersedia dalam mode MSAA dan Automation UI. |
| Tindakan default | Melakukan tindakan default untuk elemen . |
| Fokus | Mengatur fokus pada elemen . Tersedia dalam mode MSAA dan Automation UI. |
| Pilih | Memilih elemen . |
| Perluas Pilihan | Memperluas pilihan elemen untuk menyertakan semua elemen antara elemen pertama yang dipilih dan elemen saat ini. |
| Tambahkan ke Pilihan | Memilih elemen saat ini, seperti item daftar. |
| Hapus dari Pilihan | Menghapus elemen saat ini dari pilihan. |
| SetAccValue | Mengatur nilai Aksesibilitas Aktif Microsoft dari elemen ke string yang ditentukan. |
| Anak Terfokus | Menavigasi ke turunan elemen yang saat ini memiliki fokus. |
| HitTest di Kursor | Menavigasi ke turunan elemen yang ditentukan oleh kursor mouse. |
| HitTest... | Membuka dialog HitTest. |
Pintasan keyboard
Banyak item menu dapat dipanggil dengan pintasan keyboard bahkan ketika Inspeksi bukan aplikasi aktif. Kunci pintasan dapat berkonflik dengan beberapa aplikasi.
Tombol pintasan keyboard berikut mengaktifkan berbagai opsi pada menu:
| Untuk melakukan opsi ini | Gunakan pintasan keyboard ini |
|---|---|
| Panggil tindakan default objek di bawah kursor (Lakukan Tindakan Default). Hanya tersedia dalam mode MSAA. | Ctrl+Shift+F2 |
| Pilih objek di bawah kursor (Pilih). Hanya tersedia dalam mode MSAA. | Ctrl+Shift+F3 |
| Atur fokus keyboard ke objek di bawah kursor (Fokus). | Ctrl+Shift+F4 |
| Pindah ke objek saudara sebelumnya dari objek di bawah kursor. Perintah ini menavigasi ke objek hanya dalam kontainer (Saudara Sebelumnya). | Ctrl+Shift+F5 |
| Pindah ke induk objek (Induk). | Ctrl+Shift+F6 |
| Pindah ke anak pertama dari objek saat ini (Anak Pertama). | Ctrl+Shift+F7 |
| Pindah ke objek saudara berikutnya dari objek di bawah kursor. Perintah ini menavigasi ke objek hanya dalam kontainer (Saudara Berikutnya). | Ctrl+Shift+F8 |
| Pindah ke anak terakhir dari objek saat ini (Anak Terakhir). | Ctrl+Shift+F9 |
| Pindah ke objek di bawah kursor mouse (HitTest di Kursor). Hanya tersedia dalam mode MSAA. | Ctrl+Shift+1 |
| Salin konten tampilan Data ke clipboard (Salin Semua). | Ctrl+Shift+4 |
| Refresh konten tampilan Data (Refresh). | Ctrl+Shift+5 |
| Tonton objek yang memiliki fokus (Watch Focus). | Ctrl+Shift+6 |
| Pindah ke objek saudara ke sebelah kiri kursor berakhir (Kiri). Hanya tersedia dalam mode MSAA. | Ctrl+Shift+7 |
| Pindah ke objek saudara di atas objek tempat kursor berakhir (Naik). Hanya tersedia dalam mode MSAA. | Ctrl+Shift+8 |
| Pindah ke objek saudara di bawah objek yang kursornya sudah berakhir (Tidak berfungsi). Hanya tersedia dalam mode MSAA. | Ctrl+Shift+9 |
| Pindah ke objek saudara di sebelah kanan objek kursor berakhir (Kanan). Hanya tersedia dalam mode MSAA. | Ctrl+Shift+0 |