Catatan
Akses ke halaman ini memerlukan otorisasi. Anda dapat mencoba masuk atau mengubah direktori.
Akses ke halaman ini memerlukan otorisasi. Anda dapat mencoba mengubah direktori.
Subsistem Windows untuk Linux (WSL) sekarang mendukung menjalankan aplikasi Linux GUI (X11 dan Wayland) pada Windows dalam pengalaman desktop yang sepenuhnya terintegrasi.
WSL 2 memungkinkan aplikasi GUI Linux terasa asli dan alami untuk digunakan di Windows.
- Luncurkan aplikasi Linux dari menu Mulai Windows
- Menyematkan aplikasi Linux ke bilah tugas Windows
- Gunakan alt-tab untuk beralih antara aplikasi Linux dan Windows
- Potong + Tempel di seluruh aplikasi Windows dan Linux
Anda sekarang dapat mengintegrasikan aplikasi Windows dan Linux ke dalam alur kerja Anda untuk pengalaman desktop yang mulus.
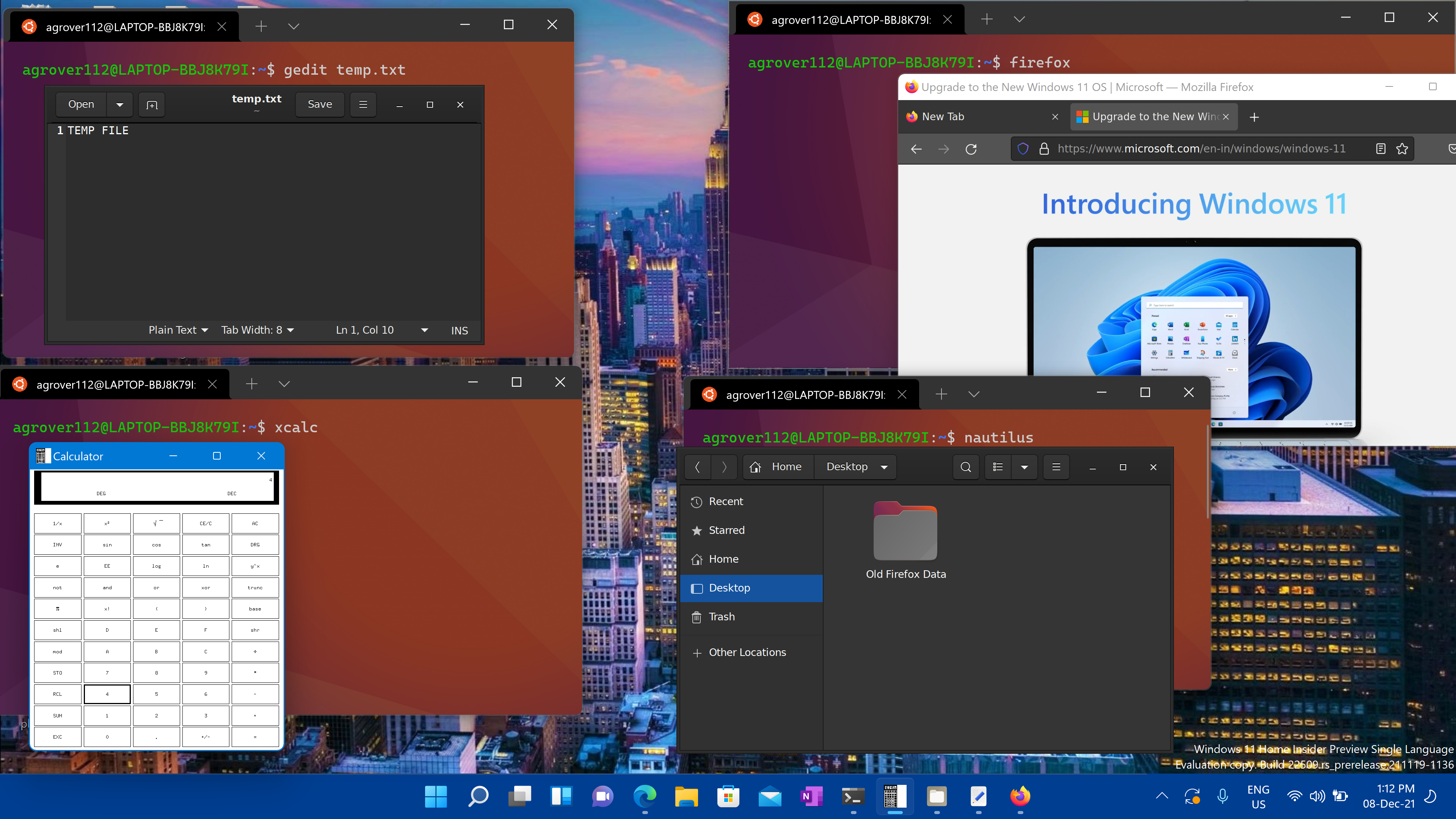
Menginstal dukungan untuk aplikasi Linux GUI
Prasyarat
Anda harus menggunakan Windows 10 Build 19044+ atau Windows 11 untuk mengakses fitur ini.
Driver yang terpasang untuk vGPU
Untuk menjalankan aplikasi Linux GUI, Anda harus terlebih dahulu menginstal driver yang cocok dengan sistem Anda di bawah ini. Ini akan memungkinkan Anda menggunakan GPU virtual (vGPU) sehingga Anda dapat memperoleh manfaat dari penyajian OpenGL yang dipercepat perangkat keras.
Penginstalan baru - Tidak ada penginstalan WSL sebelumnya
Anda sekarang dapat menginstal semua yang Anda butuhkan untuk menjalankan Subsistem Windows untuk Linux (WSL) dengan memasukkan perintah ini di administrator PowerShell atau Windows Command Prompt lalu memulai ulang komputer Anda.
wsl --install
Setelah komputer Anda selesai di-boot ulang, penginstalan akan berlanjut dan Anda akan diminta untuk memasukkan nama pengguna dan kata sandi. Ini akan menjadi kredensial Linux Anda untuk distribusi Ubuntu.
Anda sekarang siap untuk mulai menggunakan aplikasi Linux GUI di WSL!
Untuk informasi selengkapnya, periksa menginstal WSL.
Penginstalan WSL yang ada
Jika Anda sudah menginstal WSL di komputer, Anda dapat memperbarui ke versi terbaru yang menyertakan dukungan GUI Linux dengan menjalankan perintah pembaruan dari prompt perintah yang ditinggikan.
Pilih Mulai, ketik PowerShell, klik kanan Windows PowerShell, lalu pilih Jalankan sebagai administrator.
Masukkan perintah pembaruan WSL:
wsl --updateAnda harus memulai ulang WSL agar pembaruan berlaku. Anda dapat memulai ulang WSL dengan menjalankan perintah matikan di PowerShell.
wsl --shutdown
Nota
Aplikasi Linux GUI hanya didukung dengan WSL 2 dan tidak akan berfungsi dengan distribusi Linux yang dikonfigurasi untuk WSL 1. Baca tentang cara mengubah distribusi Anda dari WSL 1 ke WSL 2.
Menjalankan aplikasi GUI Linux
Anda dapat menjalankan perintah berikut dari terminal Linux Anda untuk mengunduh dan menginstal aplikasi Linux populer ini. Jika Anda menggunakan distribusi yang berbeda dari Ubuntu, itu dapat menggunakan manajer paket yang berbeda dari apt. Setelah aplikasi Linux diinstal, Anda dapat menemukannya di menu Mulai anda di bawah nama distribusi. Misalnya: Ubuntu -> Microsoft Edge.
Nota
Dukungan untuk aplikasi GUI di WSL tidak memberikan pengalaman desktop penuh. Ini bergantung pada desktop Windows, sehingga menginstal alat atau aplikasi yang berfokus pada desktop mungkin tidak didukung. Untuk meminta dukungan tambahan, Anda dapat mengajukan masalah di repositori WSLg di GitHub.
Perbarui paket di distribusi Anda
sudo apt update
Menginstal Editor Teks Gnome
Editor Teks Gnome adalah editor teks default dari lingkungan desktop GNOME.
sudo apt install gnome-text-editor -y
Untuk meluncurkan file bashrc Anda di editor, masukkan: gnome-text-editor ~/.bashrc
Nota
Editor Teks GNOME menggantikan gedit sebagai editor teks default GNOME/Ubuntu di Ubuntu 22.10. Jika Anda menjalankan versi Ubuntu yang lebih lama dan ingin menggunakan gedit, editor teks default sebelumnya, gunakan sudo apt install gedit -y.
Menginstal GIMP
GIMP adalah editor grafis raster gratis dan sumber terbuka yang digunakan untuk manipulasi gambar dan pengeditan gambar, gambar bentuk bebas, transcoding antara format file gambar yang berbeda, dan tugas yang lebih khusus.
sudo apt install gimp -y
Untuk meluncurkan, masukkan: gimp
Menginstal Nautilus
Nautilus, juga dikenal sebagai GNOME Files, adalah manajer file untuk desktop GNOME. (Mirip dengan Windows File Explorer).
sudo apt install nautilus -y
Untuk meluncurkan, masukkan: nautilus
Menginstal VLC
VLC adalah pemutar dan kerangka kerja multimedia lintas platform sumber terbuka dan gratis yang memainkan sebagian besar file multimedia.
sudo apt install vlc -y
Untuk meluncurkan, masukkan: vlc
Menginstal aplikasi X11
X11 adalah sistem jendela Linux dan ini adalah koleksi aplikasi dan alat lain-lain yang dikirim dengannya, seperti xclock, kalkulator xcalc, xclipboard untuk dipotong dan ditempelkan, xev untuk pengujian peristiwa, dll. Lihat dokumen x.org untuk informasi selengkapnya.
sudo apt install x11-apps -y
Untuk meluncurkan, masukkan nama alat yang ingin Anda gunakan. Contohnya:
-
xcalc, ,xclockxeyes
Menginstal Google Chrome untuk Linux
Untuk menginstal Google Chrome untuk Linux:
- Ubah direktori menjadi folder sementara:
cd /tmp - Gunakan wget untuk mengunduhnya:
wget https://dl.google.com/linux/direct/google-chrome-stable_current_amd64.deb - Instal paket:
sudo apt install --fix-missing ./google-chrome-stable_current_amd64.deb
*Opsi --fix-missing ini digunakan untuk memperbaiki dependensi yang hilang yang mungkin muncul selama proses penginstalan.
./ Dalam perintah menentukan direktori saat ini tempat file .deb berada. Jika file .deb terletak di direktori yang berbeda, Anda harus menentukan jalur ke file dalam perintah.
Untuk meluncurkan, masukkan: google-chrome
Menginstal browser Microsoft Edge untuk Linux
Temukan informasi tentang cara menginstal browser Microsoft Edge untuk Linux menggunakan baris perintah di situs Edge Insider. Pilih Dapatkan petunjuk di bagian pemasangan baris perintah halaman.
Untuk meluncurkan, masukkan: microsoft-edge
Penyelesaian Masalah
Jika Anda memiliki masalah saat memulai aplikasi GUI, silakan periksa panduan ini terlebih dahulu: Mendiagnosis masalah jenis "tidak dapat membuka tampilan" dengan WSLg
Windows Subsystem for Linux