Aksesibilitas di iOS
Halaman ini menjelaskan cara menggunakan API Aksesibilitas iOS untuk membangun aplikasi sesuai dengan daftar periksa aksesibilitas. Lihat halaman aksesibilitas Android dan aksesibilitas OS X untuk API platform lainnya.
Menjelaskan Elemen UI
iOS menyediakan AccessibilityLabel properti dan AccessibilityHint bagi pengembang untuk menambahkan teks deskriptif yang dapat digunakan oleh pembaca layar VoiceOver untuk membuat kontrol lebih mudah diakses. Kontrol juga dapat ditandai dengan satu atau beberapa sifat yang menyediakan konteks tambahan dalam mode yang dapat diakses.
Beberapa kontrol mungkin tidak perlu dapat diakses (misalnya, label pada input teks atau gambar yang murni dekoratif) - IsAccessibilityElement disediakan untuk menonaktifkan aksesibilitas dalam kasus tersebut.
Desainer UI
Pad Properti berisi bagian aksesibilitas yang memungkinkan pengaturan ini diedit saat kontrol dipilih di Desainer UI iOS:
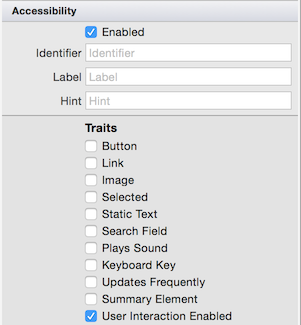
C#
Properti ini juga dapat diatur langsung dalam kode:
usernameInput.AccessibilityLabel = "Search";
usernameInput.Hint = "Press Enter after typing to search employee list";
someLabel.IsAccessibilityElement = false;
displayOnlyText.AccessibilityTraits = UIAccessibilityTrait.Header | UIAccessibilityTrait.Selected;
Apa itu AccessibilityIdentifier?
AccessibilityIdentifier digunakan untuk mengatur kunci unik yang dapat digunakan untuk merujuk ke elemen antarmuka pengguna melalui API UIAutomation.
Nilai AccessibilityIdentifier tidak pernah diucapkan atau ditampilkan kepada pengguna.
PostNotification
Metode ini UIAccessibility.PostNotification memungkinkan peristiwa dinaikkan ke pengguna di luar interaksi langsung (misalnya, ketika mereka berinteraksi dengan kontrol tertentu).
Pengumuman
Pengumuman dapat dikirim dari kode untuk memberi tahu pengguna bahwa beberapa status telah berubah (seperti operasi latar belakang telah selesai). Ini dapat disertai dengan indikasi visual di antarmuka pengguna:
UIAccessibility.PostNotification (
UIAccessibilityPostNotification.Announcement,
new NSString(@"Item was saved"));
Tata Letak Berubah
LayoutChanged Pengumuman digunakan saat tata letak layar:
UIAccessibility.PostNotification (
UIAccessibilityPostNotification.LayoutChanged,
someControl); // someControl gets focus
Aksesibilitas dan Pelokalan
Properti aksesibilitas seperti label dan petunjuk dapat dilokalkan seperti teks lain di antarmuka pengguna.
MainStoryboard.strings
Jika antarmuka pengguna ditata di papan cerita, Anda dapat memberikan terjemahan untuk properti aksesibilitas dengan cara yang sama seperti properti lain. Dalam contoh di bawah ini, memiliki UITextFieldID Pelokalan dan Pqa-aa-ury dua properti aksesibilitas yang diatur dalam bahasa Spanyol:
/* Accessibility */
"Pqa-aa-ury.accessibilityLabel" = "Notas input";
"Pqa-aa-ury.accessibilityHint" = "escriba más información";
File ini akan ditempatkan di direktori es.lproj untuk konten Spanyol.
Localizable.strings
Atau, terjemahan dapat ditambahkan ke file Localizable.strings di direktori konten yang dilokalkan (misalnya. es.lproj untuk Bahasa Spanyol):
/* Accessibility */
"Notes" = "Notas input";
"Provide more information" = "escriba más información";
Terjemahan ini dapat digunakan dalam C# melalui LocalizedString metode :
notesText.AccessibilityLabel = NSBundle.MainBundle.LocalizedString ("Notes", "");
notesText.AccessibilityHint = NSBundle.MainBundle.LocalizedString ("Provide more information", "");
Lihat panduan pelokalan iOS untuk detail selengkapnya tentang melokalisasi konten.
Menguji Aksesibilitas
VoiceOver diaktifkan di aplikasi Pengaturan dengan menavigasi ke VoiceOver Aksesibilitas > Umum>:
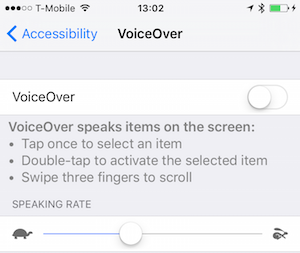
Layar Aksesibilitas juga menyediakan pengaturan untuk perbesar tampilan, ukuran teks, opsi warna &kontras, pengaturan ucapan, dan opsi konfigurasi lainnya.
Ikuti petunjuk VoiceOver ini untuk menguji aksesibilitas di perangkat iOS.
Pengujian Simulator
Saat menguji di simulator, Pemeriksa Aksesibilitas tersedia untuk membantu memverifikasi properti aksesibilitas dan peristiwa dikonfigurasi dengan benar. Aktifkan inspektur di aplikasi Pengaturan dengan menavigasi ke Pemeriksa Aksesibilitas Aksesibilitas > Umum>:
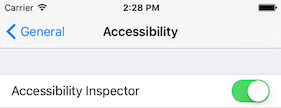
Setelah diaktifkan, jendela pemeriksa mengarahkan kursor ke layar iOS setiap saat. Berikut adalah contoh output ketika baris tampilan tabel dipilih - perhatikan Label berisi kalimat yang memberikan konten baris dan juga bahwa itu "selesai" (yaitu tanda centang terlihat):
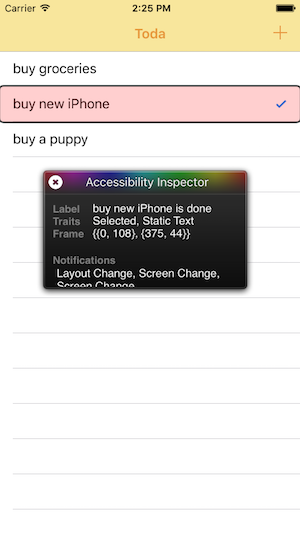
Saat pemeriksa terlihat, gunakan ikon "X" di kiri atas untuk menampilkan dan menyembunyikan overlay untuk sementara waktu dan mengaktifkan/menonaktifkan pengaturan aksesibilitas.