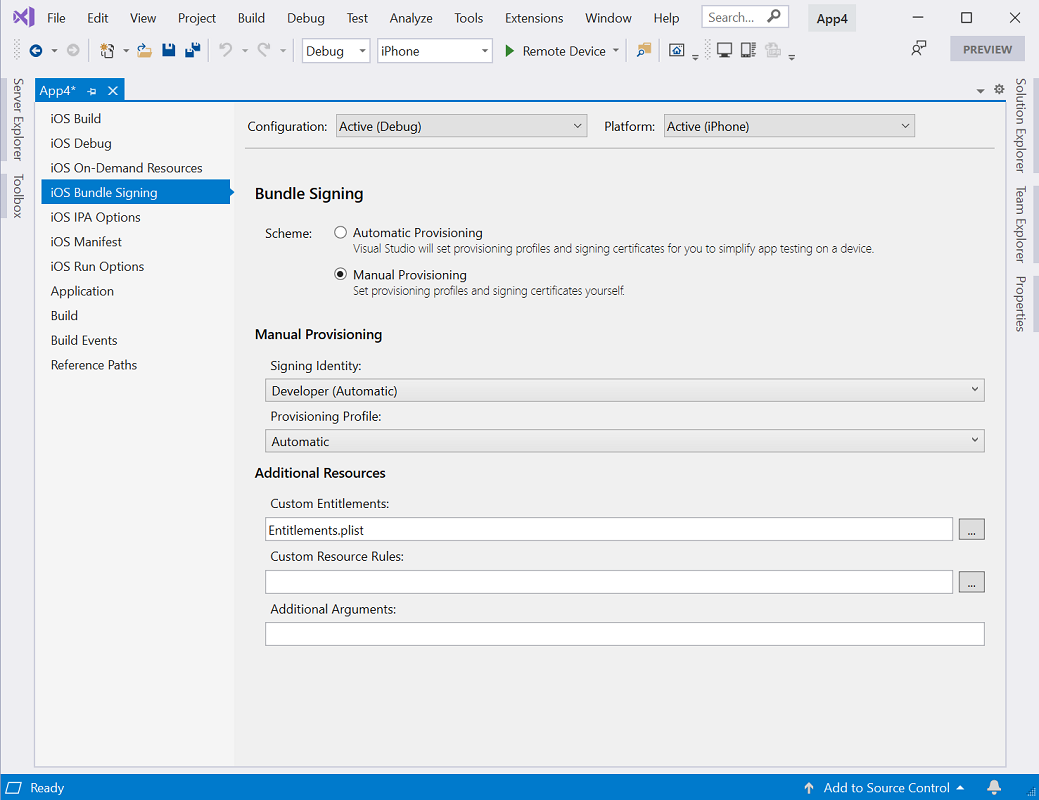Provisi manual untuk Xamarin.iOS
Setelah Xamarin.iOS berhasil diinstal, langkah selanjutnya dalam pengembangan iOS adalah memprovisikan perangkat iOS Anda. Panduan ini mengeksplorasi menggunakan provisi manual untuk menyiapkan sertifikat dan profil pengembangan.
Catatan
Instruksi di halaman ini relevan untuk pengembang yang memiliki akses berbayar ke Program Pengembang Apple. Jika Anda memiliki akun gratis, silakan lihat panduan Provisi gratis untuk informasi selengkapnya tentang pengujian di perangkat.
Membuat sertifikat pengembangan
Langkah pertama dalam menyiapkan perangkat pengembangan adalah membuat sertifikat penandatanganan. Sertifikat penandatanganan terdiri dari dua hal:
- Sertifikat Pengembangan
- Kunci privat
Sertifikat pengembangan dan kunci terkait sangat penting bagi pengembang iOS: sertifikat tersebut membangun identitas Anda dengan Apple dan mengaitkan Anda dengan perangkat dan profil tertentu untuk pengembangan, mirip dengan menempatkan tanda tangan digital Anda di aplikasi Anda. Apple memeriksa sertifikat untuk mengontrol akses ke perangkat yang diizinkan untuk Anda sebarkan.
Tim pengembangan, sertifikat, dan profil dapat dikelola dengan mengakses bagian Sertifikat, Pengidentifikasi & Profil (diperlukan login) di Pusat Anggota Apple. Apple mengharuskan Anda memiliki identitas penandatanganan untuk membangun kode Anda untuk perangkat atau simulator.
Penting
Penting untuk dicatat bahwa Anda hanya dapat memiliki dua sertifikat Pengembangan iOS kapan saja. Jika Anda perlu membuat lagi, Anda harus mencabut yang sudah ada. Komputer apa pun yang menggunakan sertifikat yang dicabut tidak akan dapat menandatangani aplikasi mereka.
Sebelum memulai proses provisi manual, Anda harus memastikan bahwa Anda memiliki akun pengembang Apple yang ditambahkan di Visual Studio, seperti yang dijelaskan dalam panduan Manajemen Akun Apple. Setelah Anda menambahkan akun pengembang Apple, lakukan hal berikut untuk membuat sertifikat penandatanganan:
Buka jendela akun pengembang Apple di Visual Studio.
- Mac: Akun Pengembang Apple Preferensi > Visual Studio >
- Windows: Opsi > Alat > Xamarin > Akun Apple
Pilih tim dan klik Tampilkan Detail...
Klik Buat Sertifikat dan pilih Pengembangan Apple atau Pengembangan iOS. Jika Anda memiliki izin yang benar, identitas penandatanganan baru akan muncul setelah beberapa detik.
Memahami pasangan kunci sertifikat
Profil Pengembang berisi sertifikat, kunci terkait, dan profil provisi apa pun yang terkait dengan akun tersebut. Sebenarnya ada dua versi Profil Pengembang — satu ada di Portal Pengembang, dan yang lain hidup di Mac lokal. Perbedaan antara keduanya adalah jenis kunci yang dikandungnya: Profil di Portal menampung semua kunci publik yang terkait dengan sertifikat Anda, sementara salinan di Mac lokal Anda berisi semua kunci privat. Agar sertifikat valid, pasangan kunci harus cocok.
Peringatan
Kehilangan sertifikat dan kunci terkait bisa sangat mengganggu, karena akan memerlukan pencabutan sertifikat yang ada dan menyediakan kembali perangkat terkait, termasuk yang terdaftar untuk penyebaran ad-hoc. Setelah berhasil menyiapkan Sertifikat Pengembangan, ekspor salinan cadangan dan simpan di tempat yang aman. Untuk informasi selengkapnya tentang cara melakukannya, lihat bagian Mengekspor dan Mengimpor Sertifikat dan Profil dari panduan Mempertahankan Sertifikat di dokumen Apple.
Memprovisikan perangkat iOS untuk pengembangan
Sekarang setelah Anda menetapkan identitas Anda dengan Apple dan memiliki sertifikat pengembangan, Anda harus mengatur profil provisi dan entitas yang diperlukan sehingga dimungkinkan untuk menyebarkan aplikasi ke perangkat Apple. Perangkat harus menjalankan versi iOS yang didukung oleh Xcode — mungkin perlu memperbarui perangkat, Xcode, atau keduanya.
Menambahkan perangkat
Saat membuat profil provisi untuk pengembangan, kita harus menyatakan perangkat mana yang dapat menjalankan aplikasi. Untuk mengaktifkan ini, hingga 100 perangkat per tahun kalender dapat ditambahkan ke Portal Pengembang kami, dan dari sini kami dapat memilih perangkat yang akan ditambahkan ke profil provisi tertentu. Ikuti langkah-langkah di bawah ini di Mac Anda untuk menambahkan perangkat ke Portal Pengembang
Koneksi perangkat yang akan disediakan ke Mac dengan kabel USB yang disediakan.
Buka Xcode, dan buka Perangkat Jendela > dan Simulator.
Di bawah tab Perangkat , pilih perangkat dari menu di sisi kiri.
Sorot string Pengidentifikasi dan salin ke clipboard:
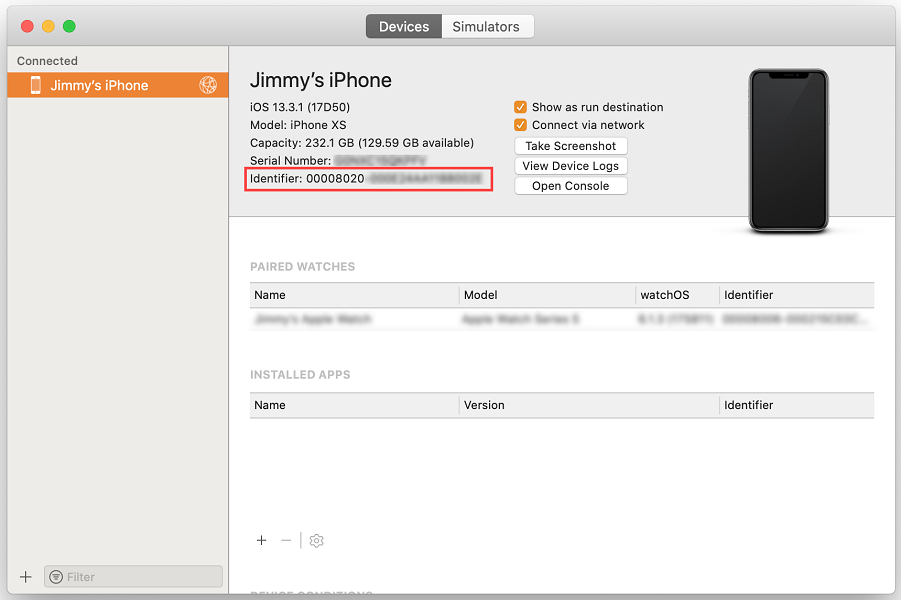
Di browser web, buka bagian Perangkat di portal pengembang dan klik tombol + :
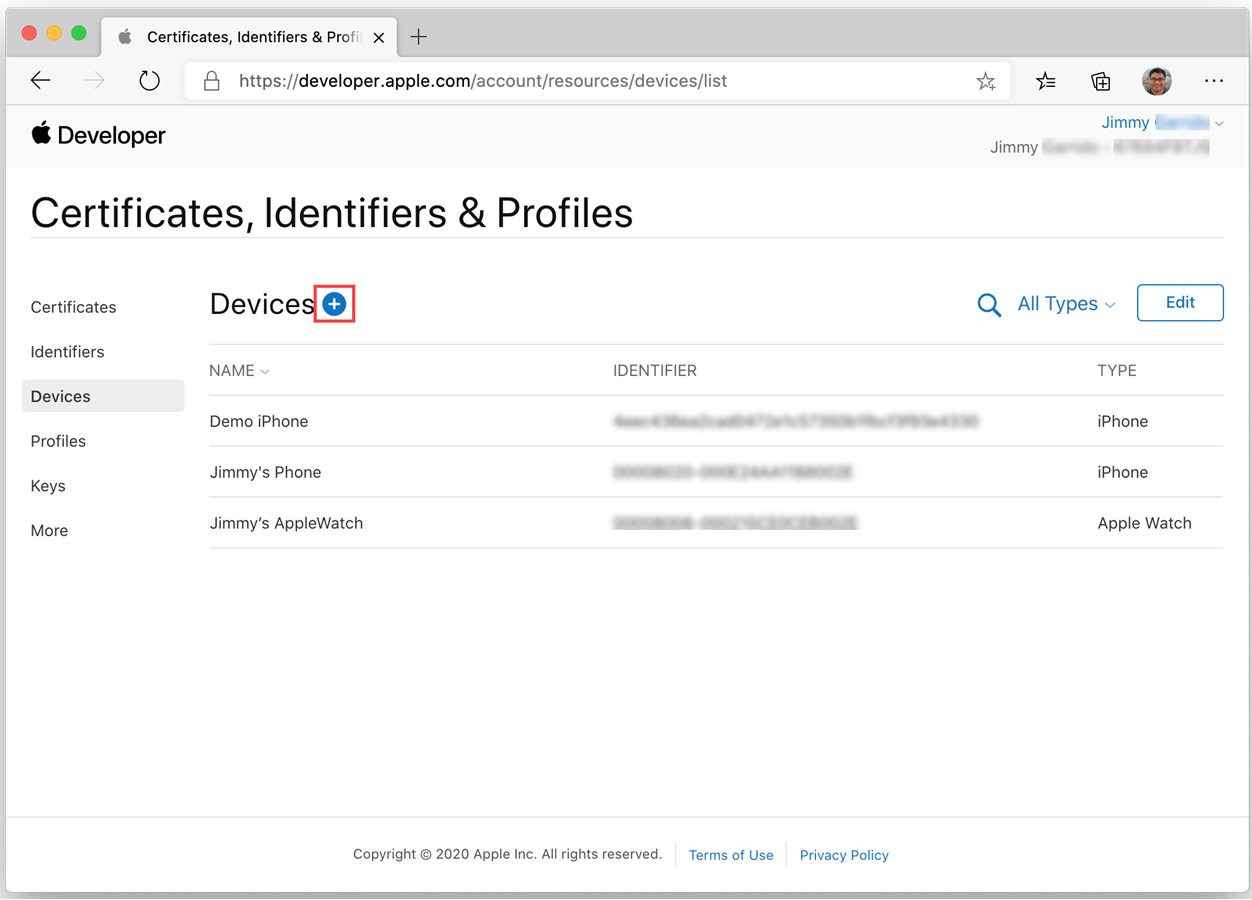
Atur Platform yang benar dan berikan nama untuk perangkat baru. Tempel pengidentifikasi yang disalin sebelumnya ke bidang ID Perangkat:
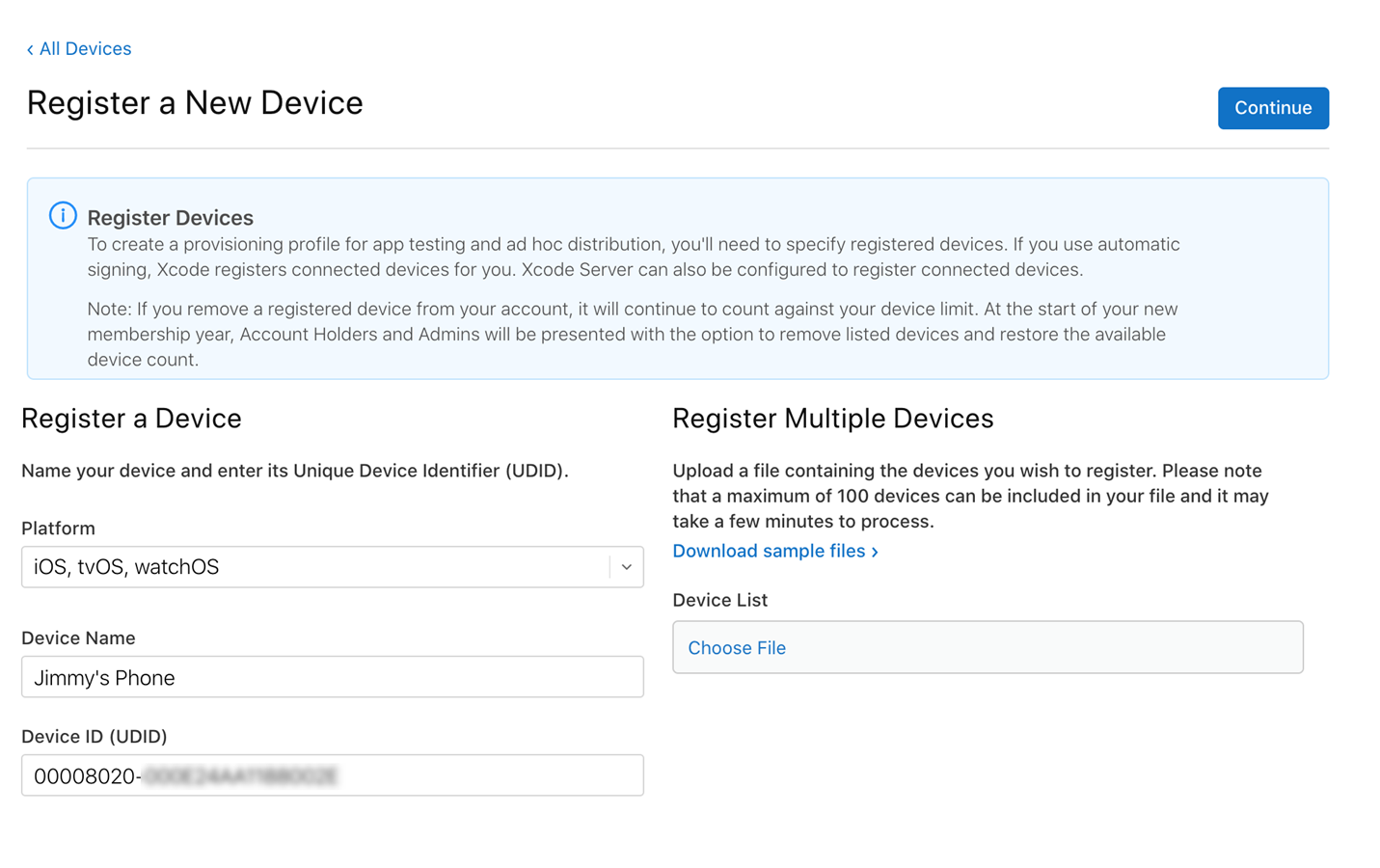
Klik Lanjutkan.
Tinjau informasi, lalu klik Daftar.
Ulangi langkah-langkah di atas untuk perangkat iOS apa pun yang akan digunakan untuk menguji atau men-debug aplikasi Xamarin.iOS.
Membuat profil provisi pengembangan
Setelah menambahkan perangkat ke portal pengembang, perlu untuk membuat profil provisi dan menambahkan perangkat ke dalamnya.
Sebelum membuat profil provisi, ID Aplikasi harus dibuat. ID Aplikasi adalah string gaya reverse-DNS yang secara unik mengidentifikasi aplikasi. Langkah-langkah di bawah ini akan menunjukkan cara membuat ID Aplikasi Wildcard, yang dapat digunakan untuk membangun dan menginstal sebagian besar aplikasi. ID Aplikasi Eksplisit hanya memungkinkan penginstalan satu aplikasi (dengan ID bundel yang cocok), dan umumnya digunakan untuk fitur iOS tertentu seperti Apple Pay dan HealthKit. Untuk informasi tentang membuat ID Aplikasi Eksplisit, lihat panduan Bekerja dengan Kemampuan .
ID Aplikasi kartubebas baru
Buka bagian Pengidentifikasi di portal pengembang dan klik tombol + .
Pilih ID Aplikasi dan klik Lanjutkan.
Berikan Deskripsi. Kemudian atur ID Bundel ke Wildcard dan masukkan ID dalam format
com.[DomainName].*: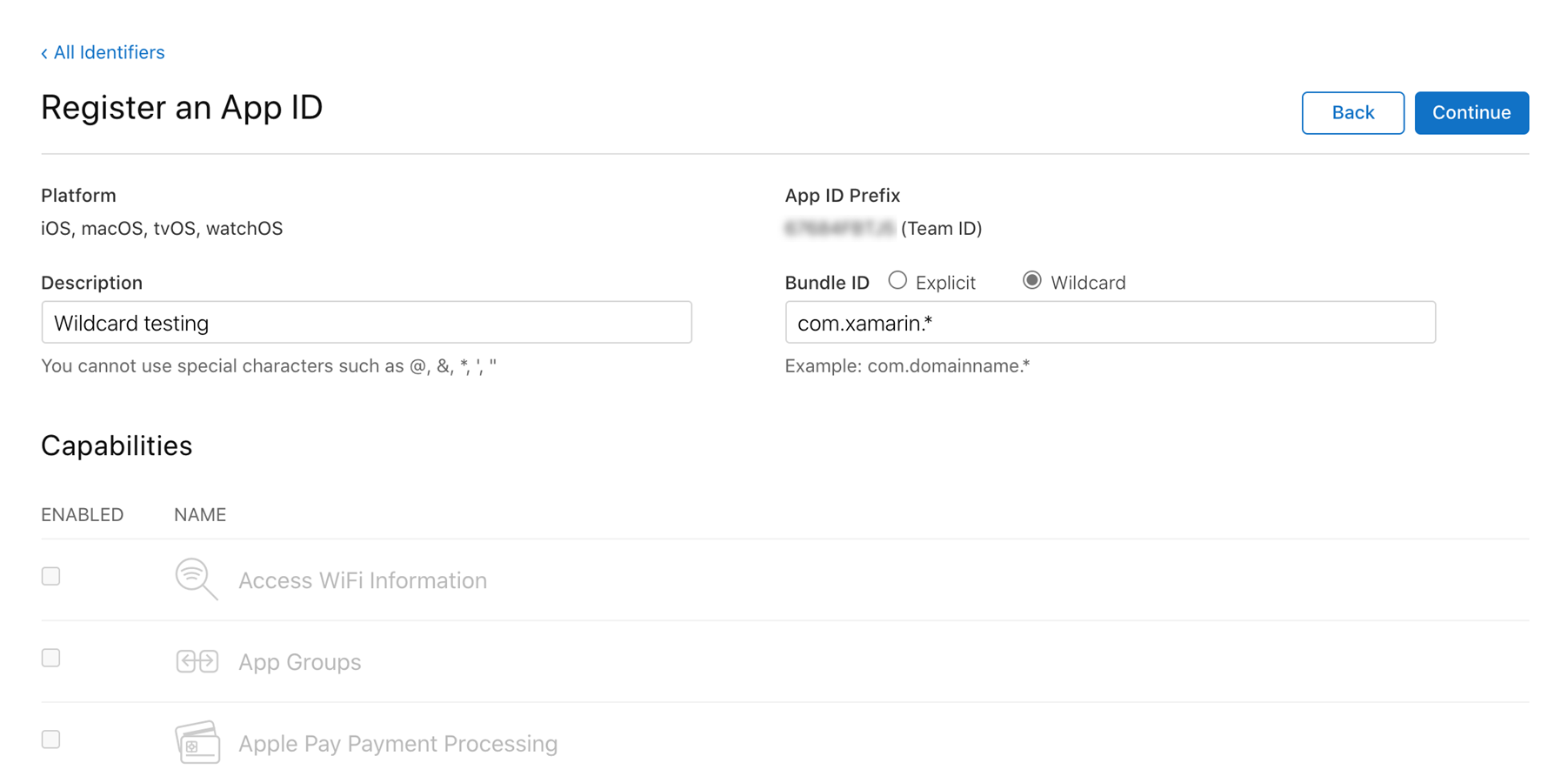
Klik Lanjutkan.
Tinjau informasi, lalu klik Daftar.
Profil provisi baru
Setelah ID Aplikasi dibuat, profil provisi dapat dibuat. Profil provisi ini berisi informasi tentang aplikasi apa (atau aplikasi, jika itu ADALAH ID aplikasi kartubebas) yang terkait dengan profil ini, yang dapat menggunakan profil (tergantung pada sertifikat pengembang apa yang ditambahkan), dan perangkat apa yang dapat menginstal aplikasi.
Untuk membuat profil provisi secara manual untuk pengembangan, lakukan hal berikut:
Buka bagian Profil di portal pengembang dan klik tombol + .
Di bawah Pengembangan, pilih Pengembangan Aplikasi iOS dan klik Lanjutkan.
Pilih ID Aplikasi yang akan digunakan dari menu dropdown lalu klik Lanjutkan.
Pilih Sertifikat yang akan disertakan dalam profil provisi lalu klik Lanjutkan.
Pilih semua perangkat tempat aplikasi akan diinstal, lalu klik Lanjutkan.
Berikan Nama Profil Provisi lalu klik Buat.
Anda dapat secara opsional mengklik Unduh di halaman berikutnya untuk mengunduh profil provisi ke Mac.
Mengunduh profil provisi di Visual Studio
Setelah membuat profil provisi baru di Portal Pengembang Apple, gunakan Visual Studio untuk mengunduhnya sehingga tersedia untuk masuk bundel di aplikasi Anda.
Buka jendela akun pengembang Apple di Visual Studio.
- Mac: Akun Pengembang Apple Preferensi > Visual Studio >
- Windows: Opsi > Alat > Xamarin > Akun Apple
Pilih tim dan klik Tampilkan Detail...
Verifikasi bahwa profil baru muncul di daftar Profil Provisi . Anda mungkin perlu memulai ulang Visual Studio untuk me-refresh daftar.
Klik Unduh Semua Profil.
Profil provisi baru sekarang akan tersedia di Visual Studio dan siap digunakan.
Sebarkan ke perangkat
Pada titik ini provisi harus selesai, dan aplikasi siap untuk disebarkan ke perangkat. Untuk melakukan ini, ikuti langkah-langkah berikut:
Koneksi perangkat Anda ke Mac.
Buka Info.plist dan pastikan Pengidentifikasi Bundel cocok dengan ID Aplikasi yang dibuat sebelumnya (kecuali ID Aplikasi adalah kartubebas).
Di bagian Penandatanganan , pilih Provisi Manual sebagai Skema:
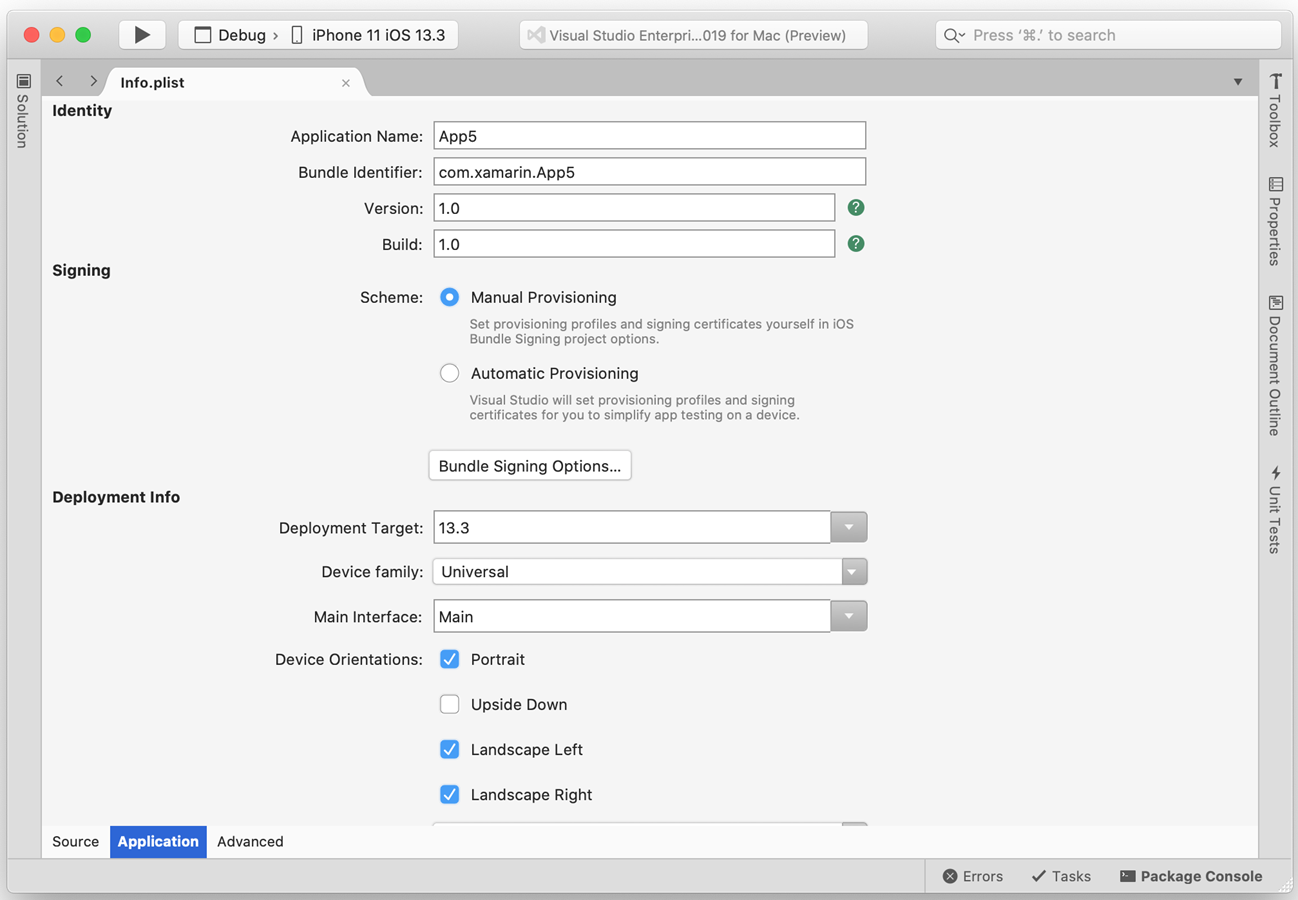
Klik Opsi Penandatanganan Bundel...
Pastikan konfigurasi build diatur ke Debug|i Telepon. Buka menu dropdown Identitas Penandatanganan dan Profil Provisi untuk memverifikasi bahwa sertifikat dan profil provisi yang benar tercantum:
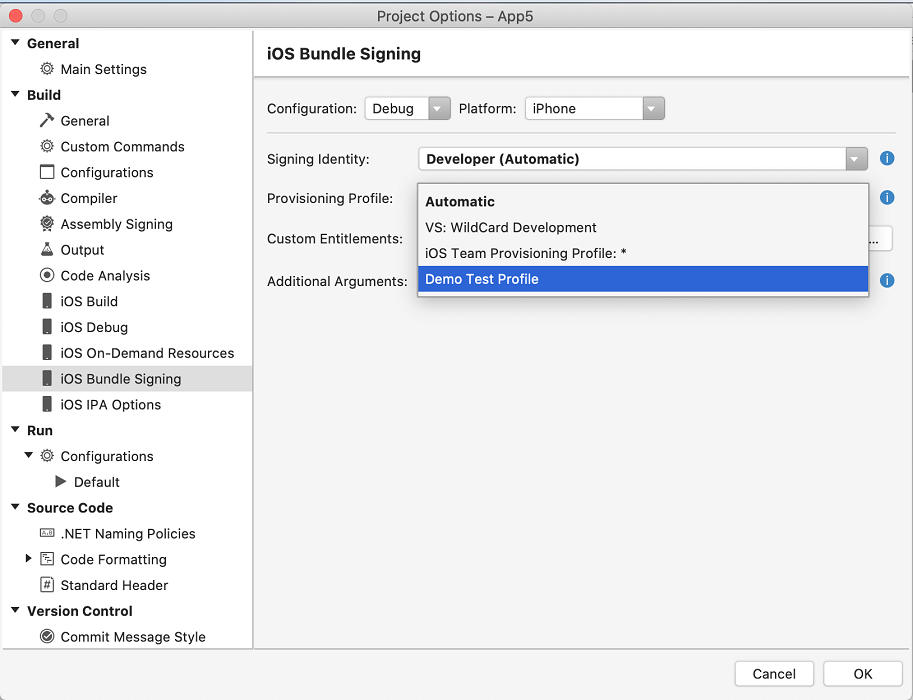
Pilih identitas dan profil tertentu untuk digunakan, atau biarkan sebagai Otomatis. Saat diatur ke Otomatis, Visual Studio untuk Mac akan memilih identitas dan profil berdasarkan Pengidentifikasi Bundel di Info.plist.
Klik OK.
Klik Jalankan untuk menyebarkan aplikasi ke perangkat Anda.
Provisi untuk layanan aplikasi
Apple menyediakan pilihan Application Services khusus, juga disebut kemampuan, yang dapat diaktifkan untuk aplikasi Xamarin.iOS. Layanan Aplikasi ini harus dikonfigurasi pada Portal Provisi iOS saat ID Aplikasi dibuat dan dalam file Entitlements.plist yang merupakan bagian dari proyek aplikasi Xamarin.iOS. Untuk informasi tentang menambahkan Layanan Aplikasi ke aplikasi Anda, lihat panduan Pengenalan Kemampuan dan panduan Bekerja dengan Pemberian Izin.
- Buat ID Aplikasi dengan layanan aplikasi yang diperlukan.
- Buat profil provisi baru yang berisi ID Aplikasi ini.
- Mengatur Pemberian Izin dalam Proyek Xamarin.iOS