Add Conditional Access to user flows in Azure Active Directory B2C
Before you begin, use the Choose a policy type selector at the top of this page to choose the type of policy you’re setting up. Azure Active Directory B2C offers two methods to define how users interact with your applications: through predefined user flows or through fully configurable custom policies. The steps required in this article are different for each method.
Conditional Access can be added to your Azure Active Directory B2C (Azure AD B2C) user flows or custom policies to manage risky sign-ins to your applications. Microsoft Entra Conditional Access is the tool used by Azure AD B2C to bring signals together, make decisions, and enforce organizational policies.
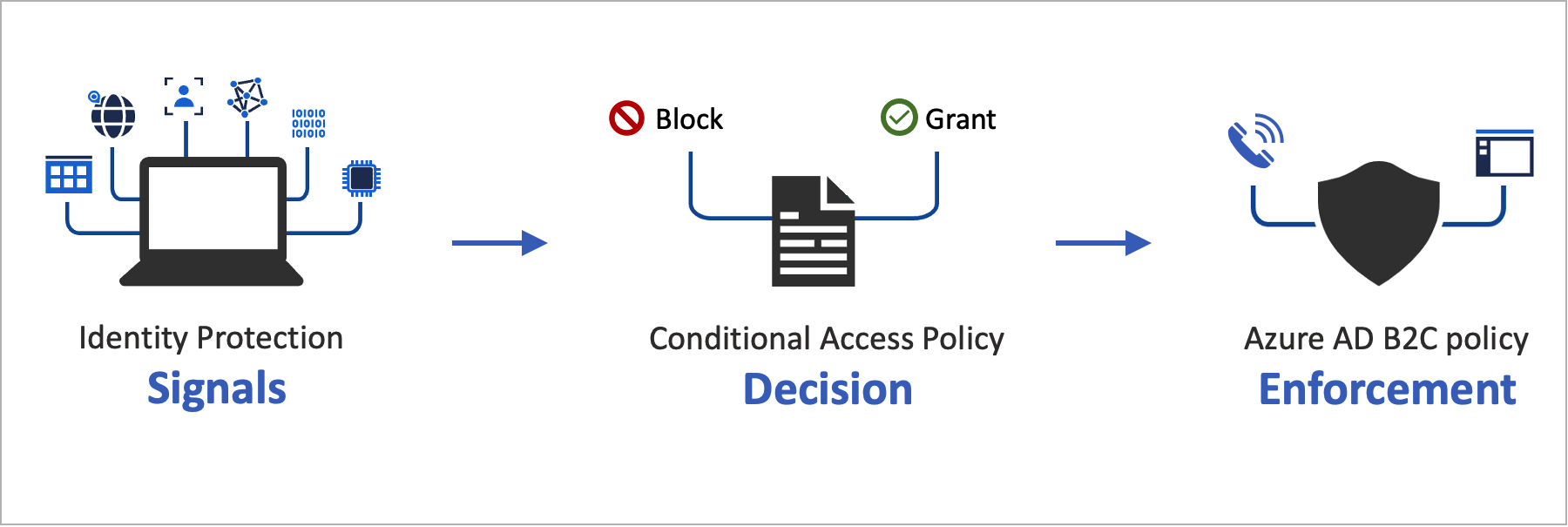 Automating risk assessment with policy conditions means risky sign-ins are identified immediately and then either remediated or blocked.
Automating risk assessment with policy conditions means risky sign-ins are identified immediately and then either remediated or blocked.
Service overview
Azure AD B2C evaluates each sign-in event and ensures that all policy requirements are met before granting the user access. During this Evaluation phase, the Conditional Access service evaluates the signals collected by Identity Protection risk detections during sign-in events. The outcome of this evaluation process is a set of claims that indicates whether the sign-in should be granted or blocked. The Azure AD B2C policy uses these claims to act within the user flow. An example is blocking access or challenging the user with a specific remediation like multifactor authentication (MFA). “Block access” overrides all other settings.
The following example shows a Conditional Access technical profile that is used to evaluate the sign-in threat.
<TechnicalProfile Id="ConditionalAccessEvaluation">
<DisplayName>Conditional Access Provider</DisplayName>
<Protocol Name="Proprietary" Handler="Web.TPEngine.Providers.ConditionalAccessProtocolProvider, Web.TPEngine, Version=1.0.0.0, Culture=neutral, PublicKeyToken=null" />
<Metadata>
<Item Key="OperationType">Evaluation</Item>
</Metadata>
...
</TechnicalProfile>
To ensure that Identity Protection signals are evaluated properly, you'll want to call the ConditionalAccessEvaluation technical profile for all users, including both local and social accounts. Otherwise, Identity Protection indicates an incorrect degree of risk associated with users.
In the Remediation phase that follows, the user is challenged with MFA. Once complete, Azure AD B2C informs Identity Protection that the identified sign-in threat has been remediated and by which method. In this example, Azure AD B2C signals that the user has successfully completed the multifactor authentication challenge. The remediation may also happen through other channels. For example, when the account's password is reset, either by the administrator or by the user. You can check the user Risk state in the risky users report.
Important
To remediate the risk successfully within the journey, make sure the Remediation technical profile is called after the Evaluation technical profile is executed. If Evaluation is invoked without Remediation, the risk state indicates as At risk.
When the Evaluation technical profile recommendation returns Block, the call to the Evaluation technical profile is not required. The risk state is set to At risk.
The following example shows a Conditional Access technical profile used to remediate the identified threat:
<TechnicalProfile Id="ConditionalAccessRemediation">
<DisplayName>Conditional Access Remediation</DisplayName>
<Protocol Name="Proprietary" Handler="Web.TPEngine.Providers.ConditionalAccessProtocolProvider, Web.TPEngine, Version=1.0.0.0, Culture=neutral, PublicKeyToken=null"/>
<Metadata>
<Item Key="OperationType">Remediation</Item>
</Metadata>
...
</TechnicalProfile>
Components of the solution
These are the components that enable Conditional Access in Azure AD B2C:
- User flow or custom policy that guides the user through the sign-in and sign-up process.
- Conditional Access policy that brings signals together to make decisions and enforce organizational policies. When a user signs into your application via an Azure AD B2C policy, the Conditional Access policy uses Microsoft Entra ID Protection signals to identify risky sign-ins and presents the appropriate remediation action.
- Registered application that directs users to the appropriate Azure AD B2C user flow or custom policy.
- TOR Browser to simulate a risky sign-in.
Service limitations and considerations
When using the Microsoft Entra Conditional Access, consider the following:
- Identity Protection is available for both local and social identities, such as Google or Facebook. For social identities, you need to manually activate Conditional Access. Detection is limited because social account credentials are managed by the external identity provider.
- In Azure AD B2C tenants, only a subset of Microsoft Entra Conditional Access policies are available.
Prerequisites
- Complete the steps in Get started with custom policies in Active Directory B2C. This tutorial guides you how to update custom policy files to use your Azure AD B2C tenant configuration.
- If you haven't registered a web app, register one by using the steps in register a web application.
Pricing tier
Azure AD B2C Premium P2 is required to create risky sign-in policies. Premium P1 tenants can create a policy that is based on location, application, user-based, or group-based policies. For more information, see Change your Azure AD B2C pricing tier
Prepare your Azure AD B2C tenant
To add a Conditional Access policy, disable security defaults:
Sign in to the Azure portal.
If you have access to multiple tenants, select the Settings icon in the top menu to switch to your Azure AD B2C tenant from the Directories + subscriptions menu.
Under Azure services, select Microsoft Entra ID. Or use the search box to find and select Microsoft Entra ID.
Select Properties, and then select Manage Security defaults.

Under Enable Security defaults, select No.

Add a Conditional Access policy
A Conditional Access policy is an if-then statement of assignments and access controls. A Conditional Access policy brings signals together to make decisions and enforce organizational policies.
Tip
In this step you configure the conditional access policy. We recommend you to use one of the following templates: Template 1: Sign-in risk-based Conditional Access, Template 2: User risk-based Conditional Access, or Template 3: Block locations with Conditional Access. You can configure the conditional access policy through Azure portal, or MS Graph API.
The logical operator between the assignments is And. The operator in each assignment is Or.
 To add a Conditional Access policy:
To add a Conditional Access policy:
In the Azure portal, search for and select Azure AD B2C.
Under Security, select Conditional Access. The Conditional Access Policies page opens.
Select + New policy.
Enter a name for the policy, such as Block risky sign-in.
Under Assignments, choose Users and groups, and then select the one of the following supported configurations:
Include License Notes All users P1, P2 This policy affects all of your users. To be sure not to lock yourself out, exclude your administrative account by choosing Exclude, selecting Directory roles, and then selecting Global Administrator in the list. You can also select Users and Groups and then select your account in the Select excluded users list. Select Cloud apps or actions, and then Select apps. Browse for your relying party application.
Select Conditions, and then select from the following conditions. For example, select Sign-in risk and High, Medium, and Low risk levels.
Condition License Notes User risk P2 User risk represents the probability that a given identity or account is compromised. Sign-in risk P2 Sign-in risk represents the probability that a given authentication request isn't authorized by the identity owner. Device platforms Not supported Characterized by the operating system that runs on a device. For more information, see Device platforms. Locations P1, P2 Named locations may include the public IPv4 network information, country or region, or unknown areas that don't map to specific countries or regions. For more information, see Locations. Under Access controls, select Grant. Then select whether to block or grant access:
Option License Notes Block access P1, P2 Prevents access based on the conditions specified in this conditional access policy. Grant access with Require multi-factor authentication P1, P2 Based on the conditions specified in this conditional access policy, the user is required to go through Azure AD B2C multifactor authentication. Under Enable policy, select one of the following:
Option License Notes Report-only P1, P2 Report-only allows administrators to evaluate the impact of Conditional Access policies before enabling them in their environment. We recommend you check policy with this state, and determine the impact to end users without requiring multifactor authentication or blocking users. For more information, see Review Conditional Access outcomes in the audit report On P1, P2 The access policy is evaluated and not enforced. Off P1, P2 The access policy is not activated and has no effect on the users. Enable your test Conditional Access policy by selecting Create.
Template 1: Sign-in risk-based Conditional Access
Most users have a normal behavior that can be tracked, when they fall outside of this norm it could be risky to allow them to just sign in. You may want to block that user or maybe just ask them to perform multifactor authentication to prove that they are really who they say they are. A sign-in risk represents the probability that a given authentication request isn't authorized by the identity owner. Azure AD B2C tenants with P2 licenses can create Conditional Access policies incorporating Microsoft Entra ID Protection sign-in risk detections.
Note the limitations on Identity Protection detections for B2C. If risk is detected, users can perform multifactor authentication to self-remediate and close the risky sign-in event to prevent unnecessary noise for administrators.
Configure Conditional Access through the Azure portal or Microsoft Graph APIs to enable a sign-in risk-based Conditional Access policy requiring MFA when the sign-in risk is medium or high.
- Under Include, select All users.
- Under Exclude, select Users and groups and choose your organization's emergency access or break-glass accounts.
- Select Done.
- Under Cloud apps or actions > Include, select All cloud apps.
- Under Conditions > Sign-in risk, set Configure to Yes. Under Select the sign-in risk level this policy will apply to
- Select High and Medium.
- Select Done.
- Under Access controls > Grant, select Grant access, Require multi-factor authentication, and select Select.
- Confirm your settings and set Enable policy to On.
- Select Create to create to enable your policy.
Enable template 1 with Conditional Access APIs (optional)
Create a sign-in risk-based Conditional Access policy with MS Graph APIs. For more information, see Conditional Access APIs. The following template can be used to create a Conditional Access policy with display name "Template 1: Require MFA for medium+ sign-in risk" in report-only mode.
{
"displayName": "Template 1: Require MFA for medium+ sign-in risk",
"state": "enabledForReportingButNotEnforced",
"conditions": {
"signInRiskLevels": [ "high" ,
"medium"
],
"applications": {
"includeApplications": [
"All"
]
},
"users": {
"includeUsers": [
"All"
],
"excludeUsers": [
"f753047e-de31-4c74-a6fb-c38589047723"
]
}
},
"grantControls": {
"operator": "OR",
"builtInControls": [
"mfa"
]
}
}
Template 2: User risk-based Conditional Access
Identity Protection can calculate what it believes is normal for a user's behavior and use that to base decisions for their risk. User risk is a calculation of probability that an identity has been compromised. B2C tenants with P2 licenses can create Conditional Access policies incorporating user risk. When a user is detected as at risk, you can require that they securely change their password to remediate the risk and gain access to their account. We highly recommend setting up a user risk policy to require a secure password change so users can self-remediate.
Learn more about user risk in Identity Protection, taking into account the limitations on Identity Protection detections for B2C.
Configure Conditional Access through Azure portal or Microsoft Graph APIs to enable a user risk-based Conditional Access policy requiring multifactor authentication (MFA) and password change when user risk is medium OR high.
To configure your user based conditional access:
- Sign in to the Azure portal.
- Browse to Azure AD B2C > Security > Conditional Access.
- Select New policy.
- Give your policy a name. We recommend that organizations create a meaningful standard for the names of their policies.
- Under Assignments, select Users and groups.
- Under Include, select All users.
- Under Exclude, select Users and groups and choose your organization's emergency access or break-glass accounts.
- Select Done.
- Under Cloud apps or actions > Include, select All cloud apps.
- Under Conditions > User risk, set Configure to Yes. Under Configure user risk levels needed for policy to be enforced
- Select High and Medium.
- Select Done.
- Under Access controls > Grant, select Grant access, Require password change, and select Select. Require multi-factor authentication is also be required by default.
- Confirm your settings and set Enable policy to On.
- Select Create to create to enable your policy.
Enable template 2 with Conditional Access APIs (optional)
To create a user risk-based Conditional Access policy with Conditional Access APIs, refer to the documentation for Conditional Access APIs.
The following template can be used to create a Conditional Access policy with display name "Template 2: Require secure password change for medium+ user risk" in report-only mode.
{
"displayName": "Template 2: Require secure password change for medium+ user risk",
"state": "enabledForReportingButNotEnforced",
"conditions": {
"userRiskLevels": [ "high" ,
"medium"
],
"applications": {
"includeApplications": [
"All"
]
},
"users": {
"includeUsers": [
"All"
],
"excludeUsers": [
"f753047e-de31-4c74-a6fb-c38589047723"
]
}
},
"grantControls": {
"operator": "AND",
"builtInControls": [
"mfa",
"passwordChange"
]
}
}
Template 3: Block locations with Conditional Access
With the location condition in Conditional Access, you can control access to your cloud apps based on the network location of a user. Configure Conditional Access via the Azure portal or Microsoft Graph APIs to enable a Conditional Access policy blocking access to specific locations. For more information, see Using the location condition in a Conditional Access policy
Define locations
- Sign in to the Azure portal.
- Browse to Azure AD B2C > Security > Conditional Access > Named Locations.
- Select Countries location or IP ranges location
- Give your location a name.
- Provide the IP ranges or select the Countries/Regions for the location you are specifying. If you choose Countries/Regions, you can optionally choose to include unknown areas.
- Choose Save.
To enable with condition access policy:
- Sign in to the Azure portal.
- Browse to Azure AD B2C > Security > Conditional Access.
- Select New policy.
- Give your policy a name. We recommend that organizations create a meaningful standard for the names of their policies.
- Under Assignments, select Users and groups.
- Under Include, select All users.
- Under Exclude, select Users and groups and choose your organization's emergency access or break-glass accounts.
- Select Done.
- Under Cloud apps or actions > Include, select All cloud apps.
- Under Conditions > Location
- Set Configure to Yes.
- Under Include, select Selected locations
- Select the named location you created.
- Click Select
- Under Access controls > select Block Access, and select Select.
- Confirm your settings and set Enable policy to On.
- Select Create to create to enable your policy.
Enable template 3 with Conditional Access APIs (optional)
To create a location-based Conditional Access policy with Conditional Access APIs, refer to the documentation for Conditional Access APIs. To set up Named Locations, refer to the documentations for Named Locations.
The following template can be used to create a Conditional Access policy with display name "Template 3: Block unallowed locations" in report-only mode.
{
"displayName": "Template 3: Block unallowed locations",
"state": "enabledForReportingButNotEnforced",
"conditions": {
"applications": {
"includeApplications": [
"All"
]
},
"users": {
"includeUsers": [
"All"
],
"excludeUsers": [
"f753047e-de31-4c74-a6fb-c38589047723"
]
},
"locations": {
"includeLocations": [
"b5c47916-b835-4c77-bd91-807ec08bf2a3"
]
}
},
"grantControls": {
"operator": "OR",
"builtInControls": [
"block"
]
}
}
Add Conditional Access to a user flow
After you've added the Microsoft Entra Conditional Access policy, enable Conditional Access in your user flow or custom policy. When you enable Conditional Access, you don't need to specify a policy name. Multiple Conditional Access policies may apply to an individual user at any time. In this case, the most strict access control policy takes precedence. For example, if one policy requires MFA while the other blocks access, the user is blocked.
Enable multifactor authentication (optional)
When adding Conditional Access to a user flow, consider using Multi-factor authentication (MFA). Users can use a one-time code via SMS or voice, a one-time password via email, or a time-based one-time password (TOTP) code via an authenticator app for multifactor authentication. MFA settings are configured separately from Conditional Access settings. You can choose from these MFA options:
- Off - MFA is never enforced during sign-in, and users are not prompted to enroll in MFA during sign-up or sign-in.
- Always on - MFA is always required, regardless of your Conditional Access setup. During sign-up, users are prompted to enroll in MFA. During sign-in, if users aren't already enrolled in MFA, they're prompted to enroll.
- Conditional - During sign-up and sign-in, users are prompted to enroll in MFA (both new users and existing users who aren't enrolled in MFA). During sign-in, MFA is enforced only when an active Conditional Access policy evaluation requires it:
- If the result is an MFA challenge with no risk, MFA is enforced. If the user isn't already enrolled in MFA, they're prompted to enroll.
- If the result is an MFA challenge due to risk and the user is not enrolled in MFA, sign-in is blocked.
Note
With general availability of Conditional Access in Azure AD B2C, users are now prompted to enroll in an MFA method during sign-up. Any sign-up user flows you created prior to general availability won't automatically reflect this new behavior, but you can include the behavior by creating new user flows.
To enable Conditional Access for a user flow, make sure the version supports Conditional Access. These user flow versions are labeled Recommended.
- Sign in to the Azure portal.
- If you have access to multiple tenants, select the Settings icon in the top menu to switch to your Azure AD B2C tenant from the Directories + subscriptions menu.
- Under Azure services, select Azure AD B2C. Or use the search box to find and select Azure AD B2C.
- Under Policies, select User flows. Then select the user flow.
- Select Properties and make sure the user flow supports Conditional Access by looking for the setting labeled Conditional Access.

- In the Multifactor authentication section, select the desired Type of method, and then under MFA enforcement, select Conditional.
- In the Conditional access section, select the Enforce conditional access policies check box.
- Select Save.
Add Conditional Access to your policy
- Get the example of a conditional access policy on GitHub.
- In each file, replace the string
yourtenantwith the name of your Azure AD B2C tenant. For example, if the name of your B2C tenant is contosob2c, all instances ofyourtenant.onmicrosoft.combecomecontosob2c.onmicrosoft.com. - Upload the policy files.
Configure claim other than phone number to be used for MFA
In the Conditional Access policy above, the DoesClaimExist claim transformation method checks if a claim contains a value, for example if the strongAuthenticationPhoneNumber claim contains a phone number.
The claims transformation isn't limited to the strongAuthenticationPhoneNumber claim. Depending on the scenario, you can use any other claim. In the following XML snippet, the strongAuthenticationEmailAddress claim is checked instead. The claim you choose must have a valid value, otherwise the IsMfaRegistered claim is set to False. When set to False, the Conditional Access policy evaluation returns a Block grant type, preventing the user from completing user flow.
<ClaimsTransformation Id="IsMfaRegisteredCT" TransformationMethod="DoesClaimExist">
<InputClaims>
<InputClaim ClaimTypeReferenceId="strongAuthenticationEmailAddress" TransformationClaimType="inputClaim" />
</InputClaims>
<OutputClaims>
<OutputClaim ClaimTypeReferenceId="IsMfaRegistered" TransformationClaimType="outputClaim" />
</OutputClaims>
</ClaimsTransformation>
Test your custom policy
- Select the
B2C_1A_signup_signin_with_caorB2C_1A_signup_signin_with_ca_whatifpolicy to open its overview page. Then select Run user flow. Under Application, select webapp1. The Reply URL should showhttps://jwt.ms. - Copy the URL under Run user flow endpoint.
- To simulate a risky sign-in, open the Tor Browser and use the URL you copied in the previous step to sign in to the registered app.
- Enter the requested information in the sign-in page, and then attempt to sign in. The token is returned to
https://jwt.msand should be displayed to you. In the jwt.ms decoded token, you should see that the sign-in was blocked.
Test your user flow
- Select the user flow you created to open its overview page, and then select Run user flow. Under Application, select webapp1. The Reply URL should show
https://jwt.ms. - Copy the URL under Run user flow endpoint.
- To simulate a risky sign-in, open the Tor Browser and use the URL you copied in the previous step to sign in to the registered app.
- Enter the requested information in the sign-in page, and then attempt to sign in. The token is returned to
https://jwt.msand should be displayed to you. In the jwt.ms decoded token, you should see that the sign-in was blocked.
Review Conditional Access outcomes in the audit report
To review the result of a Conditional Access event:
- Sign in to the Azure portal.
- If you have access to multiple tenants, select the Settings icon in the top menu to switch to your Azure AD B2C tenant from the Directories + subscriptions menu.
- Under Azure services, select Azure AD B2C. Or use the search box to find and select Azure AD B2C.
- Under Activities, select Audit logs.
- Filter the audit log by setting Category to B2C and setting Activity Resource Type to IdentityProtection. Then select Apply.
- Review audit activity for up to the last seven days. The following types of activity are included:
- Evaluate conditional access policies: This audit log entry indicates that a Conditional Access evaluation was performed during an authentication.
- Remediate user: This entry indicates that the grant or requirements of a Conditional Access policy were met by the end user, and this activity was reported to the risk engine to mitigate (reduce the risk of) the user.
- Select an Evaluate conditional access policy log entry in the list to open the Activity Details: Audit log page, which shows the audit log identifiers, along with this information in the Additional Details section:
- ConditionalAccessResult: The grant required by the conditional policy evaluation.
- AppliedPolicies: A list of all the Conditional Access policies where the conditions were met and the policies are ON.
- ReportingPolicies: A list of the Conditional Access policies that were set to report-only mode and where the conditions were met.