Manage certificates in Azure Automation
Azure Automation stores certificates securely for access by runbooks and DSC configurations, by using the Get-AzAutomationCertificate cmdlet for Azure Resource Manager resources. Secure certificate storage allows you to create runbooks and DSC configurations that use certificates for authentication, or add them to Azure or third-party resources.
Note
Secure assets in Azure Automation include credentials, certificates, connections, and encrypted variables. These assets are encrypted and stored in Automation by using a unique key that is generated for each Automation account. Automation stores the key in the system-managed Key Vault service. Before storing a secure asset, Automation loads the key from Key Vault, and then uses it to encrypt the asset.
PowerShell cmdlets to access certificates
The cmdlets in the following table create and manage Automation certificates with PowerShell. They ship as part of the Az modules.
| Cmdlet | Description |
|---|---|
| Get-AzAutomationCertificate | Retrieves information about a certificate to use in a runbook or DSC configuration. You can only retrieve the certificate itself by using the internal Get-AutomationCertificate cmdlet. |
| New-AzAutomationCertificate | Creates a new certificate in Automation. |
| Remove-AzAutomationCertificate | Removes a certificate from Automation. |
| Set-AzAutomationCertificate | Sets the properties for an existing certificate, including uploading the certificate file and setting the password for a .pfx file. |
The Add-AzureCertificate cmdlet can also be used to upload a service certificate for the specified cloud service.
Internal cmdlets to access certificates
The internal cmdlet in the following table is used to access certificates in your runbooks. This cmdlet comes with the global module Orchestrator.AssetManagement.Cmdlets. For more information, see Internal cmdlets.
| Internal Cmdlet | Description |
|---|---|
Get-AutomationCertificate |
Gets a certificate to use in a runbook or DSC configuration. Returns a System.Security.Cryptography.X509Certificates.X509Certificate2 object. |
Note
You should avoid using variables in the Name parameter of Get-AutomationCertificate in a runbook or DSC configuration. Such variables can complicate discovery of dependencies between runbooks or DSC configurations and Automation variables at design time.
Python functions to access certificates
Use the function in the following table to access certificates in a Python 2 and 3 runbook. Python 3 runbooks are currently in preview.
| Function | Description |
|---|---|
automationassets.get_automation_certificate |
Retrieves information about a certificate asset. |
Note
You must import the automationassets module at the beginning of your Python runbook to access the asset functions.
Create a new certificate
When you create a new certificate, you upload a .cer or .pfx file to Automation. If you mark the certificate as exportable, then you can transfer it out of the Automation certificate store. If it isn't exportable, then it can only be used for signing within the runbook or DSC configuration. Automation requires the certificate to have the provider Microsoft Enhanced RSA and AES Cryptographic Provider.
Create a new certificate with the Azure portal
- From your Automation account, on the left-hand pane select Certificates under Shared Resource.
- On the Certificates page, select Add a certificate.
- In the Name field, type a name for the certificate.
- To browse for a .cer or .pfx file, under Upload a certificate file, choose Select a file. If you select a .pfx file, specify a password and indicate if it can be exported. If you are using Azure Automation portal to upload certificates, it might fail for partner (CSP) accounts. We recommend that you use PowerShell cmdlets as a workaround to overcome this issue.
- Select Create to save the new certificate asset.
Create a new certificate with PowerShell
The following example demonstrates how to create a new Automation certificate and mark it exportable. This example imports an existing .pfx file.
$certificateName = 'MyCertificate'
$PfxCertPath = '.\MyCert.pfx'
$CertificatePassword = ConvertTo-SecureString -String 'P@$$w0rd' -AsPlainText -Force
$ResourceGroup = "ResourceGroup01"
New-AzAutomationCertificate -AutomationAccountName "MyAutomationAccount" -Name $certificateName -Path $PfxCertPath -Password $CertificatePassword -Exportable -ResourceGroupName $ResourceGroup
Create a new certificate with a Resource Manager template
The following example demonstrates how to deploy a certificate to your Automation account by using a Resource Manager template through PowerShell:
$AutomationAccountName = "<automation account name>"
$PfxCertPath = '<PFX cert path and filename>'
$CertificatePassword = '<password>'
$certificateName = '<certificate name>' #A name of your choosing
$ResourceGroupName = '<resource group name>' #The one that holds your automation account
$flags = [System.Security.Cryptography.X509Certificates.X509KeyStorageFlags]::Exportable `
-bor [System.Security.Cryptography.X509Certificates.X509KeyStorageFlags]::PersistKeySet `
-bor [System.Security.Cryptography.X509Certificates.X509KeyStorageFlags]::MachineKeySet
# Load the certificate into memory
$PfxCert = New-Object -TypeName System.Security.Cryptography.X509Certificates.X509Certificate2 -ArgumentList @($PfxCertPath, $CertificatePassword, $flags)
# Export the certificate and convert into base 64 string
$Base64Value = [System.Convert]::ToBase64String($PfxCert.Export([System.Security.Cryptography.X509Certificates.X509ContentType]::Pkcs12))
$Thumbprint = $PfxCert.Thumbprint
$json = @"
{
'`$schema': 'https://schema.management.azure.com/schemas/2015-01-01/deploymentTemplate.json#',
'contentVersion': '1.0.0.0',
'resources': [
{
'name': '$AutomationAccountName/$certificateName',
'type': 'Microsoft.Automation/automationAccounts/certificates',
'apiVersion': '2015-10-31',
'properties': {
'base64Value': '$Base64Value',
'thumbprint': '$Thumbprint',
'isExportable': true
}
}
]
}
"@
$json | out-file .\template.json
New-AzResourceGroupDeployment -Name NewCert -ResourceGroupName $ResourceGroupName -TemplateFile .\template.json
Get a certificate
To retrieve a certificate, use the internal Get-AutomationCertificate cmdlet. You can't use the Get-AzAutomationCertificate cmdlet, because it returns information about the certificate asset, but not the certificate itself.
Textual runbook examples
The following example shows how to add a certificate to a cloud service in a runbook. In this sample, the password is retrieved from an encrypted automation variable.
$serviceName = 'MyCloudService'
$cert = Get-AutomationCertificate -Name 'MyCertificate'
$certPwd = Get-AzAutomationVariable -ResourceGroupName "ResourceGroup01" `
-AutomationAccountName "MyAutomationAccount" -Name 'MyCertPassword'
Add-AzureCertificate -ServiceName $serviceName -CertToDeploy $cert
Graphical runbook example
Add an activity for the internal Get-AutomationCertificate cmdlet to a graphical runbook by right-clicking on the certificate in the Library pane, and selecting Add to canvas.
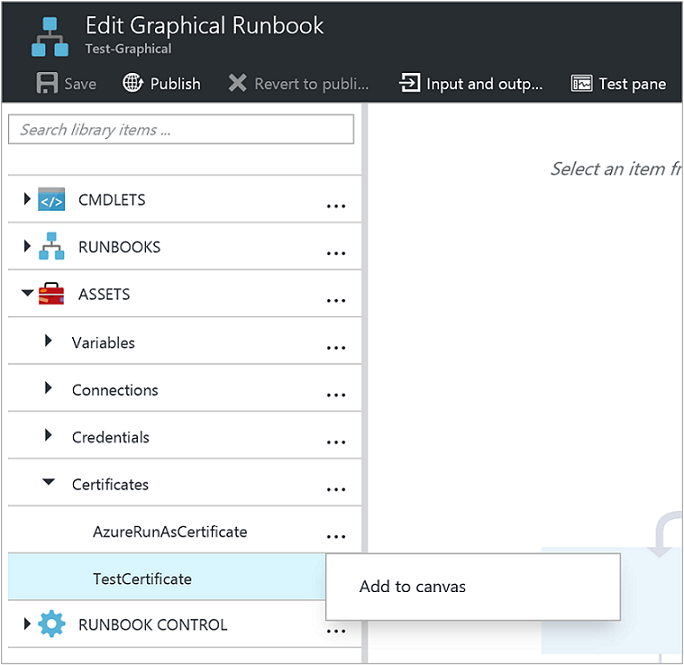
The following image shows an example of using a certificate in a graphical runbook.
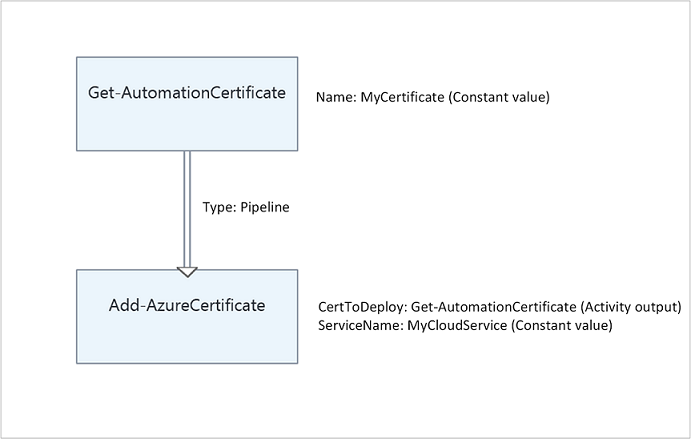
Next steps
- To learn more about the cmdlets used to access certificates, see Manage modules in Azure Automation.
- For general information about runbooks, see Runbook execution in Azure Automation.
- For details of DSC configurations, see Azure Automation State Configuration overview.