Remove Update Management from Automation account
Important
Automation Update Management has retired on 31 August 2024 and we recommend that you use Azure Update Manager. Follow the guidelines for migration from Automation Update Management to Azure Update Manager.
After you enable management of updates on your virtual machines using Azure Automation Update Management, you may decide to stop using it and remove the configuration from the account and linked Log Analytics workspace. This article tells you how to completely remove Update Management from the managed VMs, your Automation account, and Log Analytics workspace.
Sign into the Azure portal
Sign in to the Azure portal.
Remove management of VMs
Before removing Update Management, you need to first stop managing your VMs. See Remove VMs from Update Management to unenroll them from the feature.
Remove UpdateManagement solution
Before you can unlink the Automation account from the workspace, you need to follow these steps to completely remove Update Management. You'll remove the Updates solution from the workspace.
Sign in to the Azure portal.
In the Azure portal, select All services. In the list of resources, type Log Analytics. As you begin typing, the list filters suggestions based on your input. Select Log Analytics.
In your list of Log Analytics workspaces, select the workspace you chose when you enabled Update Management.
On the left, select Solutions.
In the list of solutions, select Updates(workspace name). On the Overview page for the solution, select Delete. When prompted to confirm, select Yes.
Unlink workspace from Automation account
In the Azure portal, select Automation Accounts.
Open your Automation account and select Linked workspace under Related Resources on the left.
On the Unlink workspace page, select Unlink workspace and respond to prompts.
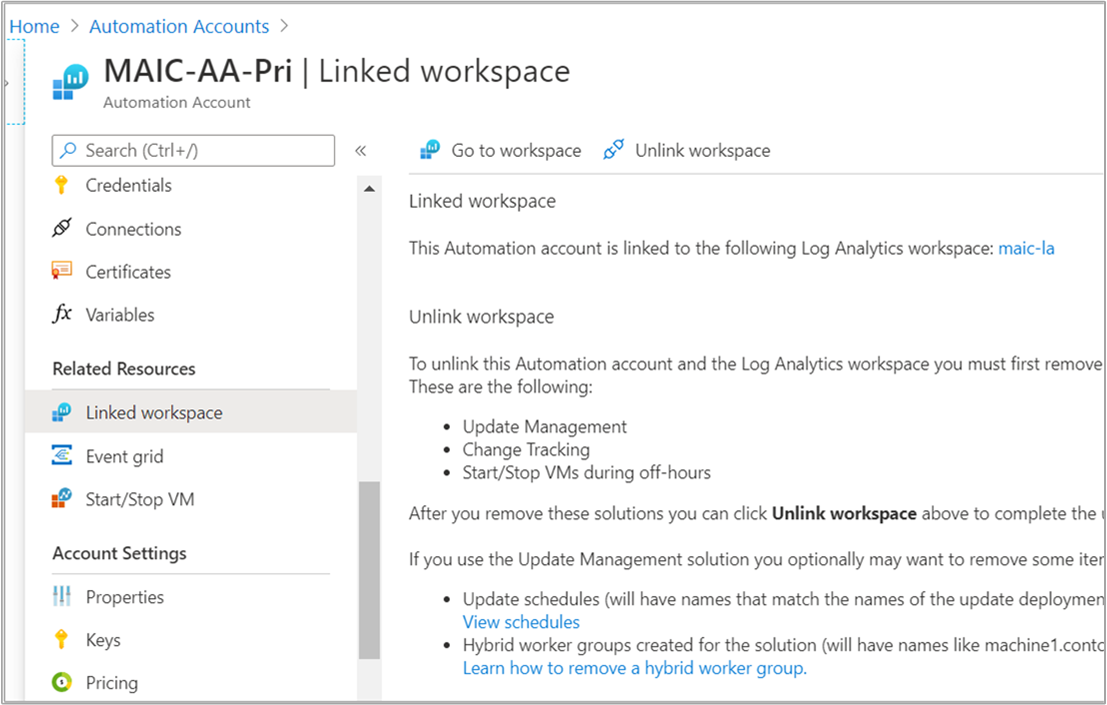
While it attempts to unlink the Log Analytics workspace, you can track the progress under Notifications from the menu.
Alternatively, you can unlink your Log Analytics workspace from your Automation account from within the workspace:
In the Azure portal, select Log Analytics.
From the workspace, select Automation Account under Related Resources.
On the Automation Account page, select Unlink account.
While it attempts to unlink the Automation account, you can track the progress under Notifications from the menu.
Cleanup Automation account
If Update Management was configured to support earlier versions of Azure SQL monitoring, setup of the feature might have created Automation assets that you should remove. For Update Management, you might want to remove the following items that are no longer needed:
- Update schedules - Each has a name that matches the update deployment you created.
- Hybrid worker groups created for Update Management - Each is named similarly to machine1.contoso.com_9ceb8108-26c9-4051-b6b3-227600d715c8).
Next steps
To re-enable this feature, see Enable Update Management from an Automation account, Enable Update Management by browsing the Azure portal, Enable Update Management from a runbook, or Enable Update Management from an Azure VM.