Quickstart: Create a site in Azure Arc site manager (preview)
In this quickstart, you will create an Azure Arc site for resources grouped within a single resource group. Once you create your first Arc site, you're ready to view your resources within Arc and take actions on the resources, such as viewing inventory, connectivity status, updates, and alerts.
Prerequisites
An Azure subscription. If you don't have a service subscription, create a free trial account in Azure.
Azure portal access
Internet connectivity
At least one supported resource in your Azure subscription or a resource group. For more information, see Supported resource types.
Tip
We recommend that you give the resource group a name that represents the real site function. For the example in this article, the resource group is named LA_10001 to reflect resources in Los Angeles.
Create a site
Create a site to manage geographically related resources.
In the Azure portal, search for and select Azure Arc. Select Site manager (preview) from the Azure Arc navigation menu.

From the main Site manager page in Azure Arc, select the blue Create a site button.
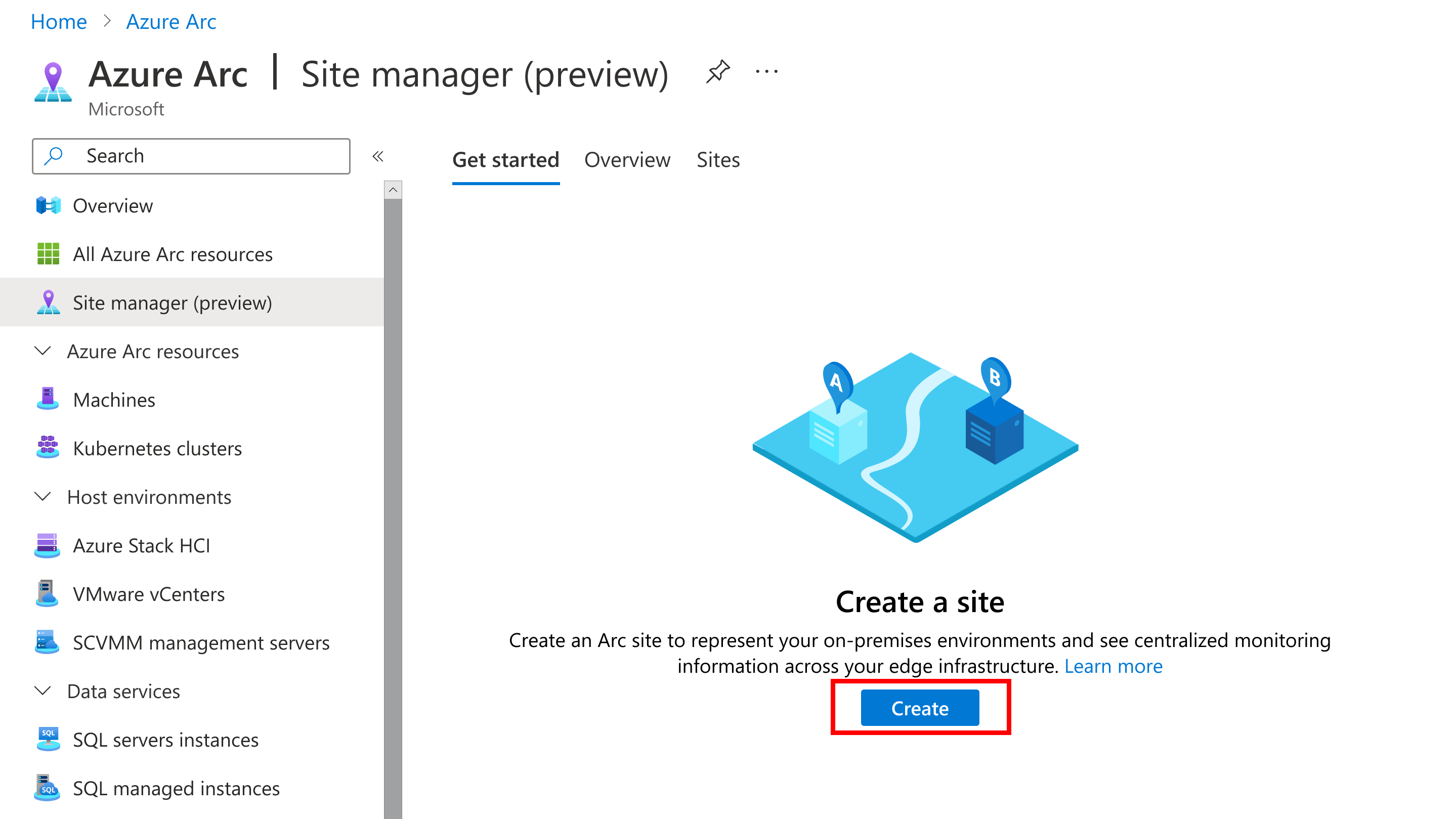
Provide the following information about your site:
Parameter Description Site name Custom name for site. Display name Custom display name for site. Site scope Either Subscription or Resource group. The scope can only be defined at the time of creating a site and can't be modified later. All the resources in the scope can be viewed and managed from site manager. Subscription Subscription for the site to be created under. Resource group The resource group for the site, if the scope was set to resource group. Address Physical address for a site. Once these details are provided, select Review + create.

On the summary page, review and confirm the site details then select Create to create your site.

View your new site
Once you create a site, you can access it and its managed resources through site manager.
From the main Site manager (preview) page in Azure Arc, select Sites to view all existing sites.

On the Sites page, you can view all existing sites. Select the name of the site that you created.

On a specific site's resource page, you can:
- View resources
- Modify resources (modifications affect the resources elsewhere as well)
- View connectivity status
- View update status
- View alerts
- Add new resources
Delete your site
You can delete a site from within the site's resource details page.

Deleting a site doesn't affect the resources or the resource group and subscription in its scope. After a site is deleted, the resources of that site can't be viewed or managed from site manager.
A new site can be created for the resource group or the subscription after the original site is deleted.