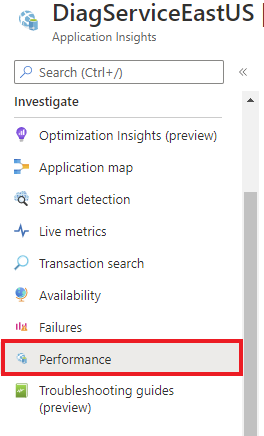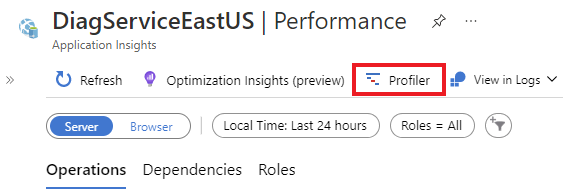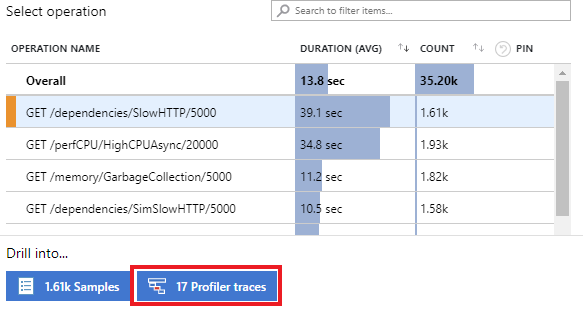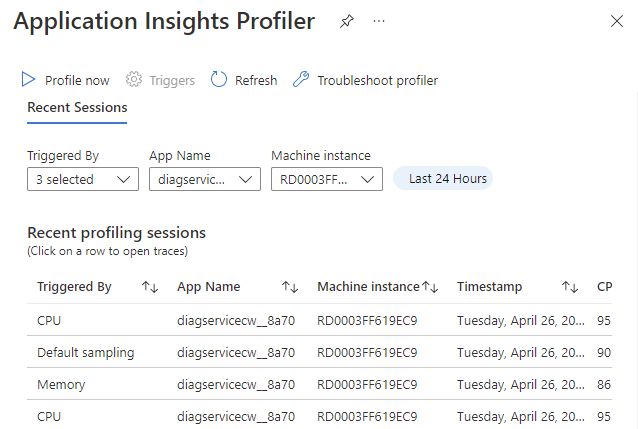Configure Application Insights Profiler for .NET
After you enable Application Insights Profiler for .NET, you can:
- Start a new profiling session.
- Configure the .NET Profiler triggers.
- View recent profiling sessions.
To open the .NET Profiler settings pane, select Performance on the left pane on your Application Insights page.
You can view the .NET Profiler traces across your Azure resources via two methods:
The Profiler button:
Select Profiler.
Operations:
Within the Profiler page, you can configure and view the .NET Profiler. The Application Insights Profiler for .NET page has the following features.
| Feature | Description |
|---|---|
| Profile now | Starts profiling sessions for all apps that are linked to this instance of Application Insights. |
| Triggers | Allows you to configure triggers that cause the Profiler to run. |
| Recent profiling sessions | Displays information about past profiling sessions, which you can sort by using the filters at the top of the page. |
Profile now
Select Profile now to start a profiling session on demand. When you select this link, all Profiler agents that are sending data to this Application Insights instance start to capture a profile. After 5 to 10 minutes, the profile session is shown in the list.
To manually trigger a Profiler session, you need, at minimum, write access on your role for the Application Insights component. In most cases, you get write access automatically. If you're having issues, you need the Application Insights Component Contributor subscription scope role added. For more information, see Roles, permissions, and security in Azure Monitor.
Trigger settings
Select Triggers to open the Trigger Settings pane that has the CPU, Memory, and Sampling trigger tabs.
CPU or Memory triggers
You can set up a trigger to start profiling when the percentage of CPU or memory use hits the level you set.
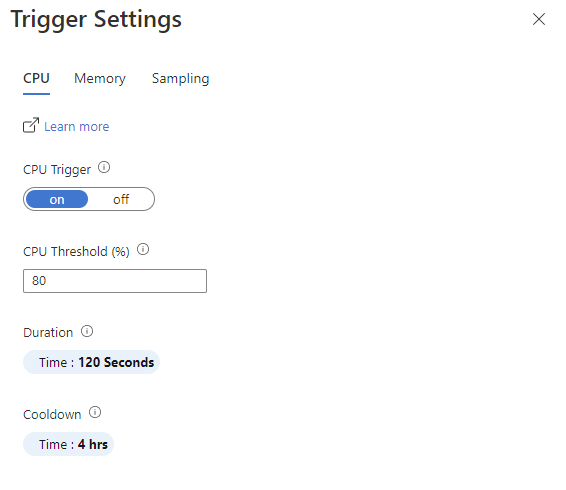
| Setting | Description |
|---|---|
| On/Off button | On: Starts Profiler. Off: Doesn't start Profiler. |
| Memory threshold | When this percentage of memory is in use, Profiler is started. |
| Duration | Sets the length of time Profiler runs when triggered. Default is 30 seconds. |
| Cooldown | Sets the length of time Profiler waits before checking for the memory or CPU usage again after it's triggered. |
Sampling trigger
Unlike CPU or Memory triggers, an event doesn't trigger the Sampling trigger. Instead, it's triggered randomly to get a truly random sample of your application's performance. You can:
- Turn this trigger off to disable random sampling.
- Set how often profiling occurs and the duration of the profiling session.
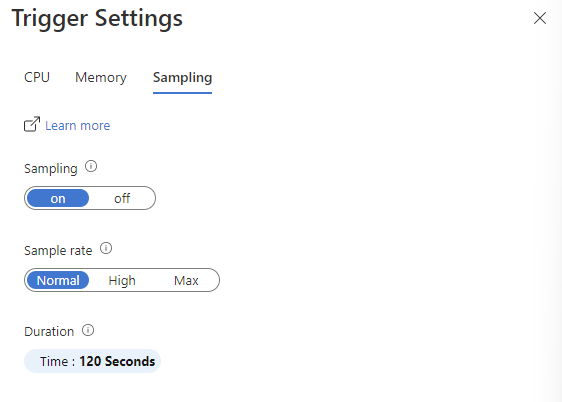
| Setting | Description |
|---|---|
| On/Off button | On: Starts Profiler. Off: Doesn't start Profiler. |
| Sample rate | The rate at which Profiler can occur.
We recommend the Normal setting for production environments. |
| Duration | Sets the length of time Profiler runs when triggered. Default is 30 seconds. |
Recent profiling sessions
This section of the Profiler page displays recent profiling session information. A profiling session represents the time taken by the Profiler agent while profiling one of the machines that hosts your application. Open the profiles from a session by selecting one of the rows. For each session, we show the following settings.
| Setting | Description |
|---|---|
| Triggered by | How the session was started, either by a trigger, Profile now, or default sampling. |
| App Name | Name of the application that was profiled. |
| Machine Instance | Name of the machine the Profiler agent ran on. |
| Timestamp | Time when the profile was captured. |
| CPU % | Percentage of CPU used while the Profiler was running. |
| Memory % | Percentage of memory used while the Profiler was running. |