Monitor and operate backups and disaster recovery using Backup center
Important
The Backup center has evolved to offer advanced BCDR management capabilities at scale. We recommend you to use Azure Business Continuity Center for comprehensive BCDR management of your protected resources across Azure Backup and Azure Site Recovery. Backup center is no longer available from Azure Portal search. You can go to Backup center from the Azure Business Continuity center Help menu. Learn about switching to Azure Business Continuity Center for your at scale BCDR management needs.
As a backup admin, you can use Azure Business Continuity Center as a single pane of glass to monitor your jobs and backup inventory on a day-to-day basis. You can also use Azure Business Continuity Center to perform your regular operations, such as responding to on-demand backup requests, restoring backups, creating backup policies, and so on.
Now, you can use Azure Business Continuity Center to monitor your jobs and replication inventory as a disaster recovery admin. You can also use Azure Business Continuity Center to enable replication for new virtual machines.
Supported scenarios
Learn about the supported and unsupported scenarios.
Get started with Backup center
To get started with using Backup center, follow these steps:
In the Azure portal, search for Azure Business Continuity Center, and then go to the Azure Business Continuity Center dashboard.
To launch Backup center, Select Help in the top menu > Go to Backup Center.
Alternatively, you can select the link in the information banner to go to Backup Center.
Backup instances
Backup center allows easy search and discoverability of backup instances across your backup estate.
On Backup center, select the Backup Instances tile to get a summarized view of all the backup instances that you've access to.
You can view the following information about each of your backup instances:
- Datasource subscription
- Datasource resource group
- Latest recovery point
- Vault associated with the backup instance
- Protection status
You can also filter the list of backup instances on the following parameters:
- Datasource subscription
- Datasource resource group
- Datasource location
- Datasource type
- Vault
- Protection status
- Datasource tags
Right-click any of the items in the grid to perform actions on the given backup instance, such as navigating to the resource, trigger on-demand backups and restores, or stopping backup.
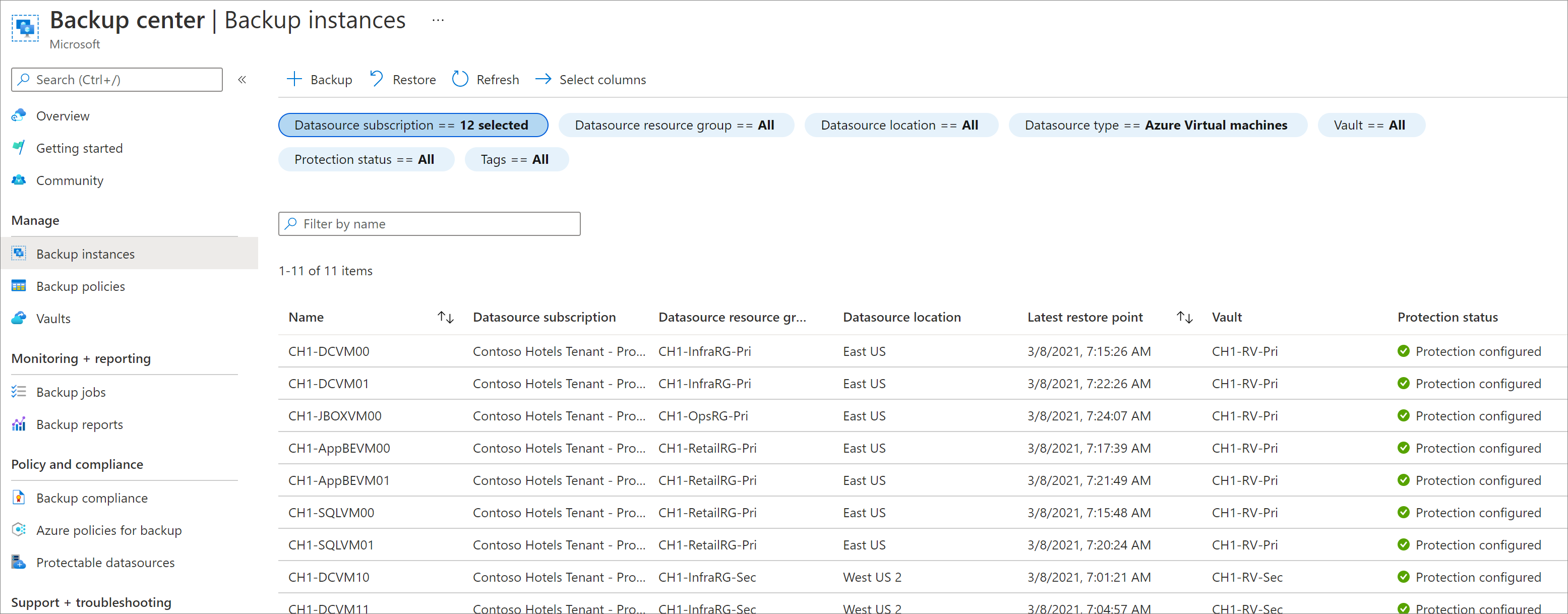
Replicated items
Backup center allows easy search and discoverability of replicated items across your replication estate.
On Backup center, select the Backup Instances tile to get a summarized view of all replicated items across your entire replication estate.
You can view the following information about each of your replicated items:
- Datasource subscription
- Datasource resource group
- Datasource location
- Replication health
- failover health
- Vault associated with the replicated item
- Status
- Active location
You can also filter the list of backup instances on the following parameters:
- Datasource subscription
- Datasource resource group
- Datasource location
- Replication health
- Failover health
- Replication type
- Vault
- Protection status
- Datasource tags
Right-click any of the items on the grid to go to the resource details.
Backup jobs
Backup center allows you to view detailed information on all jobs that were created in your backup estate and take appropriate action for failing jobs.
Selecting the Backup jobs menu item in Backup center provides a view of all your jobs. Each job contains the following information:
- Backup instance associated with the job
- Datasource subscription
- Datasource resource group
- Datasource location
- Job operation
- Job status
- Job start time
- Job duration
Selecting an item in the grid allows you to view more details about the given job. Right-clicking on an item helps you navigate to the resource to take necessary action.

Using the Backup jobs tab, you can view jobs up to the last seven days. To view older jobs, use Backup Reports.
Metrics
Azure Backup provides a set of built-in metrics via Azure Monitor that allows you to monitor the health of your backups. To view metrics, go to Backup center and click Metrics from the menu.
Azure Backup offers the following key capabilities:
- Ability to view out-of-the-box metrics related to back up and restore health of your backup items along with associated trends.
- Ability to write custom alert rules on these metrics to efficiently monitor the health of your backup items.
- Ability to route fired metric alerts to different notification channels supported by Azure Monitor, such as email, ITSM, webhook, logic apps, and so on.
Learn more about Azure Backup metrics.
Alerts
To view alerts, go to Backup center and click the Alerts from the menu.
You can also see a summary of open alerts in the last 24 hours in the Overview dashboard.
Currently, the following types of alerts are displayed in Backup center:
- Default Azure Monitor alerts for Azure Backup (preview): This includes the built-in security alerts and configured alerts that Azure Backup provides via Azure Monitor. Learn more about the alert scenarios supported by this solution.
- Metric alerts for Azure Backup (preview): This includes alerts fired based on the metric alert rules you created. Learn more about Azure Backup metric alerts
Note
- Currently, Backup center displays only alerts for Azure-based workloads. To view alerts for on-premises resources, go to the Recovery Services vault and click Alerts from the menu.
- Backup center displays only Azure Monitor alerts. Alerts raised by the older alerting solution (accessed under the Backup Alerts tab in Recovery Services vault) aren't displayed in Backup center.
For more information about Azure Monitor alerts, see Overview of alerts in Azure.
Datasource and Global Alerts
The following classes of alerts are displayed:
- Datasource Alerts: Alerts that are tied to a specific datasource being backed up (such as, backup or restore failure for a VM, deleting backup data for a database, and so on) appear under the Datasource Alerts section. For metric alerts, if the fired alert has a datasource ID dimension associated with it, the fired alert appears under Datasource Alerts.
- Global Alerts: Alerts that aren't tied to a specific datasource (such as, disabling soft-delete functionality for a vault) appear under the Global Alerts section. For metric alerts, if the fired alert doesn't have a datasource ID associated with it, the fired alert appears under Global Alerts.
Note
Currently, in case of blob restore alerts, alerts appear under datasource alerts only if you select both the dimensions - datasourceId and datasourceType while creating the alert rule. If any dimensions aren't selected, the alerts appear under global alerts.
Vaults
Selecting the Vaults menu item in Backup center allows you to see a list of all Recovery Services vaults and Backup vaults that you have access to. You can filter the list with the following parameters:
- Vault subscription
- Vault resource group
- Vault name
- Datasource type associated with the policy
Selecting any item in the list allows you to navigate to a given vault.
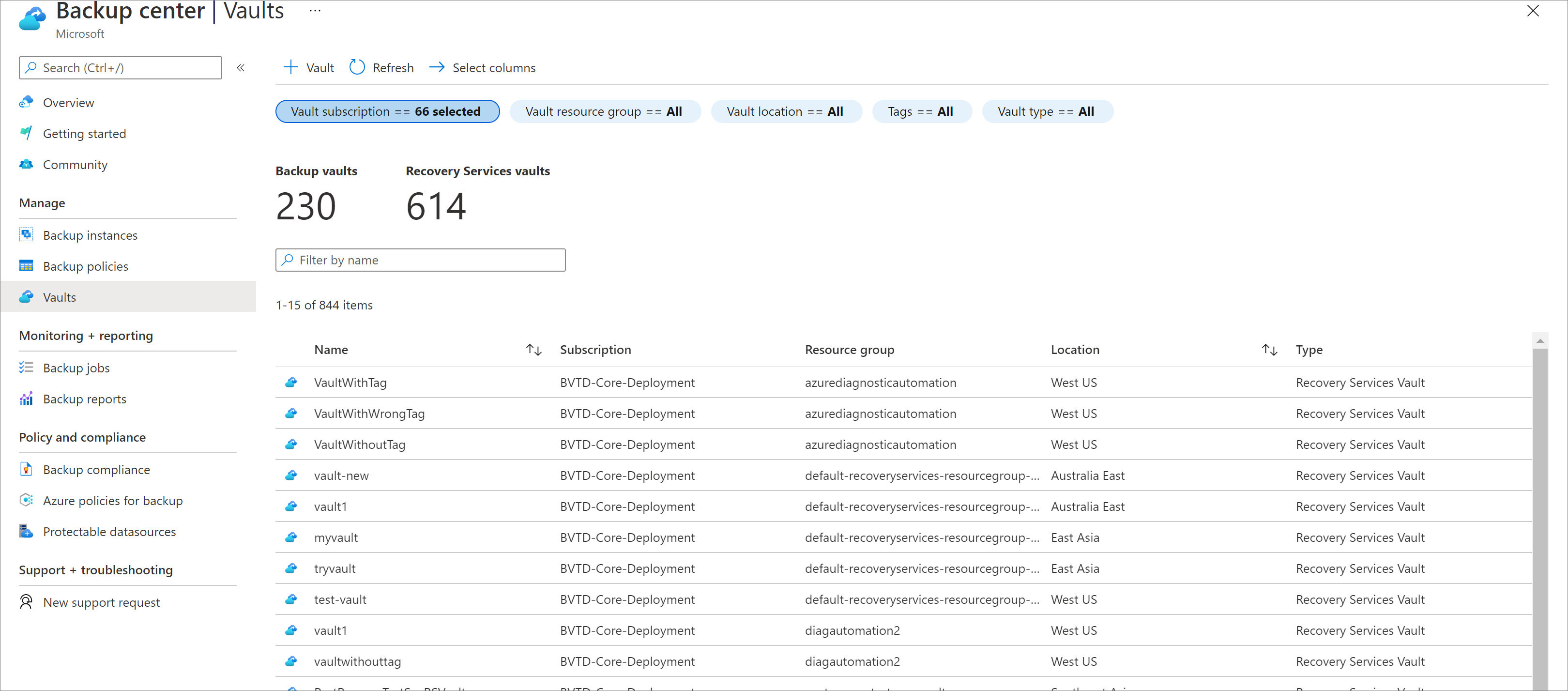
Backup policies
Backup center allows you to view and edit key information for any of your backup policies.
Selecting the Backup Policies menu item allows you to view all the policies that you've created across your backup estate. You can filter the list by vault subscription, resource group, datasource type, and vault. Right-clicking on an item in the grid lets you view associated items for that policy, edit the policy, or even delete it if necessary.

Resource-centric views
If your organization backs up multiple resources to a common vault, and each resource owner only wants to see backup information of the resources that they own, you can use the resource-centric view in Backup center. To use the resource-centric view, select the checkbox 'Only show information about datasources which I have access to'. This option is currently supported for the following tabs: Overview, Backup Instances, Jobs, Alerts. The supported workloads are Azure VMs, SQL in Azure VMs, SAP HANA in Azure VMs, Azure Blobs, Azure Disks.
Note
Users will still need to have the required RBAC permissions to the vault even if they are using resource-centric view. The purpose of this view is to enable individual users to avoid viewing information for resources (for example, VMs) that they don't own.





