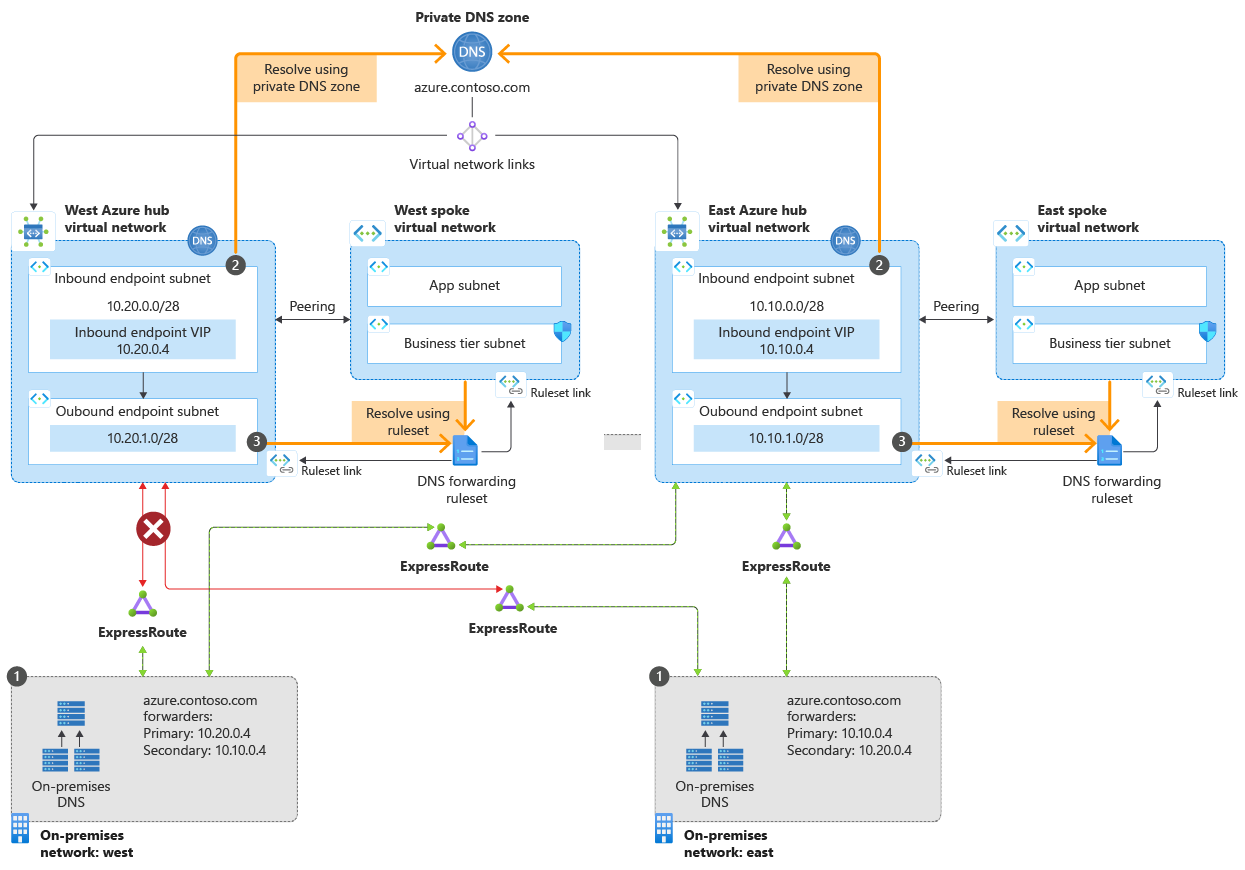Tutorial: Set up DNS failover using private resolvers
This article details how to eliminate a single point of failure in your on-premises DNS services by using two or more Azure DNS private resolvers deployed across different regions. DNS failover is enabled by assigning a local resolver as your primary DNS and the resolver in an adjacent region as secondary DNS. If the primary DNS server fails to respond, DNS clients automatically retry using the secondary DNS server.
In this tutorial, you learn how to:
- Resolve Azure Private DNS zones using on-premises conditional fowarders and Azure DNS private resolvers.
- Enable on-premises DNS failover for your Azure Private DNS zones.
The following diagram shows the failover scenario discussed in this article.
In this scenario, you have connections from two on-premises locations to two Azure hub vnets.
- In the east region, the primary path is to the east vnet hub. You have a secondary connection to the west hub. The west region is configured in the reverse.
- Due to an Internet connectivity issue, the connection to one vnet (west) is temporarily broken.
- Service is maintained in both regions due to the redundant design.
The DNS resolution path is:
- Redundant on-premises DNS conditional forwarders send DNS queries to inbound endpoints.
- Inbound endpoints receive DNS queries from on-premises.
- Outbound endpoints and DNS forwarding rulesets process DNS queries and return replies to your on-premises resources.
Outbound endpoints and DNS forwarding rulesets aren't needed for the failover scenario, but are included here for completeness. Rulesets can be used is to resolve on-premises domains from Azure. For more information, see Azure DNS Private Resolver endpoints and rulesets and Resolve Azure and on-premises domains.
Prerequisites
- An Azure account with an active subscription. Create an account for free.
- Two Azure virtual networks in two regions
- A VPN or ExpressRoute link from on-premises to each virtual network
- An Azure DNS Private Resolver in each virtual network
- An Azure private DNS zone that is linked to each virtual network
- An on-premises DNS server
Note
In this tutorial,azure.contoso.com is an Azure private DNS zone. Replace azure.contoso.com with your private DNS zone name.
Sign in to Azure
Sign in to the Azure portal.
Determine inbound endpoint IP addresses
Write down the IP addresses assigned to the inbound endpoints of your DNS private resolvers. The IP addresses will be used to configure on-premises DNS forwarders.
In this example, there are two virtual networks in two regions:
- myeastvnet is in the East US region, assigned the address space 10.10.0.0/16
- mywestvnet is in the West Central US region, assigned the address space 10.20.0.0/16
Search for DNS Private Resolvers and select your private resolver from the first region. For example: myeastresolver.
Under Settings, select Inbound endpoints and write down the IP address setting. For example: 10.10.0.4.
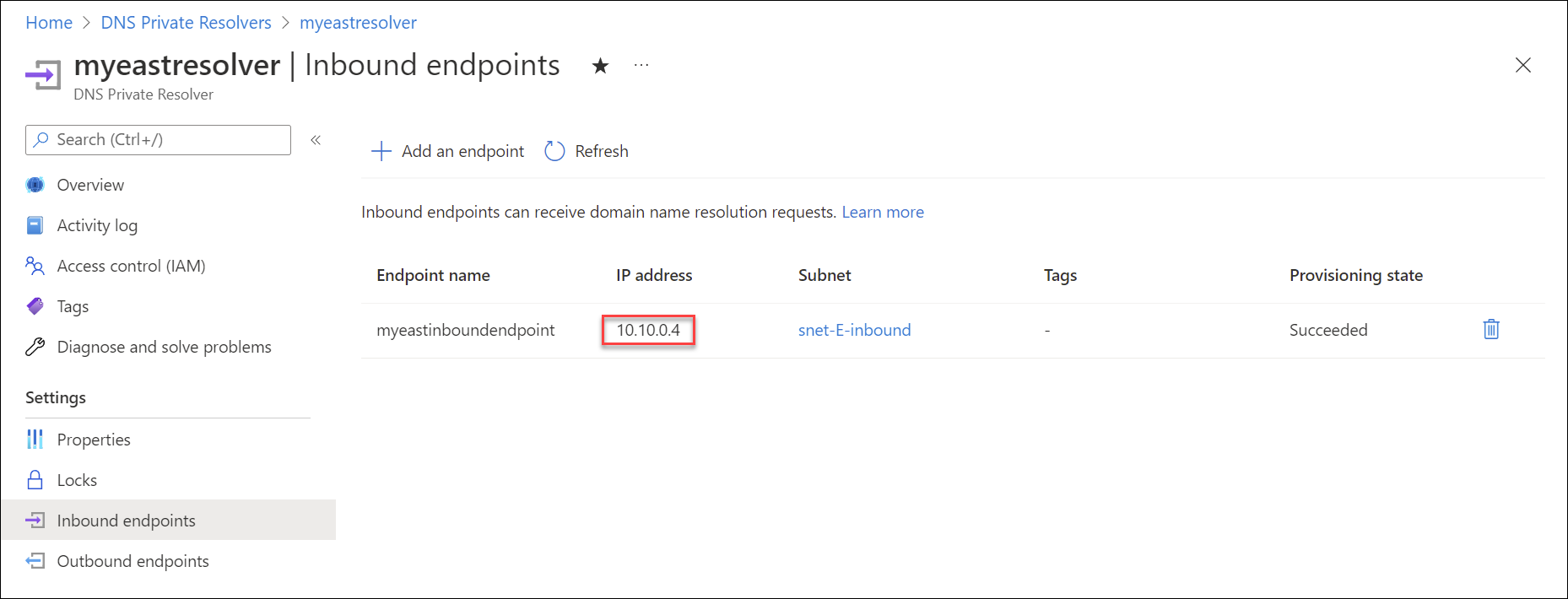
Return to the list of DNS Private Resolvers and select a resolver from a different region. For example: mywestresolver.
Under Settings, select Inbound endpoints and write down the IP address setting of this resolver. For example: 10.20.0.4.
Verify private zone links
To resolve DNS records in an Azure DNS private zone, the zone must be linked to the virtual network. In this example, the zone azure.contoso.com is linked to myeastvnet and mywestvnet. Links to other vnets can also be present.
Search for Private DNS zones and select your private zone. For example: azure.contoso.com.
Under Settings, select Virtual network links and verify that the vnets you used for inbound endpoints in the previous procedure are also listed under Virtual network. For example: myeastvnet and mywestvnet.
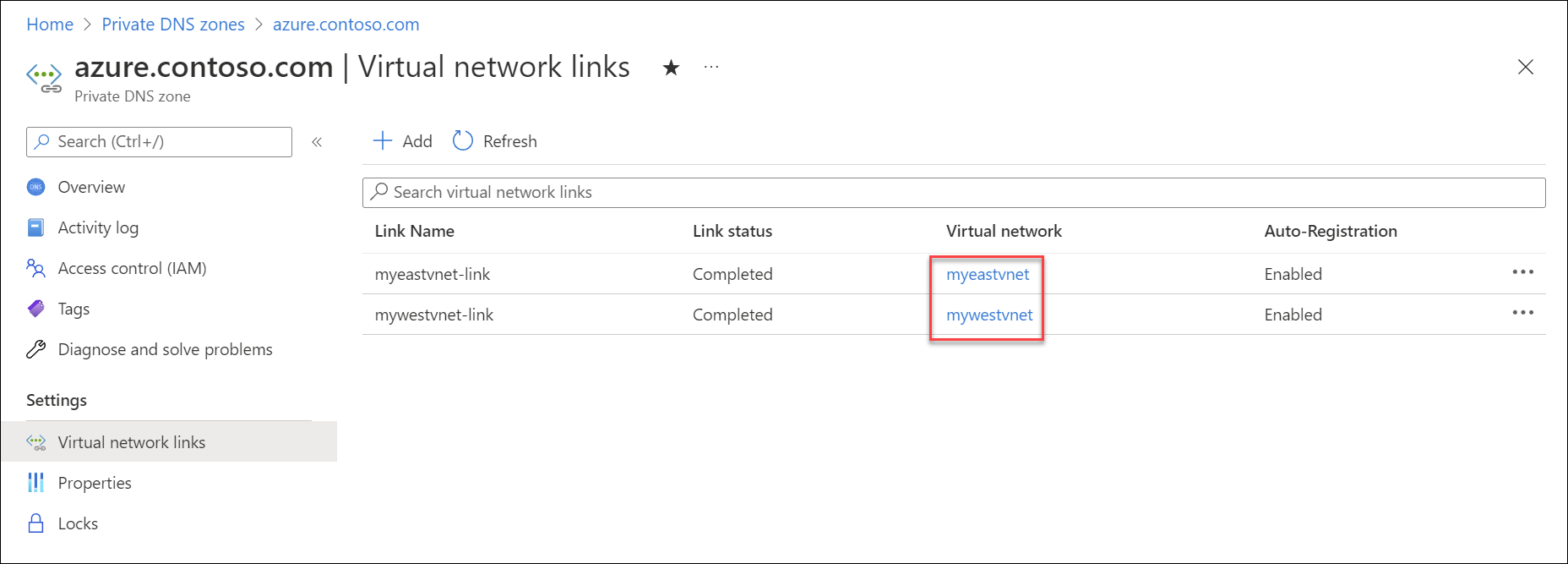
If one or more vnets aren't yet linked, you can add it here by selecting Add, providing a Link name, choosing your Subscription, and then choosing the Virtual network.
Tip
You can also use peering to resolve records in private DNS zones. For more information, see Azure DNS Private Resolver endpoints and rulesets.
Verify Azure DNS resolution
Check that DNS settings for your virtual networks are set to Default (Azure-provided).
Search for Virtual networks and select the first Vnet. For example: myeastvnet.
Under Settings, select DNS servers and verify that Default (Azure-provided) is chosen.
Select the next Vnet (ex: mywestvnet) and verify that Default (Azure-provided) is chosen.
Note
Custom DNS settings can also be made to work, but this is not in scope for the current scenario.
Search for Private DNS zones and select your private zone name. For example: azure.contoso.com.
Create a test record in the zone by selecting + Record set and adding a new A record. For example: test.
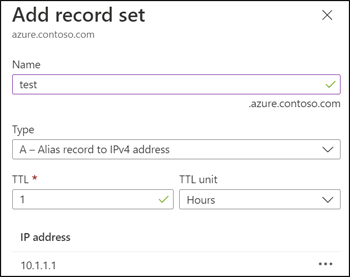
Open a command prompt using an on-premises client and use nslookup to look up your test record using the first private resolver IP address that you wrote down (ex: 10.10.0.4). See the following example:
nslookup test.azure.contoso.com 10.10.0.4The query should return the IP address that you assigned to your test record.
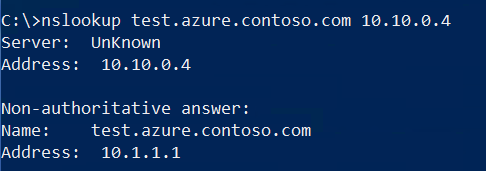
Repeat this nslookup query using the IP address that you wrote down for the second private resolver (ex: 10.20.0.4).
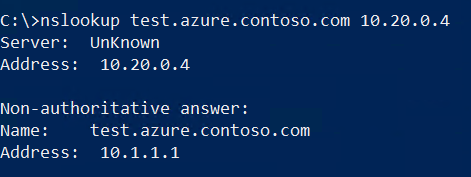
Note
If DNS resolution for the private zone is not working, check that your on-premises links to the Azure Vnets are connected.
Configure on-premises DNS forwarding
Now that DNS resolution is working from on-premises to Azure using two different Azure DNS Private Resolvers, we can configure forwarding to use both of these addresses. This will enable redundancy in case one of the connections to Azure is interrupted. The procedure to configure forwarders will depend on the type of DNS server that you're using. The following example uses a Windows Server that is running the DNS Server role service and has an IP address of 10.100.0.2.
Note
The DNS server that you use to configure forwarding should be a server that client devices on your network will use for DNS resolution. If the server you're configuring is not the default, you'll need to query it's IP address directly (ex: nslookup test.azure.contoso.com 10.100.0.2) after forwarding is configured.
Open an elevated Windows PowerShell prompt and issue the following command. Replace azure.contoso.com with the name of your private zone, and replace the IP addresses below with the IP addresses of your private resolvers.
Add-DnsServerConditionalForwarderZone -Name "azure.contoso.com" -MasterServers 10.20.0.4,10.10.0.4If preferred, you can also use the DNS console to enter conditional forwarders. See the following example:
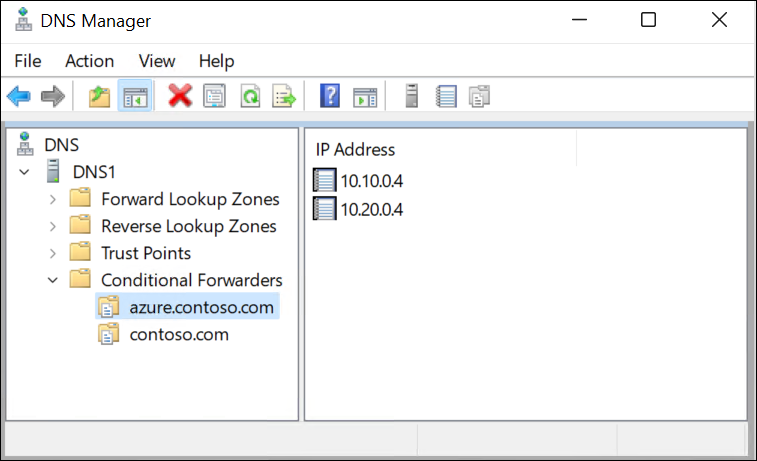
Now that forwarding is in place, issue the same DNS query that you used in the previous procedure. However, this time don't enter a destination IP address for the query. The query will use the client's default DNS server.
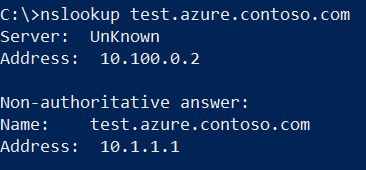
Demonstrate resiliency (optional)
You can now demonstrate that DNS resolution works when one of the connections is broken.
Interrupt connectivity from on-premises to one of your Vnets by disabling or disconnecting the interface. Verify that the connection doesn't automatically reconnect on-demand.
Run the nslookup query using the private resolver from the Vnet that is no longer connected and verify that it fails (see below).
Run the nslookup query using your default DNS server (configured with forwarders) and verify it still works due to the redundancy you enabled.
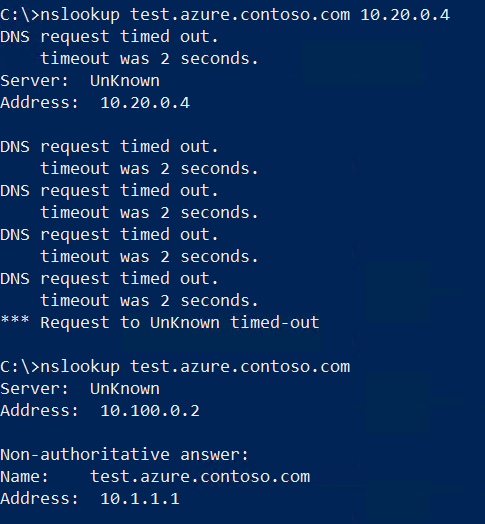
Next steps
- Review components, benefits, and requirements for Azure DNS Private Resolver.
- Learn how to create an Azure DNS Private Resolver by using Azure PowerShell or Azure portal.
- Understand how to Resolve Azure and on-premises domains using the Azure DNS Private Resolver.
- Learn about Azure DNS Private Resolver endpoints and rulesets.
- Learn how to configure hybrid DNS using private resolvers.
- Learn about some of the other key networking capabilities of Azure.
- Learn module: Introduction to Azure DNS.