Tutorial: Configure your rules engine
Important
Azure Front Door (classic) will be retired on March 31, 2027. To avoid any service disruption, it is important that you migrate your Azure Front Door (classic) profiles to Azure Front Door Standard or Premium tier by March 2027. For more information, see Azure Front Door (classic) retirement.
This tutorial shows how to create a Rules engine configuration and your first rule in both Azure portal and CLI.
In this tutorial, you learn how to:
- Configure Rules Engine using the portal.
- Configure Rules Engine using Azure CLI
Prerequisites
- Before you can complete the steps in this tutorial, you must first create a Front Door. For more information, see Create a Front Door (classic).
Configure Rules engine in Azure portal
Within your Front Door (classic) resource, select Rule Engine configuration from under Settings on the left side menu pane. Select + Add, give your configuration a name, and start creating your first Rules Engine configuration.
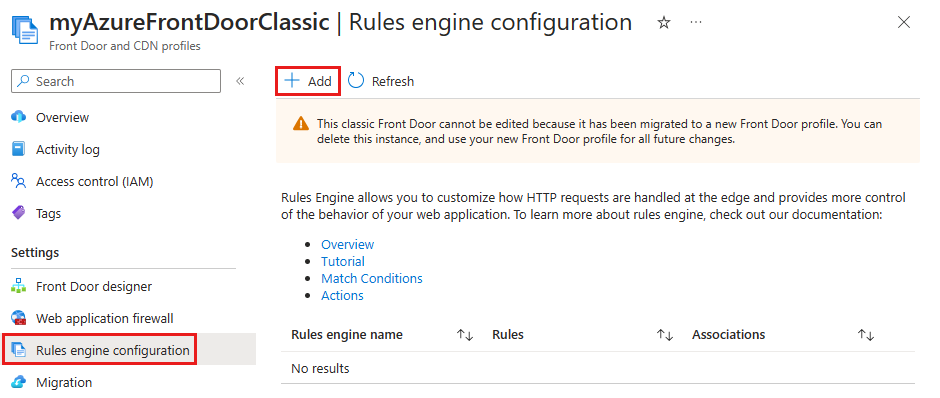
Enter a name for your first rule. Then select + Add condition or + Add action to define your rule.
Note
- To delete a condition or action from rule, use the trash can on the right-hand side of the specific condition or action.
- To create a rule that applies to all incoming traffic, do not specify any conditions.
- To stop evaluating rules once the first match condition is met, check Stop evaluating remaining rule. If this is checked and all of the match conditions of a particular rule are met, then the remaining rules in the configuration will not be executed.
- All paths in the rules engine configuration are case sensitive.
- Header names should adhere to RFC 7230.
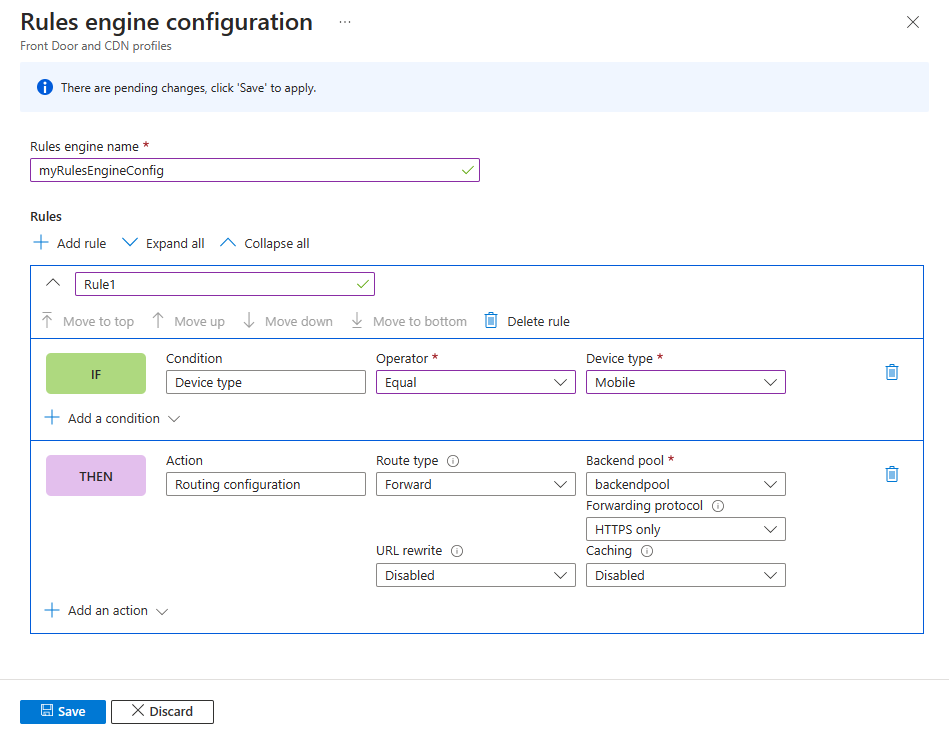
Determine the priority of the rules within your configuration by using the Move up, Move down, and Move to top buttons. The priority is in ascending order, meaning the rule first listed is the most important rule.
Tip
If you like to verify when the changes are propagated to Azure Front Door, you can create a custom response header in the rule using the example below. You can add a response header
_X-<RuleName>-Version_and change the value each time rule is updated.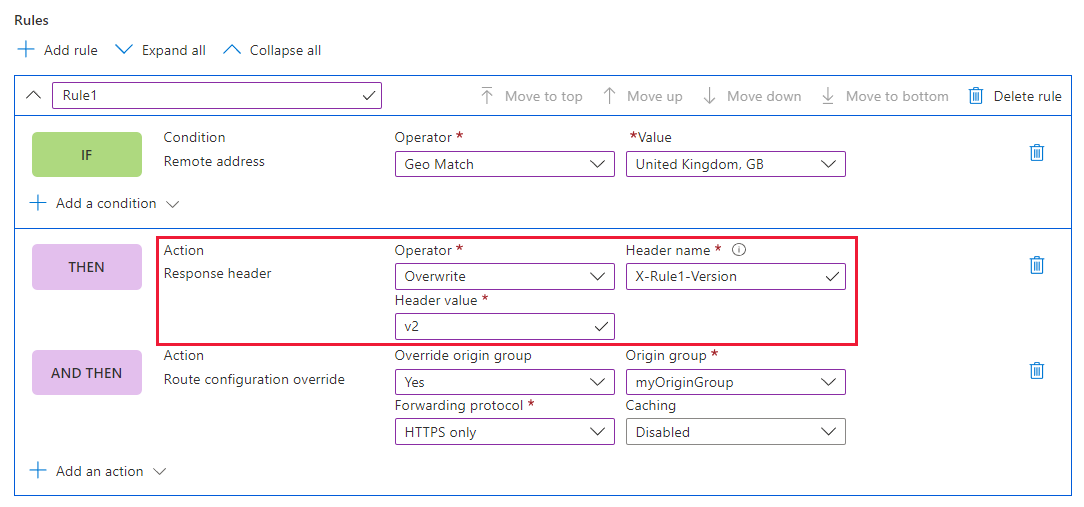 After the changes are updated, you can go to the URL to confirm the rule version being invoked:
After the changes are updated, you can go to the URL to confirm the rule version being invoked:
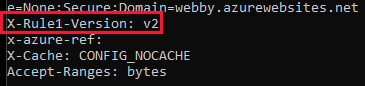
Once you have created one or more rules, select Save. This action creates your rules engine configuration.
Once you have created a rule engine configuration, you can associate the configuration with a routing rule. A single configuration can be applied to multiple routing rules, but a routing rule can only have one rules engine configuration. To associate the configuration, go to the Front Door designer and select a Route. Then select the Rules engine configuration to associate to the routing rule.
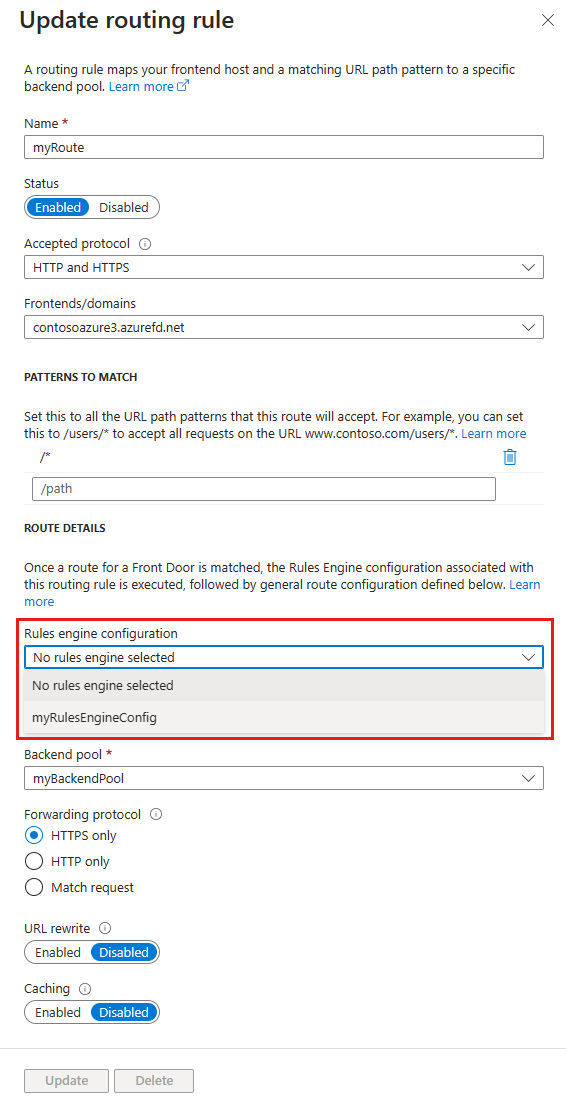
Configure Rules Engine in Azure CLI
Install Azure CLI. Add “front-door” extension:- az extension add --name front-door. Then, sign in and switch to your subscription az account set --subscription <name_or_Id>.
Start by creating a Rules Engine - this example shows one rule with one header-based action and one match condition.
az network front-door rules-engine rule create -f {front_door} -g {resource_group} --rules-engine-name {rules_engine} --name {rule1} --priority 1 --action-type RequestHeader --header-action Overwrite --header-name Rewrite --header-value True --match-variable RequestFilenameExtension --operator Contains --match-values jpg png --transforms LowercaseList all the rules.
az network front-door rules-engine rule list -f {front_door} -g {rg} --name {rules_engine}Add a forwarding route override action.
az network front-door rules-engine rule action add -f {front_door} -g {rg} --rules-engine-name {rules_engine} --name {rule1} --action-type ForwardRouteOverride --backend-pool {backend_pool_name} --caching DisabledList all the actions in a rule.
az network front-door rules-engine rule action list -f {front_door} -g {rg} -r {rules_engine} --name {rule1}Link a rules engine configuration to a routing rule.
az network front-door routing-rule update -g {rg} -f {front_door} -n {routing_rule_name} --rules-engine {rules_engine}Unlink rules engine.
az network front-door routing-rule update -g {rg} -f {front_door} -n {routing_rule_name} --remove rulesEngine # case sensitive word ‘rulesEngine’
For more information, see full list of Azure Front Door (classic) Rules engine commands.
Clean up resources
In the preceding steps, you configured and associated rules engine configuration to your routing rules. If you no longer want the Rules engine configuration associated to your Front Door (classic), you can remove the configuration by performing the following steps:
Disassociate any routing rules from the rule engine configuration by selecting the three dots next to rule engine name and selecting Associate routing rule.
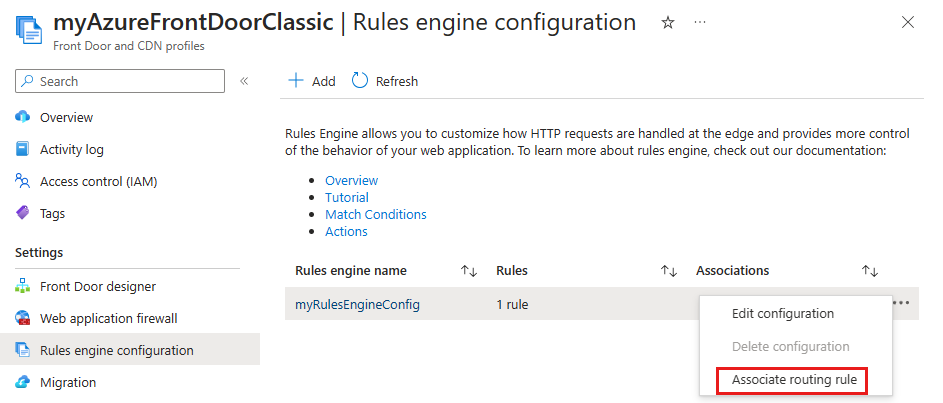
Uncheck all routing rules this Rule Engine configuration is associated to and select save.
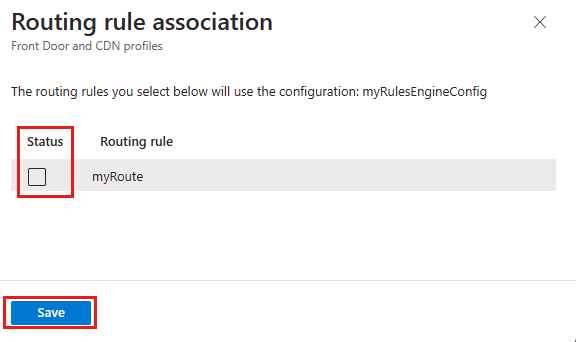
Now you can delete the Rule Engine configuration from your Front Door.
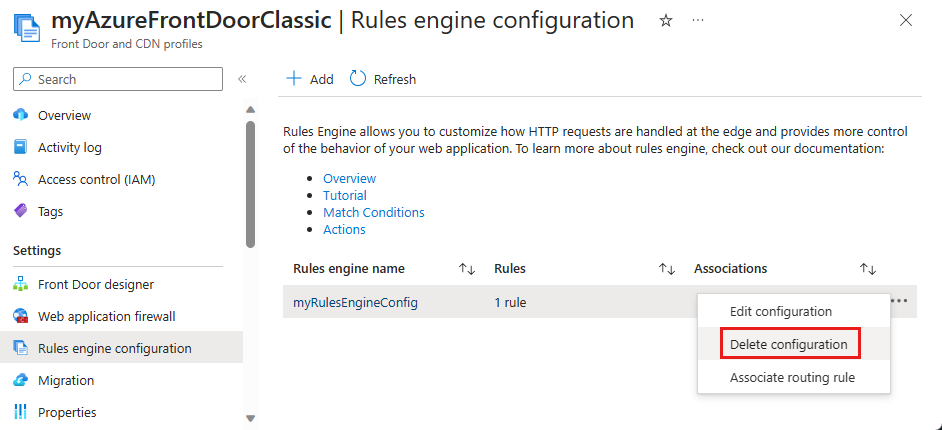
Next steps
In this tutorial, you learned how to:
- Create a Rule engine configuration
- Associate a configuration to a routing rule.
To learn how to add security headers with Rule engine, continue to the next tutorial.