Creating dynamic blueprints through parameters
Important
On July 11, 2026, Blueprints (Preview) will be deprecated. Migrate your existing blueprint definitions and assignments to Template Specs and Deployment Stacks. Blueprint artifacts are to be converted to ARM JSON templates or Bicep files used to define deployment stacks. To learn how to author an artifact as an ARM resource, see:
A fully defined blueprint with various artifacts such as resource groups, Azure Resource Manager templates (ARM templates), policies, or role assignments, offers the rapid creation and consistent creation of objects within Azure. To enable flexible use of these reusable design patterns and containers, Azure Blueprints supports parameters. The parameter creates flexibility, both during definition and assignment, to change properties on the artifacts deployed by the blueprint.
A simple example is the resource group artifact. When a resource group is created, it has two required values that must be provided: name and location. When adding a resource group to your blueprint, if parameters didn't exist, you would define that name and location for every use of the blueprint. This repetition would cause every use of the blueprint to create artifacts in the same resource group. Resources inside that resource group would become duplicated and cause a conflict.
Note
It isn't an issue for two different blueprints to include a resource group with the same name. If a resource group included in a blueprint already exists, the blueprint continues to create the related artifacts in that resource group. This could cause a conflict as two resources with the same name and resource type cannot exist within a subscription.
The solution to this problem is parameters. Azure Blueprints allows you to define the value for each property of the artifact during assignment to a subscription. The parameter makes it possible to reuse a blueprint that creates a resource group and other resources within a single subscription without having conflict.
Blueprint parameters
Through the REST API, parameters can be created on the blueprint itself. These parameters are different than the parameters on each of the supported artifacts. When a parameter is created on the blueprint, it can be used by the artifacts in that blueprint. An example might be the prefix for naming of the resource group. The artifact can use the blueprint parameter to create a "mostly dynamic" parameter. As the parameter can also be defined during assignment, this pattern allows for a consistency that may adhere to naming rules. For steps, see setting static parameters - blueprint level parameter.
Using secureString and secureObject parameters
While an ARM template artifact supports parameters of the secureString and secureObject types, Azure Blueprints requires each to be connected with an Azure Key Vault. This security measure prevents the unsafe practice of storing secrets along with the Blueprint and encourages employment of secure patterns. Azure Blueprints supports this security measure, detecting the inclusion of either secure parameter in an ARM template artifact. The service then prompts during assignment for the following Key Vault properties per detected secure parameter:
- Key Vault resource ID
- Key Vault secret name
- Key Vault secret version
If the blueprint assignment uses a system-assigned managed identity, the referenced Key Vault must exist in the same subscription the blueprint definition is assigned to.
If the blueprint assignment uses a user-assigned managed identity, the referenced Key Vault may exist in a centralized subscription. The managed identity must be granted appropriate rights on the Key Vault prior to blueprint assignment.
Important
In both cases, the Key Vault must have Enable access to Azure Resource Manager for template deployment configured on the Access policies page. For directions on how to enable this feature, see Key Vault - Enable template deployment.
For more information about Azure Key Vault, see Key Vault Overview.
Parameter types
Static parameters
A parameter value defined in the definition of a blueprint is called a static parameter, because every use of the blueprint will deploy the artifact using that static value. In the resource group example, while it doesn't make sense for the name of the resource group, it might make sense for the location. Then, every assignment of the blueprint would create the resource group, whatever it's called during assignment, in the same location. This flexibility allows you to be selective in what you define as required vs what can be changed during assignment.
Setting static parameters in the portal
Select All services in the left pane. Search for and select Blueprints.
Select Blueprint definitions from the page on the left.
Select an existing blueprint and then select Edit blueprint OR select + Create blueprint and fill out the information on the Basics tab.
Select Next: Artifacts OR select the Artifacts tab.
Artifacts added to the blueprint that have parameter options display X of Y parameters populated in the Parameters column. Select the artifact row to edit the artifact parameters.
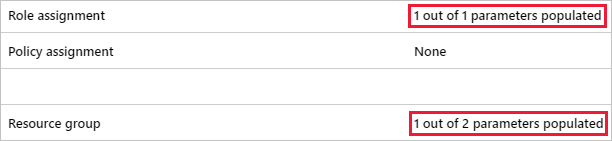
The Edit Artifact page displays value options appropriate to the artifact selected. Each parameter on the artifact has a title, a value box, and a checkbox. Set the box to unchecked to make it a static parameter. In the following example, only Location is a static parameter as it's unchecked and Resource Group Name is checked.
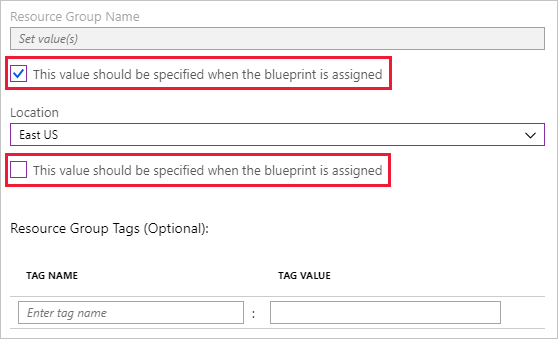
Setting static parameters from REST API
In each REST API URI, there are variables that are used that you need to replace with your own values:
{YourMG}- Replace with the name of your management group{subscriptionId}- Replace with your subscription ID
Blueprint level parameter
When creating a blueprint through REST API, it's possible to create blueprint parameters. To do so, use the following REST API URI and body format:
REST API URI
PUT https://management.azure.com/providers/Microsoft.Management/managementGroups/{YourMG}/providers/Microsoft.Blueprint/blueprints/MyBlueprint?api-version=2018-11-01-previewRequest Body
{ "properties": { "description": "This blueprint has blueprint level parameters.", "targetScope": "subscription", "parameters": { "owners": { "type": "array", "metadata": { "description": "List of AAD object IDs that is assigned Owner role at the resource group" } } }, "resourceGroups": { "storageRG": { "description": "Contains the resource template deployment and a role assignment." } } } }
Once a blueprint level parameter is created, it can be used on artifacts added to that blueprint. The following REST API example creates a role assignment artifact on the blueprint and uses the blueprint level parameter.
REST API URI
PUT https://management.azure.com/providers/Microsoft.Management/managementGroups/{YourMG}/providers/Microsoft.Blueprint/blueprints/MyBlueprint/artifacts/roleOwner?api-version=2018-11-01-previewRequest Body
{ "kind": "roleAssignment", "properties": { "resourceGroup": "storageRG", "roleDefinitionId": "/providers/Microsoft.Authorization/roleDefinitions/8e3af657-a8ff-443c-a75c-2fe8c4bcb635", "principalIds": "[parameters('owners')]" } }
In this example, the principalIds property uses the owners blueprint level parameter by
using a value of [parameters('owners')]. Setting a parameter on an artifact using a blueprint
level parameter is still an example of a static parameter. The blueprint level parameter can't
be set during blueprint assignment and will be the same value on each assignment.
Artifact level parameter
Creating static parameters on an artifact is similar, but takes a straight value instead of
using the parameters() function. The following example creates two static parameters, tagName
and tagValue. The value on each is directly provided and doesn't use a function call.
REST API URI
PUT https://management.azure.com/providers/Microsoft.Management/managementGroups/{YourMG}/providers/Microsoft.Blueprint/blueprints/MyBlueprint/artifacts/policyStorageTags?api-version=2018-11-01-previewRequest Body
{ "kind": "policyAssignment", "properties": { "description": "Apply storage tag and the parameter also used by the template to resource groups", "policyDefinitionId": "/providers/Microsoft.Authorization/policyDefinitions/49c88fc8-6fd1-46fd-a676-f12d1d3a4c71", "parameters": { "tagName": { "value": "StorageType" }, "tagValue": { "value": "Premium_LRS" } } } }
Dynamic parameters
The opposite of a static parameter is a dynamic parameter. This parameter isn't defined on the blueprint, but instead is defined during each assignment of the blueprint. In the resource group example, use of a dynamic parameter makes sense for the resource group name. It provides a different name for every assignment of the blueprint. For a list of blueprint functions, see the blueprint functions reference.
Setting dynamic parameters in the portal
Select All services in the left pane. Search for and select Blueprints.
Select Blueprint definitions from the page on the left.
Right-click on the blueprint that you want to assign. Select Assign blueprint OR select the blueprint you want to assign, then use the Assign blueprint button.
On the Assign blueprint page, find the Artifact parameters section. Each artifact with at least one dynamic parameter displays the artifact and the configuration options. Provide required values to the parameters before assigning the blueprint. In the following example, Name is a dynamic parameter that must be defined to complete blueprint assignment.
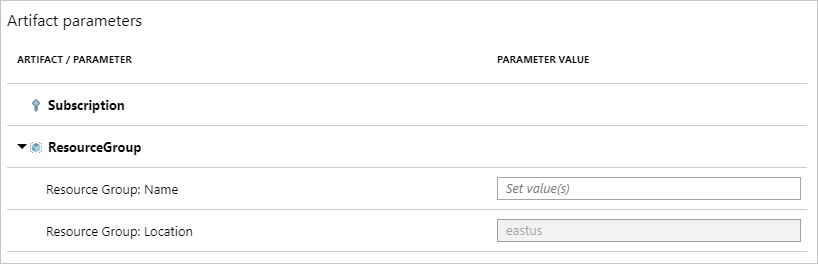
Setting dynamic parameters from REST API
Setting dynamic parameters during the assignment is done by entering the value directly. Instead of using a function, such as parameters(), the value provided is an appropriate string. Artifacts for a resource group are defined with a "template name", name, and location properties. All other parameters for included artifact are defined under parameters with a <name> and value key pair. If the blueprint is configured for a dynamic parameter that isn't provided during assignment, the assignment will fail.
REST API URI
PUT https://management.azure.com/subscriptions/{subscriptionId}/providers/Microsoft.Blueprint/blueprintAssignments/assignMyBlueprint?api-version=2018-11-01-previewRequest Body
{ "properties": { "blueprintId": "/providers/Microsoft.Management/managementGroups/{YourMG} /providers/Microsoft.Blueprint/blueprints/MyBlueprint", "resourceGroups": { "storageRG": { "name": "StorageAccount", "location": "eastus2" } }, "parameters": { "storageAccountType": { "value": "Standard_GRS" }, "tagName": { "value": "CostCenter" }, "tagValue": { "value": "ContosoIT" }, "contributors": { "value": [ "7be2f100-3af5-4c15-bcb7-27ee43784a1f", "38833b56-194d-420b-90ce-cff578296714" ] }, "owners": { "value": [ "44254d2b-a0c7-405f-959c-f829ee31c2e7", "316deb5f-7187-4512-9dd4-21e7798b0ef9" ] } } }, "identity": { "type": "systemAssigned" }, "location": "westus" }
Next steps
- See the list of blueprint functions.
- Learn about the blueprint lifecycle.
- Learn to customize the blueprint sequencing order.
- Find out how to make use of blueprint resource locking.
- Learn how to update existing assignments.
- Resolve issues during the assignment of a blueprint with general troubleshooting.