Create an Azure HPC Cache
Use the Azure portal or the Azure CLI to create your cache.

Define basic details
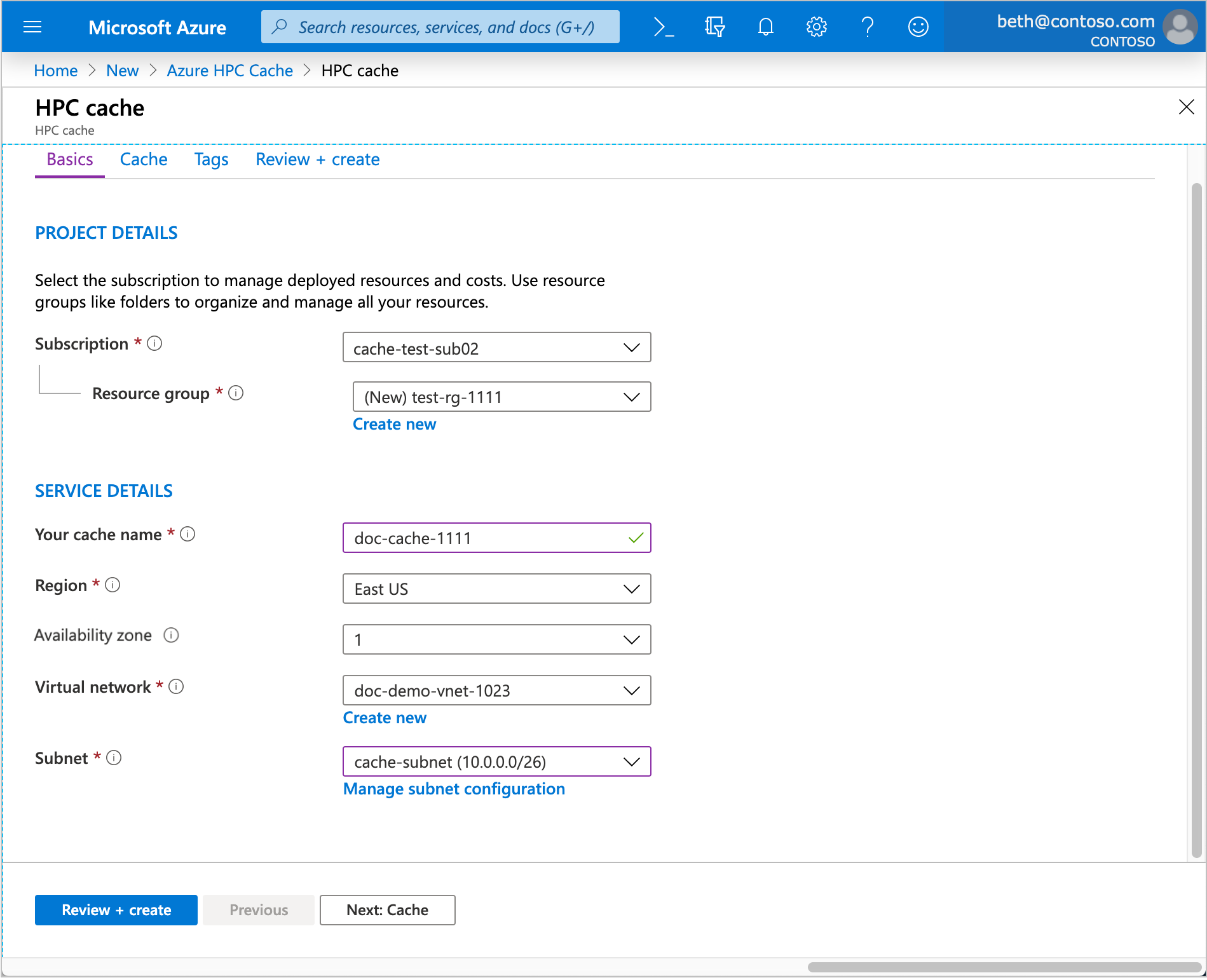
In Project Details, select the subscription and resource group that will host the cache.
In Service Details, set the cache name and these other attributes:
Location - Select one of the supported regions.
If that region supports availability zones, select the zone that will host your cache resources. Azure HPC Cache is a zonal service.
Virtual network - You can select an existing one or create a new virtual network.
Subnet - Choose or create a subnet with at least 64 IP addresses (/24). This subnet must be used only for this Azure HPC Cache instance.
Choose cache type and capacity
On the Cache page, specify the type and size of cache to create. These values determine your cache's capabilities, including:
- How quickly the cache can service client requests
- How much data the cache can hold
- Whether or not the cache supports read/write caching mode
- How many storage targets it can have
- The cache's cost

Before you can choose throughput or storage capacity, you need to choose the cache type. Options include:
- Read-write standard caching: A flexible general-purpose cache
- Read-only caching: A high-throughput cache designed to minimize file access latency; modifications are handled with synchronous write-through operations
- Read-write premium caching (Preview): An NVMe-optimized cache with the lowest latency and highest throughput

Read more about these cache types below in Choose the cache type for your needs.
Tip
"Read-write" cache types can be configured with storage targets using either read caching or read-write caching usage models. "Read-only" cache types only support NFS and ADLS-NFS storage target types with read-caching usage models only. Learn more about caching modes in Understand cache usage models.
The "Standard" cache SKU lets you choose the cache's capacity for a given throughput selection, while the "Premium" and "read-only" caches have fixed capacities for each given throughput selection. The cache's capabilities are defined by two deployment choices:
- Maximum throughput - The data transfer rate for the cache, in GB/second
- Cache size - The amount of storage allocated for cached data, in TB

Understand throughput and cache size
Several factors can affect your HPC Cache's efficiency, but choosing an appropriate throughput value and cache storage size is one of the most important.
When you choose a throughput value, keep in mind that the actual data transfer rate depends on workload, network speeds, and the type of storage targets.
The values you choose set the maximum throughput for the entire cache system, but some of that is used for overhead tasks. For example, if a client requests a file that isn't already stored in the cache, or if the file is marked as stale, your cache uses some of its throughput to fetch it from back-end storage.
Azure HPC Cache manages which files are cached and pre-loaded to maximize cache hit rates. Cache contents are continuously assessed, and files are moved to long-term storage when they're less frequently accessed.
Choose a cache storage size that can comfortably hold the active set of working files, plus additional space for metadata and other overhead.
If you need help sizing your cache correctly, contact Microsoft Service and Support.
Choose the cache type for your needs
There are two basic cache types: "standard" and "premium".
Standard caches are general-use HPC Cache systems. You can select from multiple storage sizes after choosing your throughput value, and you can attach any of the HPC Cache supported storage target types.
Premium caches are designed for the highest-performance file service. They use high-throughput NVMe storage devices, which means that premium caches have a different pricing structure, static cache capacities, and cannot be temporarily stopped.
Cache options include:
Read-write standard caching
With standard caches, you can choose from several cache size values. These caches can be configured with storage target usage models for both read (write-through) and read-write caching.
Read-only caching
This type of cache provides higher throughput and lower latency than a standard cache, but is designed to optimize file and directory read access only. You cannot configure a read-only cache to use read-write cache usage models, but a read-after-write workload will result in a cache-hit, as the writes are persisted synchronously to the storage target. This type of cache has only one cache size option for each throughput choice.
Read-write premium caching (Preview)
A high-throughput cache that can be configured for either read-only or read-write caching. These caches have only one cache size option for each throughput option.
This table explains important differences among the three cache types.
| Attribute | Read-Write Standard Caching | Read-Only Caching | Read-Write Premium Caching |
|---|---|---|---|
| Throughput sizes | 2, 4, or 8 GB/sec | 4.5, 9, or 16 GB/sec | 5, 10, or 20 GB/sec |
| Cache sizes | 3, 6, or 12 TB for 2 GB/sec 6, 12, or 24 TB for 4 GB/sec 12, 24, or 48 TB for 8 GB/sec |
21 TB for 4.5 GB/sec 42 TB for 9 GB/sec 84 TB for 16 GB/sec |
21 TB for 5 GB/sec 42 TB for 10 GB/sec 84 TB for 20 GB/sec |
| Compatible storage target types | Azure Blob NFS (on-premises) ADLS-NFS (NFSv3-enabled Azure Blob) |
NFS (on-premises) ADLS-NFS (NFSv3-enabled Azure Blob) |
Azure Blob NFS (on-premises) ADLS-NFS (NFSv3-enabled Azure Blob) |
| Caching styles | Read-write caching | Read caching only | Read-write caching |
| Cache can be stopped to save cost when not needed | Yes | No | No |
All three caching options have a maximum storage target count of 20.
Learn more about these options:
Enable Azure Key Vault encryption (optional)
If you want to manage the encryption keys used for your cache storage, supply your Azure Key Vault information on the Disk encryption keys page. The key vault must be in the same region and in the same subscription as the cache.
You can skip this section if you do not need customer-managed keys. Azure encrypts data with Microsoft-managed keys by default. Read Azure storage encryption to learn more.
Note
You cannot change between Microsoft-managed keys and customer-managed keys after creating the cache.
For a complete explanation of the customer-managed key encryption process, read Use customer-managed encryption keys for Azure HPC Cache.

Select Customer managed to choose customer-managed key encryption. The key vault specification fields appear. Select the Azure Key Vault to use, then select the key and version to use for this cache. The key must be a 2048-bit RSA key. You can create a new key vault, key, or key version from this page.
Check the Always use current key version box if you want to use automatic key rotation.
If you want to use a specific managed identity for this cache, configure it in the Managed identities section. Read What are managed identities for Azure resources? to learn more.
Note
You cannot change the assigned identity after you create the cache.
If you use a system-assigned managed identity or a user-assigned identity that doesn't already have access to your key vault, there is an extra step you must do after you create the cache. This manual step authorizes the cache's managed identity to use the key vault.
- Read Choose a managed identity option for the cache to understand the differences in the managed identity settings.
- Read Authorize Azure Key Vault encryption from the cache to learn about the manual step.
Add resource tags (optional)
The Tags page lets you add resource tags to your Azure HPC Cache instance.
Finish creating the cache
After configuring the new cache, click the Review + create tab. The portal validates your selections and lets you review your choices. If everything is correct, click Create.
Cache creation takes about 10 minutes. You can track the progress in the Azure portal's notifications panel.

When creation finishes, a notification appears with a link to the new Azure HPC Cache instance, and the cache appears in your subscription's Resources list.

Note
If your cache uses customer-managed encryption keys and requires a manual authorization step after creation, the cache might appear in the resources list before its deployment status changes to complete. As soon as the cache's status is Waiting for key you can authorize it to use the key vault.
Next steps
After your cache appears in the Resources list, you can move to the next step.
- Define storage targets to give your cache access to your data sources.
- If you use customer-managed encryption keys and need to authorize Azure Key Vault encryption from the cache's overview page to complete your cache setup, follow the guidance in Use customer-managed encryption keys. You must do this step before you can add storage.