Azure HANA Large Instances control through Azure portal
Note
For Rev 4.2, follow the instructions in the Manage BareMetal Instances through the Azure portal topic.
This document covers the way how HANA Large Instances are presented in the Azure portal and what activities can be conducted through Azure portal with HANA Large Instance units that are deployed for you. Visibility of HANA Large Instances in Azure portal is provided through an Azure resource provider for HANA Large Instances, which currently is in public preview
Register HANA Large Instance Resource Provider
Usually your Azure subscription you were using for HANA Large Instance deployments is registered for the HANA Large Instance Resource Provider. However, if you can’t see you deployed HANA Large Instance units, you should register the Resource Provider in your Azure subscription. There are two ways in registering the HANA Large Instance Resource provider
Register through CLI interface
You need to be logged into your Azure subscription, used for the HANA Large Instance deployment via the Azure CLI interface. You can (re-)register the HANA Large Instance Provider with this command:
az provider register --namespace Microsoft.HanaOnAzure
For more information, see the article Azure resource providers and types
Register through Azure portal
You can (re-)register the HANA Large Instance Resource Provider through Azure portal. You need to list your subscription in Azure portal and double-click on the subscription, which was used to deploy your HANA Large Instance unit(s). One you are in the overview page of your subscription, select "Resource providers" as shown below and type "HANA" into the search window.
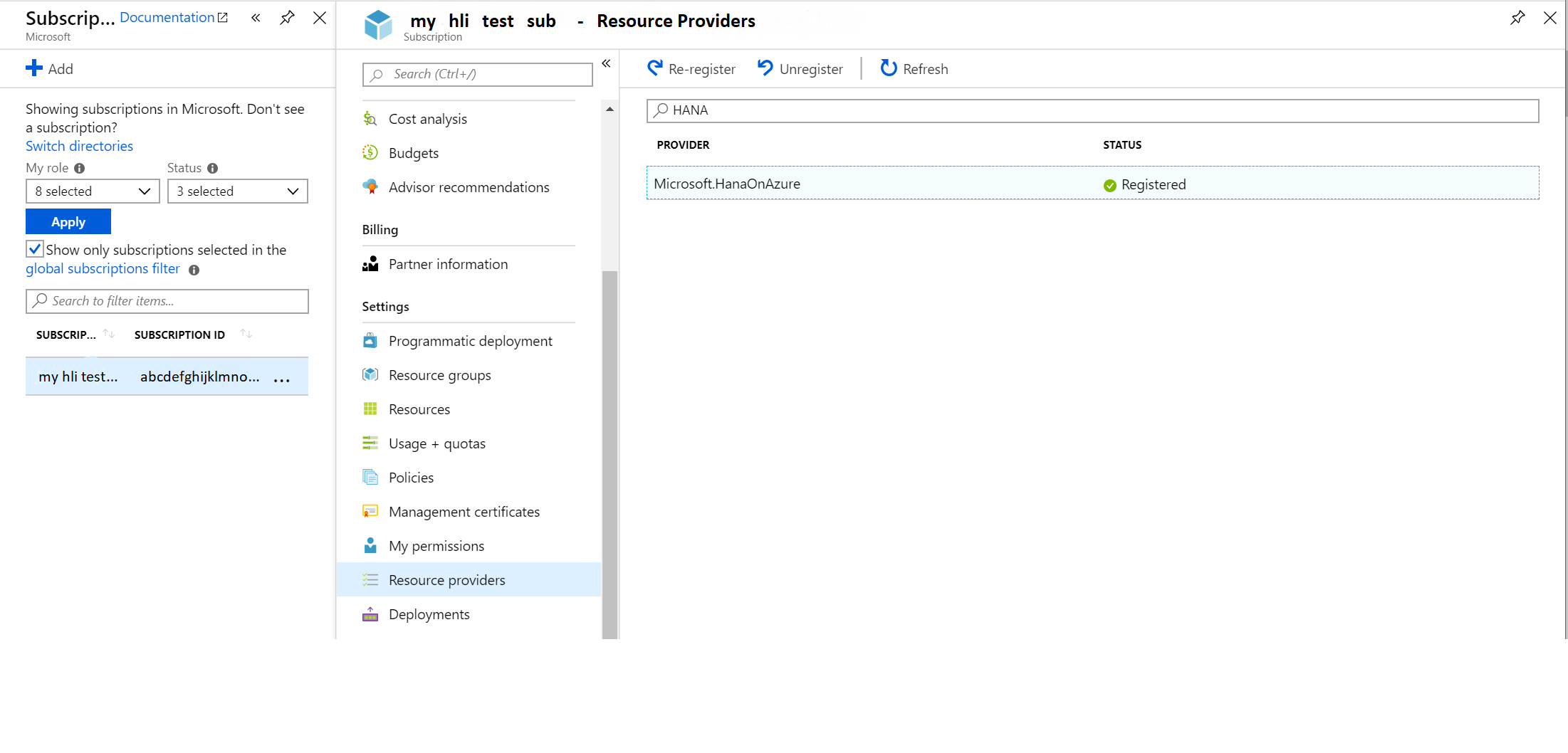
In the screenshot shown, the resource provider was already registered. In case the resource provider is not yet registered, press "re-register" or "register".
For more information, see the article Azure resource providers and types
Display of HANA Large Instance units in the Azure portal
When submitting an HANA Large Instance deployment request, you are asked to specify the Azure subscription that you are connecting to the HANA Large Instances as well. It is recommended, to use the same subscription you are using to deploy the SAP application layer that works against the HANA Large Instance units. As your first HANA Large Instances are getting deployed, a new Azure resource group is created in the Azure subscription you submitted in the deployment request for your HANA Large Instance(s). The new resource group will list all your HANA Large Instance units you have deployed in the specific subscription.
In order to find the new Azure resource group, you list the resource group in your subscription by navigating through the left navigation pane of the Azure portal
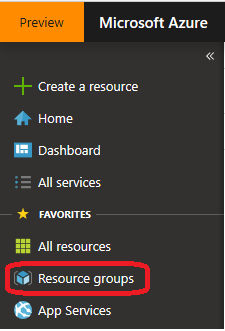
In the list of resource groups, you are getting listed, you might need to filter on the subscription you used to have HANA Large Instances deployed

After filtering to the correct subscription, you still may have a long list of resource groups. Look for one with a post-fix of -Txxx where "xxx" are three digits, like -T050.
As you found the resource group, list the details of it. The list you received could look like:
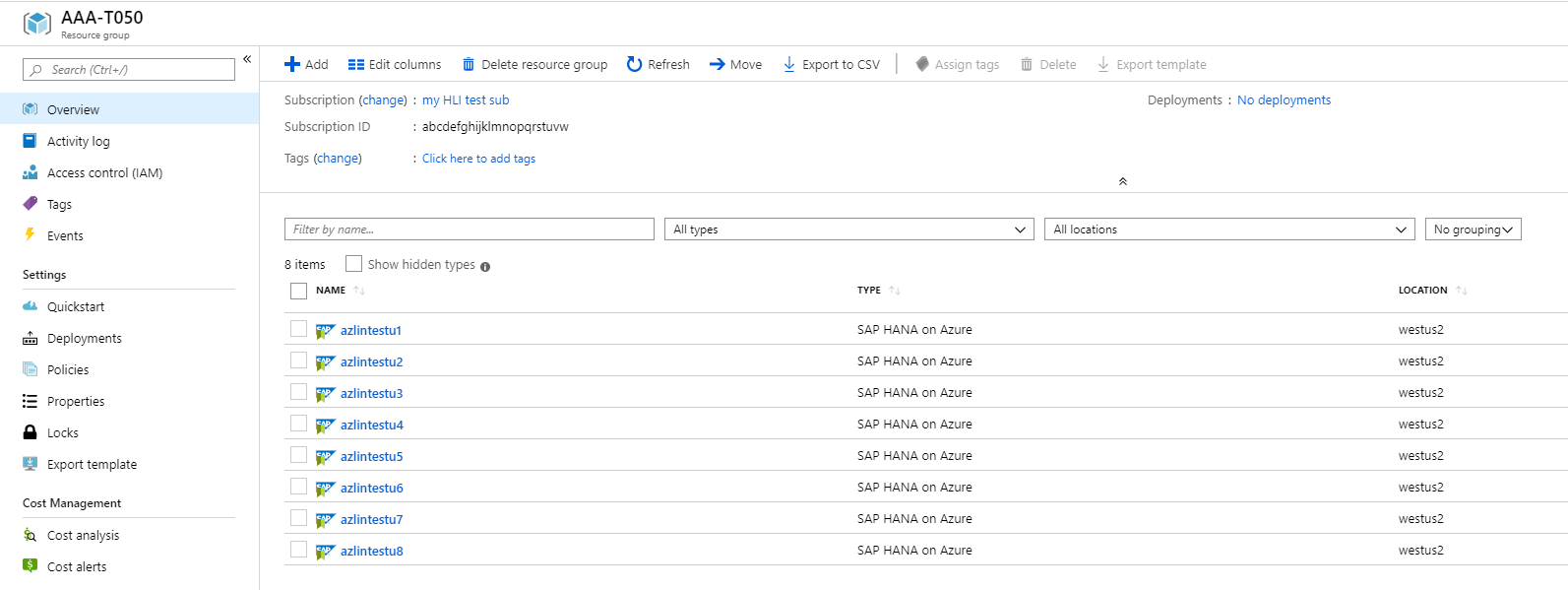
All the units listed are representing a single HANA Large Instance unit that has been deployed in your subscription. In this case, you look at eight different HANA Large Instance units, which were deployed in your subscription.
If you deployed several HANA Large Instance tenants under the same Azure subscription, you will find multiple Azure resource groups
Look at attributes of single HLI Unit
In the list of the HANA Large Instance units, you can click on a single unit and get to the details of the single HANA Large Instance unit.
In the overview screen, after clicking 'Show more', you are getting a presentation of the unit, which looks like:

Looking at the different attributes shown, those attributes look hardly different than Azure VM attributes. On the left-hand side header, it shows the Resource group, Azure region, subscription name, and ID as well as some tags that you added. By default, the HANA Large Instance units have no tag assigned. On the right-hand side of the header, the name of the unit is listed as assigned when the deployment was done. The operating system is shown as well as the IP address. As with VMs the HANA Large instance unit type with the number of CPU threads and memory is shown as well. More details on the different HANA Large Instance units, are shown here:
Additional data on the right lower side is the revision of the HANA Large Instance stamp. Possible values are:
- Revision 3
- Revision 4
Revision 4 is the latest architecture released of HANA Large Instances with major improvements in network latency between Azure VMs and HANA Large instance units deployed in Revision 4 stamps or rows. Another very important information is found in the lower right corner of the overview with the name of the Azure Proximity Placement Group that is automatically created for each deployed HANA Large Instance unit. This Proximity Placement Group needs to be referenced when deploying the Azure VMs that host the SAP application layer. By using the Azure proximity placement group associated with the HANA Large Instance unit, you make sure that the Azure VMs are deployed in close proximity to the HANA Large Instance unit. The way how proximity placement groups can be used to locate the SAP application layer in the same Azure datacenter as Revision 4 hosted HANA Large Instance units is described in Azure Proximity Placement Groups for optimal network latency with SAP applications.
An additional field in the right column of the header informs about the power state of the HANA Large instance unit.
Note
The power state describes whether the hardware unit is powered on or off. It does not give information about the operating system being up and running. As you restart a HANA Large Instance unit, you will experience a small time where the state of the unit changes to Starting to move into the state of Started. Being in the state of Started means that the OS is starting up or that the OS has been started up completely. As a result, after a restart of the unit, you can't expect to immediately log into the unit as soon as the state switches to Started.
If you press 'See more', additional information is shown. One additional information is displaying the revision of the HANA Large Instance stamp, the unit got deployed in. See the article What is SAP HANA on Azure (Large Instances) for the different revisions of HANA Large Instance stamps
Check activities of a single HANA Large Instance unit
Beyond giving an overview of the HANA Large Instance units, you can check activities of the particular unit. An activity log could look like:
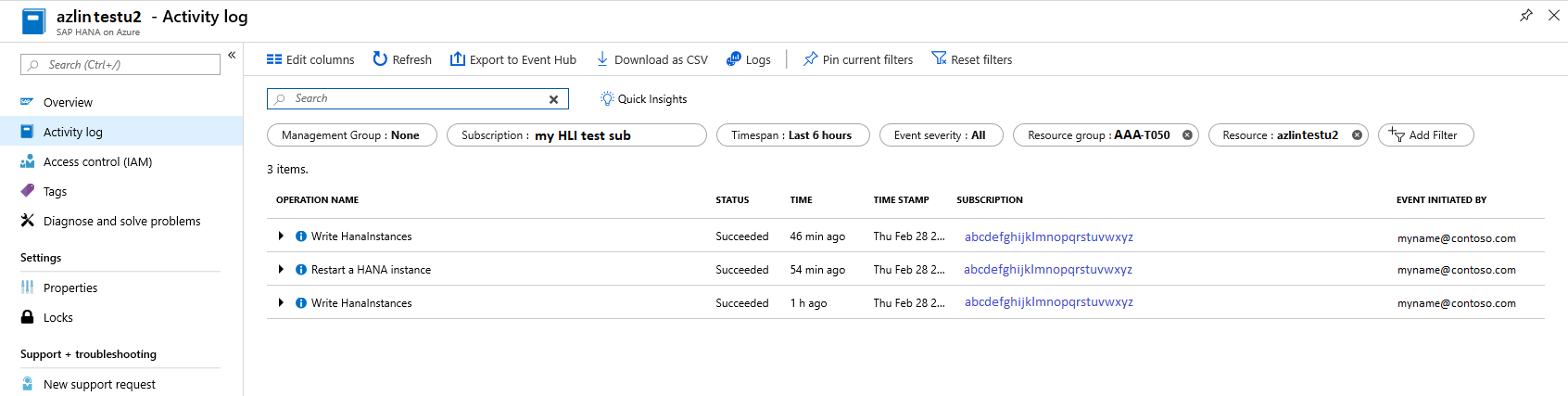
One of the main activities recorded are restarts of a unit. The data listed includes the status of the activity, the time stamp the activity got triggered, the subscription ID out of which the activity got triggered and the Azure user who triggered the activity.
Another activity that is getting recorded are changes to the unit in the Azure meta data. Besides the restart initiated, you can see the activity of Write HANAInstances. This type of activity performs no changes on the HANA Large Instance unit itself, but is documenting changes to the meta data of the unit in Azure. In the case listed, we added and deleted a tag (see next section).
Add and delete an Azure tag to a HANA Large Instance unit
Another possibility you have is to add a tag to a HANA Large Instance unit. The way tags are getting assigned does not differ from assigning tags to VMs. As with VMs the tags exist in Azure meta data and, for HANA Large Instances, have the same restrictions as tags for VMs.
Deleting tags works the same way as with VMs. Both activities, applying and deleting a tag will be listed in the activity log of the particular HANA Large Instance unit.
Check properties of a HANA Large Instance unit
The section Properties includes important information that you get when the instances are handed over to you. It is a section where you get all the information that you could require in support cases or which you need when setting up storage snapshot configuration. As such this section is a collection of data around your instance, the connectivity of the instance to Azure and the storage backend. The top of the section looks like:
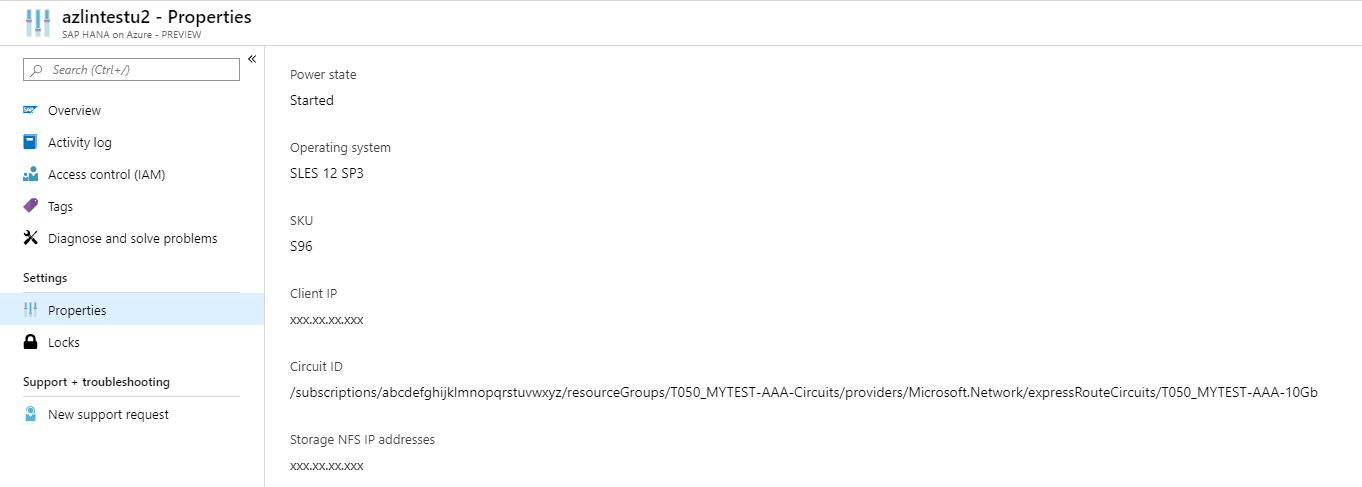
The first few data items, you saw in the overview screen already. But an important portion of data is the ExpressRoute Circuit ID, which you got as the first deployed units were handed over. In some support cases, you might get asked for that data. An important data entry is shown at the bottom of the screenshot. The data displayed is the IP address of the NFS storage head that isolates your storage to your tenant in the HANA Large Instance stack. This IP address is also needed when you edit the Configure Azure Application Consistent Snapshot tool.
As you scroll down in the property pane, you get additional data like a unique resource ID for your HANA Large Instance unit, or the subscription ID which was assigned to the deployment.
Restart a HANA Large Instance unit through Azure portal
Initiating a restart of the Linux operating system, there were various situations where the OS could not finish a restart successfully. In order to force a restart, you needed to open a service request to have Microsoft operations perform a power restart of the HANA Large Instance unit. The functionality of a power restart of a HANA Large Instance unit is now integrated into the Azure portal. As you are in the overview part of the HANA Large Instance unit, you see the button for restart on top of the data section

As you are pressing the restart button, you are asked whether you really want to restart the unit. As you confirm by pressing the button "Yes", the unit will restart.
Note
In the restart process, you will experience a small time where the state of the unit changes to Starting to move into the state of Started. Being in the state of Started means that the OS is starting up or that the OS has been started up completely. As a result, after a restart of the unit, you can't expect to immediately log into the unit as soon as the state switches to Started.
Important
Dependent on the amount of memory in your HANA Large Instance unit, a restart and reboot of the hardware and the operating system can take up to one hour
Open a support request for HANA large Instances
Out of the Azure portal display of HANA Large Instance units, you can create support requests specifically for a HANA large Instance unit as well. As you follow the link New support request
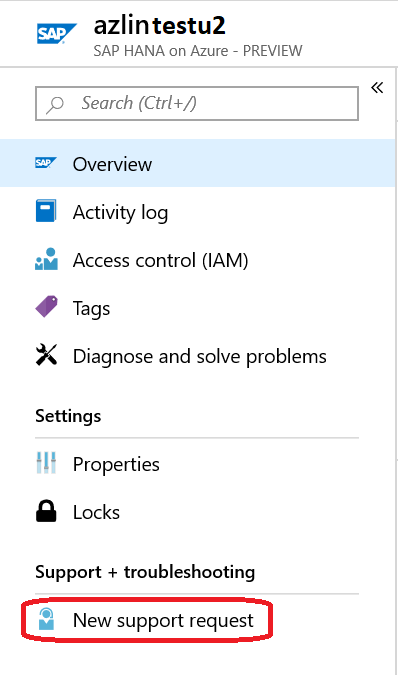
In order to get the service of SAP HANA Large Instances listed in the next screen, you might need to select 'All Services" as shown below
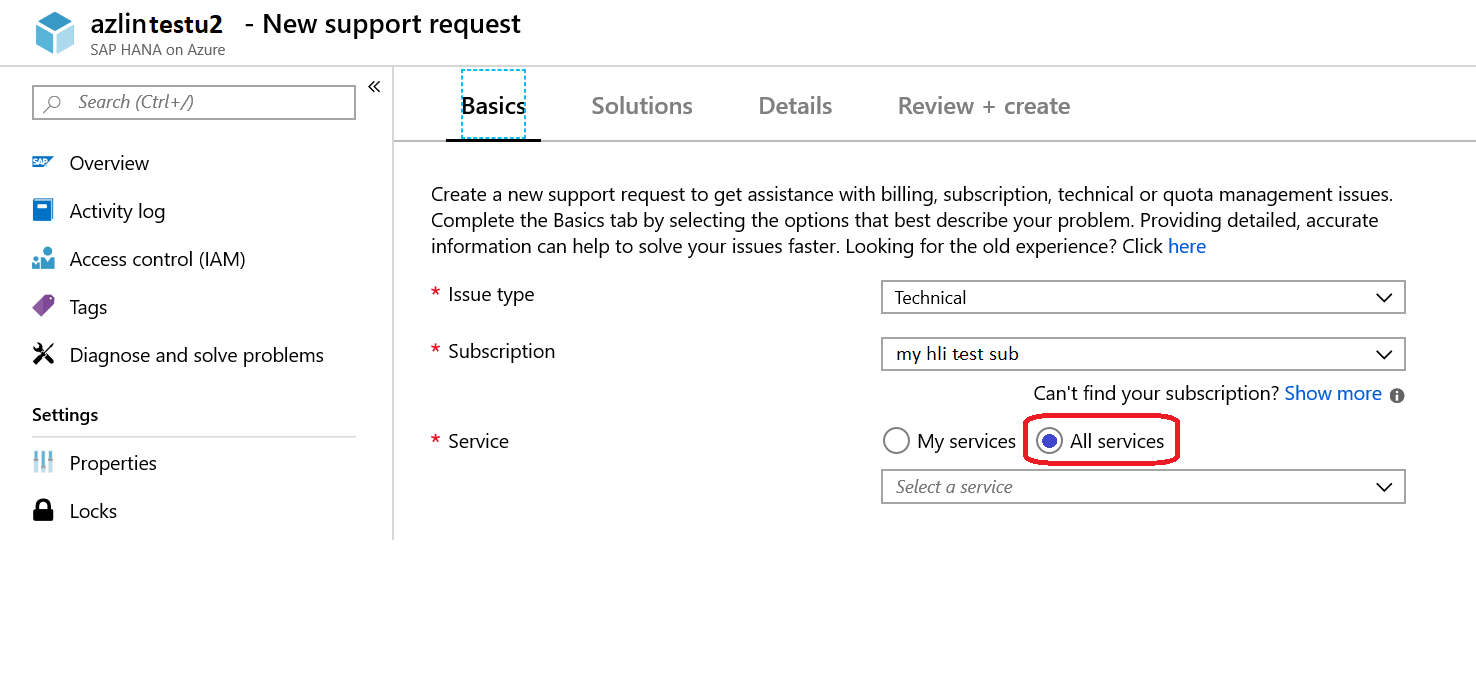
In the list of services, you can find the service SAP HANA Large Instance. As you choose that service, you can select specific problem types as shown:
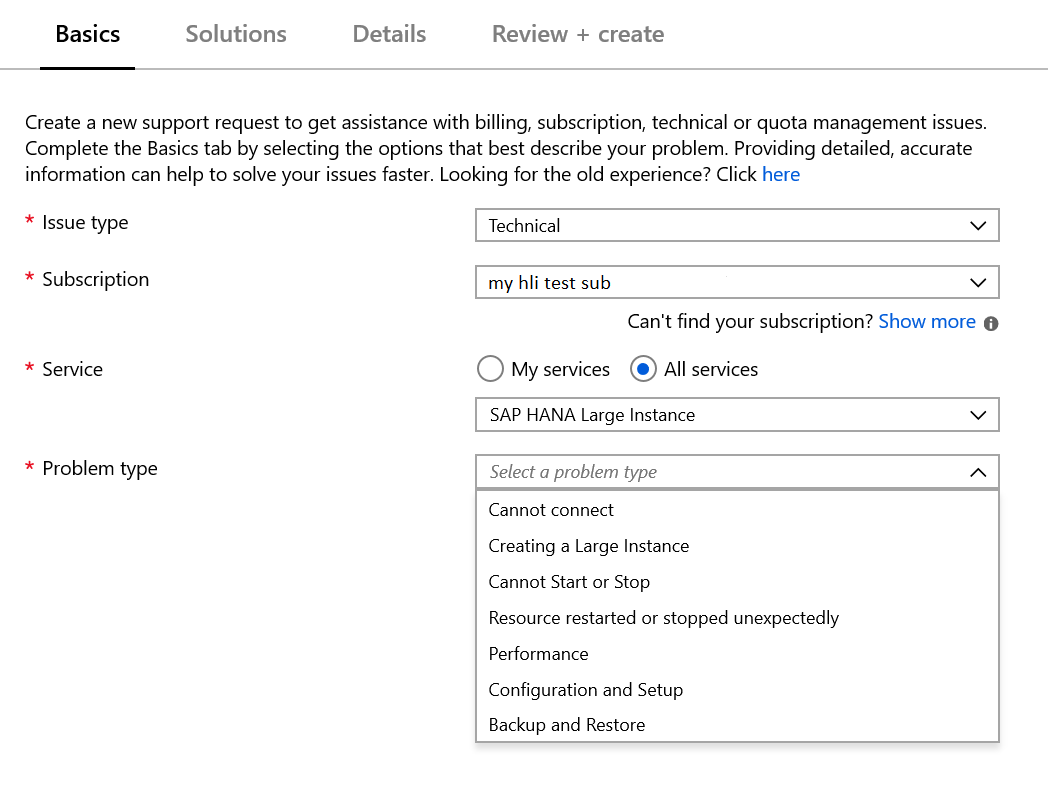
Under each of the different problem types, you are offered a selection of problem subtypes you need to select to characterize your problem further. After selecting the subtype, you now can name the subject. Once you are done with the selection process, you can move to next step of the creation. In the Solutions section, you are pointed to documentation around HANA Large Instances, which might give a pointer to a solution of your problem. If you can't find a solution for your problem in the documentation suggested, you go to the next step. In the next step, you are going to be asked whether the issue is with VMs or with HANA Large Instance units. This information helps to direct the support request to the correct specialists.
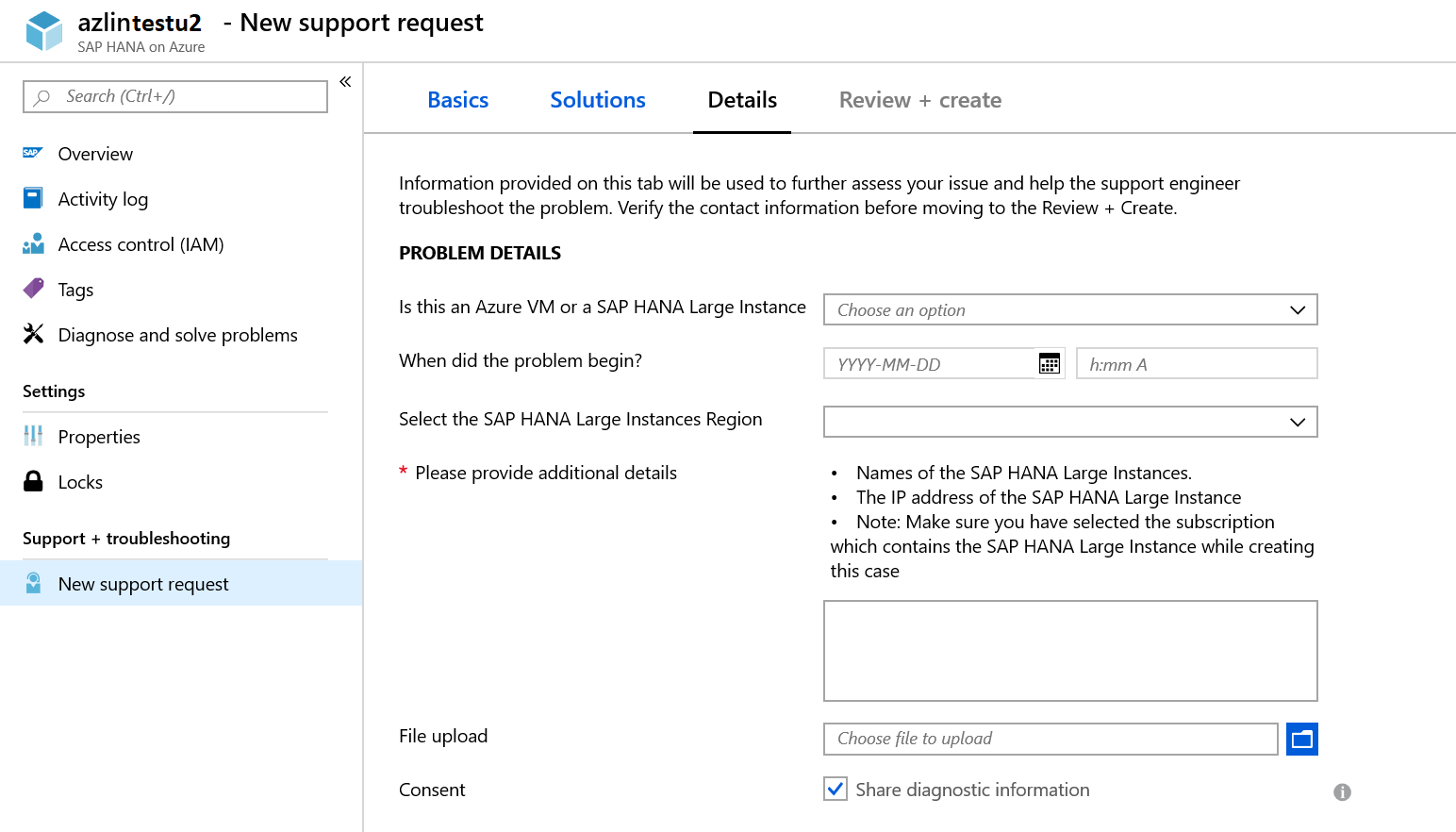
As you answered the questions and provided additional details, you can go the next step in order to review the support request and the submit it.