Quickstart: Deploy a Service Fabric managed cluster using the Azure portal
Test out Service Fabric managed clusters in this quickstart by creating a three-node Basic SKU cluster.
Azure Service Fabric is a distributed systems platform that makes it easy to package, deploy, and manage scalable and reliable microservices and containers. A Service Fabric cluster is a network-connected set of virtual machines onto which your microservices are deployed and managed.
Service Fabric managed clusters are an evolution of the Azure Service Fabric cluster resource model. Managed clusters streamline your deployment and cluster management experience. Service Fabric managed clusters are fully encapsulated resources that save you the effort of manually deploying all the underlying resources that make up a Service Fabric cluster.
In this quickstart, you learn how to:
- Use Azure Key Vault to create a client certificate for your managed cluster
- Deploy a Service Fabric managed cluster
- View your managed cluster in Service Fabric Explorer
This article describes how to deploy a Service Fabric managed cluster for testing in Azure using the Azure portal. There is also a quickstart for Azure Resource Manager templates.
The three-node Basic SKU cluster created in this tutorial is only intended for instructional purposes. The cluster will use a self-signed certificate for authentication and will operate in the bronze reliability tier, so it's not suitable for production workloads. For more information on SKUs, see Service Fabric managed cluster SKUs. For more information about reliability tiers, see Reliability characteristics of the cluster.
Prerequisites
An Azure subscription. If you don't already have one, create a free account before you begin.
A resource group to manage all the resources you use in this quickstart. We use the example resource group name ServiceFabricResources throughout this quickstart.
Sign in to the Azure portal.
Select Resource groups under Azure services.
Choose + Create, select your Azure subscription, enter a name for your resource group, and pick your preferred region from the dropdown menu.
Select Review + create and, once the validation passes, choose Create.
Create a client certificate
Service Fabric managed clusters use a client certificate as a key for access control.
In this quickstart, we use a client certificate called ExampleCertificate from an Azure Key Vault named QuickstartSFKeyVault.
To create your own Azure Key Vault:
In the Azure portal, select Key vaults under Azure services and select + Create. Alternatively, select Create a resource, enter Key Vault in the
Search services and marketplacebox, choose Key Vault from the results, and select Create.On the Create a key vault page, provide the following information:
Subscription: Choose your Azure subscription.Resource group: Choose the resource group you created in the prerequisites or create a new one if you didn't already. For this quickstart, we use ServiceFabricResources.Name: Enter a unique name. For this quickstart, we use QuickstartSFKeyVault.Region: Choose your preferred region from the dropdown menu.- Leave the other options as their defaults.
Select Review + create and, once the validation passes, choose Create.
To generate and retrieve your client certificate:
In the Azure portal, navigate to your Azure Key Vault.
Under Settings in the pane on the left, select Certificates.
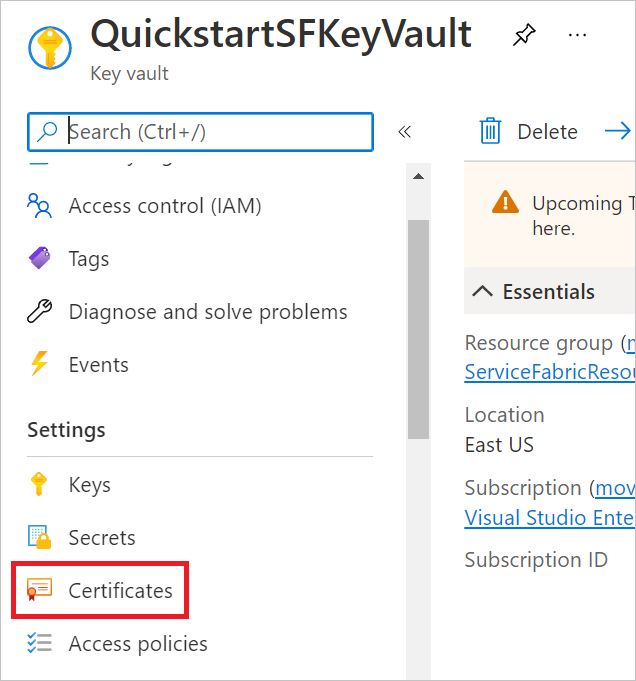
Choose + Generate/Import.
On the Create a certificate page, provide the following information:
Method of Certificate Creation: Choose Generate.Certificate Name: Use a unique name. For this quickstart, we use ExampleCertificate.Type of Certificate Authority (CA): Choose Self-signed certificate.Subject: Use a unique domain name. For this quickstart, we use CN=ExampleDomain.- Leave the other options as their defaults.
Select Create.
Your certificate will appear under In progress, failed or canceled. You may need to refresh the list for it to appear under Completed. Once it's completed, select it and choose the version under CURRENT VERSION.
Select Download in PFX/PEM format and select Download. The certificate's name will be formatted as
yourkeyvaultname-yourcertificatename-yyyymmdd.pfx.
Import the certificate to your computer's certificate store so that you may use it to access your Service Fabric managed cluster later.
Note
The private key included in this certificate doesn't have a password. If your certificate store prompts you for a private key password, leave the field blank.
Before you create your Service Fabric managed cluster, you need to make sure Azure Virtual Machines can retrieve certificates from your Azure Key Vault. To do so:
In the Azure portal, navigate to your Azure Key Vault.
Under Settings in the pane on the left, select Access configuration.
Toggle Azure Virtual Machines for deployment under Enable access to:.
Save your changes.
Create your Service Fabric managed cluster
In this quickstart, we use a Service Fabric managed cluster named quickstartsfcluster.
In the Azure portal, select Create a resource, enter Service Fabric in the
Search services and marketplacebox, choose Service Fabric Managed Cluster from the results, and select Create.On the Create a Service Fabric managed cluster page, provide the following information:
Subscription: Choose your Azure subscription.Resource group: Choose the resource group you created in the prerequisites or create a new one if you didn't already. For this quickstart, we use ServiceFabricResources.Name: Enter a unique name. For this quickstart, we use quickstartsfcluster.Region: Choose your preferred region from the dropdown menu. This must be the same region as your Azure Key Vault.SKU: Toggle Basic for your SKU option.Username: Enter a username for your managed cluster's administrator account.Password: Enter a password for your managed cluster's administrator account.Confirm password: Reenter the password you chose.Key vault and primary certificate: Choose Select a certificate, pictured below. Select your Azure Key Vault from the Key vault dropdown menu and your certificate from the Certificate dropdown menu, pictured below.- Leave the other options as their defaults.
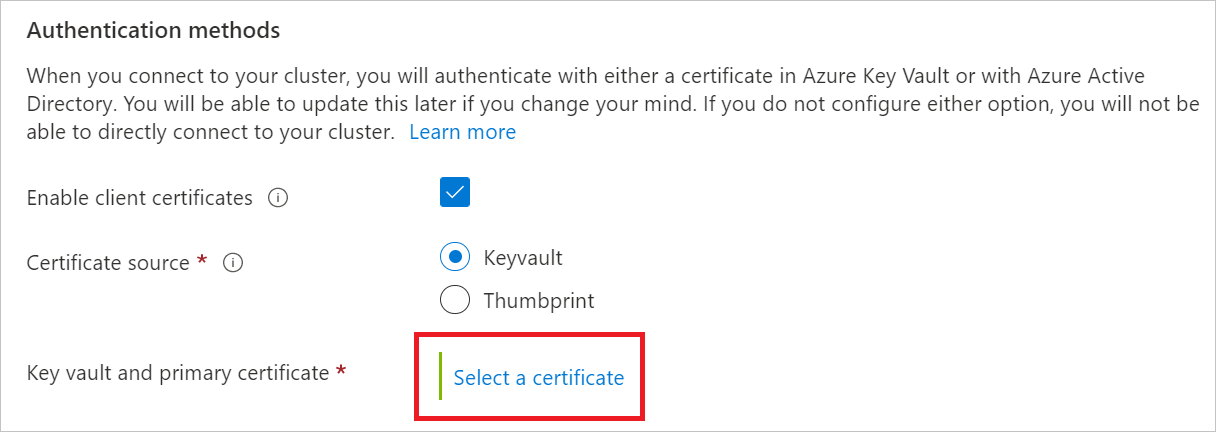
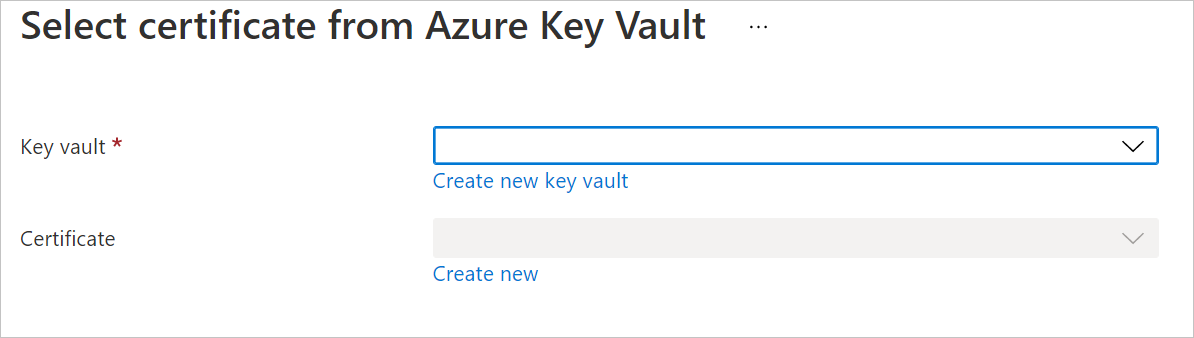
If you didn't already change your Azure Key Vault's access policies, you may get text prompting you to do so after you select your key vault and certificate. If so, choose Edit access policies for yourkeyvaultname, select Click to show advanced access policies, toggle Azure Virtual Machines for deployment, and save your changes. Click Create a Service Fabric managed cluster to return to the creation page.
Select Review + create and, once the validation passes, choose Create.
Now, your managed cluster's deployment is in progress. The deployment will likely take around 20 minutes to complete.
Validate the deployment
Once the deployment completes, you're ready to view your new Service Fabric managed cluster.
In the Azure portal, navigate to your managed cluster.
On your managed cluster's Overview page, find the SF Explorer link and select it.

Note
You may get a warning that your connection to your cluster isn't private. Select Advanced and choose continue to yourmanagedclusterfqdn (unsafe).
When prompted for a certificate, choose the certificate you created, downloaded, and stored for this quickstart and select OK. If you completed those steps successfully, the certificate should be in the list of certificates.
You'll arrive at the Service Fabric Explorer display for your cluster, pictured below.
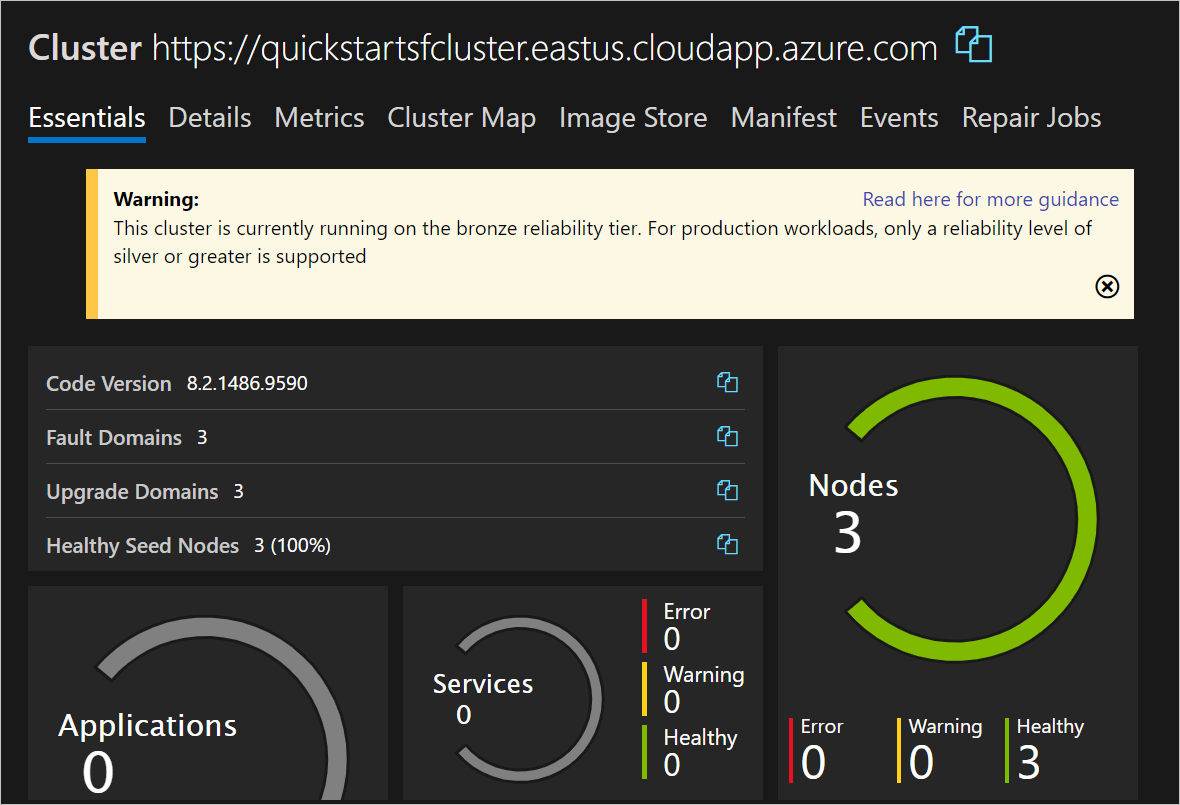
Your Service Fabric managed cluster consists of three nodes. These nodes are WindowsServer 2019-Datacenter virtual machines with 2 vCPUs, 8 GiB of RAM, and four 256-GiB disks. These features are determined by the Basic SKU option and the default values in the Primary node type settings on the Create a Service Fabric managed cluster page.
Clean up resources
When no longer needed, delete the resource group for your Service Fabric managed cluster. To delete your resource group:
In the Azure portal, navigate to your resource group.
Select Delete resource group.
In the
TYPE THE RESOURCE GROUP NAME:box, type the name of your resource group and select Delete.
Next steps
In this quickstart, you deployed a managed Service Fabric cluster. To learn more about how to scale a cluster, see: