Migrate automatic record creation rules and service-level agreements
The migration tool for automatic record creation rules and service-level agreements (SLAs) helps migrate the rules in the web client to Unified Interface. The migration also includes the conversion of the workflows to Power Automate-based flows. More information: Migration tool FAQ
You can do the following tasks with the migration tool:
- Run the migration tool multiple times and view the status at any point in time.
- Choose the rules in the web client that you can migrate.
- View messages about potential issues for why a ruled failed the migration process.
The migration tool doesn't change the functioning of the existing rules or items in the web client, and they continue to run on existing cases as configured. You have the flexibility to decide the actions for the rules.
Prerequisites
- To migrate automatic record creation rules, your environment must have Customer Service version 9.0.20034.20XX or later to opt in for migration.
- To migrate SLAs, your environment must have Customer Service version 9.0.20053.1030 or later to opt in for migration.
- You must have administrator permissions.
Things to consider
After you run the migration tool, you can view detailed results only for rules or items that failed the premigration check or those items that were partially migrated or are incomplete.
When you rerun the migration tool, it picks up any updates or edits in the web client if the rule or item was edited in the web client:
- Before the actual migration.
- To resolve errors after a failed migration attempt.
The following updates or edits to a rule or item made in the web client aren't considered if:
- You edit the rule in the web client after it successfully migrates to Unified Interface. For the edits to be visible in Unified Interface, you must delete the successfully migrated rule or item in Unified Interface and migrate it again from the web client.
- You edit the migrated rules in Unified Interface as well.
To learn about how to create rules in the Customer Service Hub app, see Automatically create or update records in Customer Service Hub and Define service-level agreements.
How the migration process works
The migration progress is indicated on the page as follows; the colored circle indicates the migration stage.
Category to migrate: Allows you to pick and choose the rules you want to migrate.
Pre-migration checkup: Provides insights into any potential migration failures you might incur before beginning your migration.
Rules and items to migrate: Allows you to select the rules you want to migrate.
Review Provides you with the opportunity to go through any rules identified as having errors or issues, and fix them before migration.
Migration: Post-migration, allows you to review the successfully migrated rules and rules that failed migration.
Finish: Provides you with a summary and status page of the successfully migrated rules, pending rules, and rules that failed migration.
Note
You can also refer to the migration playbook, which includes all the information you need to work on the migration. More information: Dynamics 365 SLA and ARC Migration Playbook.
Access the migration tool
In the site map of Customer Service admin center, select Miscellaneous in Operations. The Miscellaneous page appears.
In the ARC and SLA migration section, select Manage.

Migration Summary
When you select ARC & SLA Migration in the left pane, the Summary page is displayed as follows.
The annotations are explained as follows.
| label | Description |
|---|---|
| 1 | Category: An overview of the automatic record creation rules and SLAs. |
| 2 | Total: Displays the number of rules available overall in the web client. |
| 3 | Migrated: Displays the number of rules you migrated. |
| 4 | Pending: Displays the number of rules in the web client that are pending migration, and includes failed rules, partially or incomplete migrated rules, and rules that weren't attempted. |
| 5 | Migration status: Displays whether the migration started. |
| 6 | Refresh: Allows you to update migration status. |
| 7 | Start migration: Allows you to begin the migration process. |
Migrate the automatic record creation rules and SLA items
You can migrate the automatic record creation rules and SLA items together or separately from the web client. The information in the following sections is organized according to the migration process on the left of the migration pages that leads you through the migration states.
Category to migrate
When you select Start migration, the Step 1 page appears. Select the categories that you want to migrate.
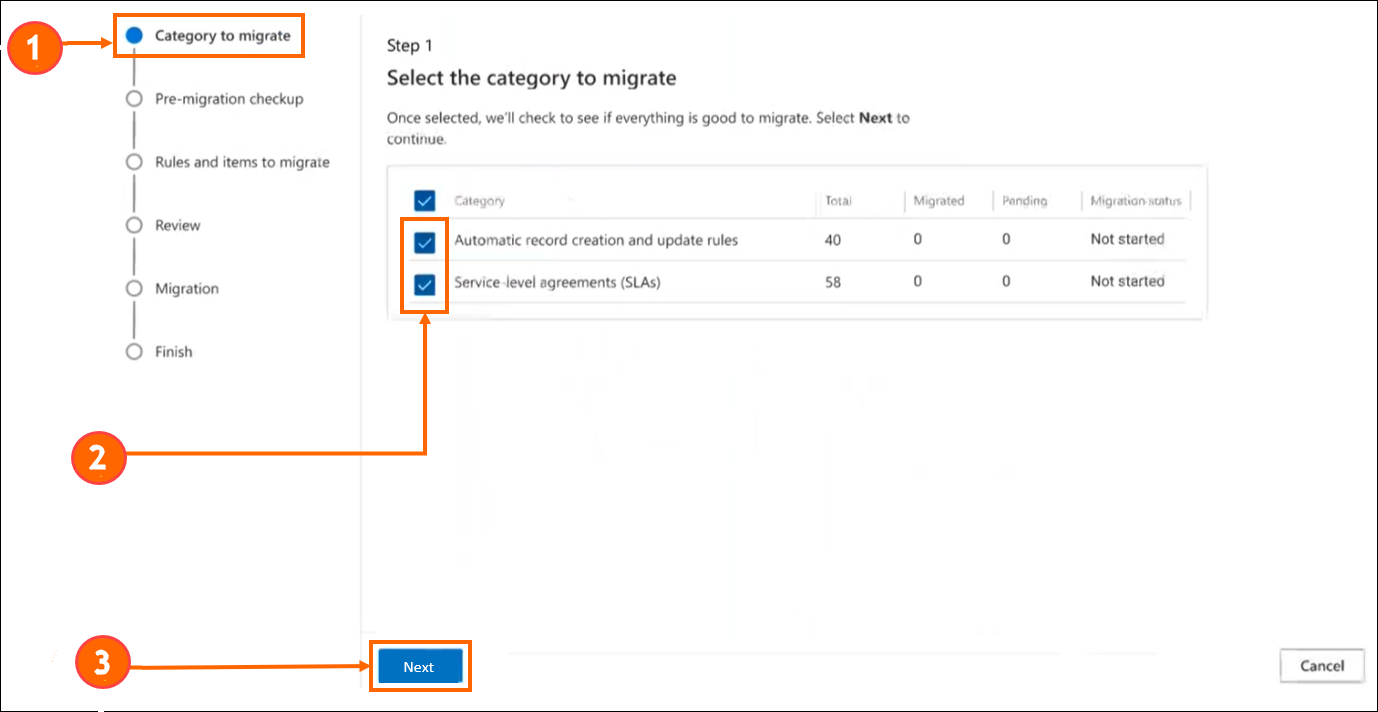
The annotations are explained as follows.
| Label | Description |
|---|---|
| 1 | A tracker that shows you where you are in the migration process at any time. |
| 2 | You can migrate the automatic record creation rules and SLAs separately or both at the same time. You must select a category for migration before you can proceed. |
| 3 | You can select Next to go to the next stage. |
Premigration checkup
The Step 2 page provides a premigration check that displays what the actual migration results look like so you can mitigate potential migration failures before you begin.
The check can be done on automatic record creation rules and or SLAs, depending on your selection on the previous screen.
When you run the migration process for the first time, you won't have any insights until you complete the premigration checkup. After the premigration check is complete, the following overview is displayed.

| Label | Description |
|---|---|
| 1 | The number of rules that will successfully complete migration. |
| 2 | The number of rules that might fail the migration. |
Rules and items to migrate
If you selected both automatic record creation rules and SLAs, the step 3 page is divided into Step 3.1 and Step 3.2 pages, one each for automatic record creation rules and SLAs.
By default, the rules and items that successfully complete the premigration check are selected to be migrated. You can select the rules and items that you want to migrate.
The rules and items that fail the premigration check can still be migrated; however, the data isn't completely migrated. If you want to migrate both passed and failed rules, use the option to migrate all rules to override any current selection.
Automatic record creation and update rules
In this section, the Step 3.1 page that appears for the rules that you select for migration is shown as an example.

| Label | Description |
|---|---|
| 1 | Rules that pass are automatically selected for migration. You can clear the selection for any rules that you don't want to migrate. Rules that failed aren't selected for migration. To understand why a rule failed, you can select it and view the details about the failure, and then use the information to fix the failure prior to or after migration. |
| 2 | Migrate all rules provides you with the option to override the current selection to select all rules, regardless of their premigration check result. |
| 3 | This alert notifies you that while you can migrate rules that failed the premigration check, the data on failed rules won't migrate completely and provides the option to unselect rules that failed. |
| 4 | Lets you download all logs for review and troubleshooting purposes. |
View details of rules that failed
When you select a rule that failed the premigration check, you can select Basic and Advanced views to understand why a rule failed. You can use this information to either troubleshoot and fix the ruled that failed, or choose to migrate the rule and fix it in Customer Service Hub after the migration is complete.
Basic view
The Basic view provides an overview for each individual rule that failed.

| Label | Description |
|---|---|
| 1 | High-level details on rules that fail. |
| 2 | Pre-migration checkup details shows results with details of why a rule failed. |
Advanced view
The Advanced view provides the problem details on rules that failed.

| Label | Description |
|---|---|
| 1 | More details about why the rule might have failed migration, which you can use to troubleshoot and resolve prior to migration. |
| 2 | The Download log provides a list of failed rules to review and troubleshoot. |
Review
When you select the automatic record creation rules and SLA items, a list is displayed for your review.

| Label | Description |
|---|---|
| 1 | View a list of all the rules that you selected for migration. |
| 2 | Select Back to return to the previous step to make other changes. |
| 3 | Select Start migration to begin the migration. |
Migration
After you begin your migration, the details are displayed on the page.

The migration details are displayed after the migration is complete.

| Label | Description |
|---|---|
| 1 | Selected: Displays the total number of rules that were selected for the current migration run. |
| 2 | Migrated: Displays the total number of rules that successfully completed migration. |
| 3 | Incomplete: Displays the total number of rules that encountered errors and didn't successfully complete migration. |
| 4 | Migration Status: Displays either a green check mark  , which represents that rules successfully migrated, or a red exclamation mark , which represents that rules successfully migrated, or a red exclamation mark  , which represents that some or all rules didn't successfully complete migration. , which represents that some or all rules didn't successfully complete migration. |
| 5 | Finish: Completes the migration process when finished. |
Incomplete migration details
To view ARC or SLA rules that didn't successfully complete migration, you can select Incomplete in the Migration status section.

| Label | Description |
|---|---|
| 1 | Name: Displays each individual rule that failed. |
| 2 | Migration status: Displays the status as incomplete. |
| 3 | Problem details: Displays why the rule failed, and has a Download log option that provides more details. |
| 4 | Download all logs: Lets you download the logs of the rules that you can use for reviewing and troubleshooting. |
Finish
When you complete your first run and select Finish, a migration Summary page is displayed.

| Label | Description |
|---|---|
| 1 | Refresh: Lets you view your updated migration status. |
| 2 | Total: Displays the number of legacy rules present overall. |
| 3 | Migrated: Displays the number of rules you have migrated to date. |
| 4 | Pending: Displays the number of rules that are pending migration, and includes failed rules, partially migrated rules, and rules that you haven't attempted to migrate. |
| 5 | Next Step: Provides links to all the automatic record creation rules and SLA items that you can review and choose to activate them. |
Review and activate migrated rules in Customer Service Hub
You can select the links on the migration summary page to view the automatic record creation rules or SLA items in Customer Service Hub. On the respective pages that appear, you can review and activate the migrated rules or items.

| Label | Description |
|---|---|
| 1 | Rule name: Displays migrated rules with an underscore (_) to make it easier to identify the migrated rules. For example: _migrated. |
Take action on partially migrated rules
Select a rule with the _migrated suffix to view its details. On the Migration details tab, you can review the problem details and set the Mark as complete toggle to Yes after resolving the migration issue.

| Label | Description |
|---|---|
| 1 | The Migration details tab. |
| 2 | Mark as complete: If you set to Yes, the migration status changes to Migrated. Note:
|
| 3 | Migration status: Displays the status of the rule as either Migrated or Incomplete. |
| 4 | Problem Details: Provides high-level detail on any errors encountered for the rule during migration. |
View successfully migrated rules
By default, the status of a successfully migrated rule displays as Migrated.

| Label | Description |
|---|---|
| 1 | Mark as complete: Toggled to Yes by default. |
| 2 | Migration status: Displays the status of the rule as either Migrated or Incomplete. |
Rerun the migration tool
If you have many rules and items to migrate and want to perform the migration in batches or want to attempt to migrate the unsuccessfully migrated rules and items again, you can rerun the migration tool. If you need to migrate a successfully migrated rule or item again, make sure you delete the migrated rule in Customer Service Hub, and then run the migration process.
Select ARC & SLA Migration in the left pane in Miscellaneous. The Summary page displays the status of the previous migration. In the Pending column, the number indicates the rules and items that are pending migration. These include failed rules, partially or incomplete migrated rules, and rules that you didn't attempt to migrate.

Select Start migration, and then perform the steps to run the migration of the rules and items again.
The steps to rerun the migration are same as when you run the migration for the first time. More information: Migrate the automatic record creation rules and SLA items
In the Premigration checkup state, the tool reviews only those rules that weren't previously migrated, were partially migrated, or failed the migration. On this page, the Total column lists the number of rules that are available for migration.

Related information
Migration tool FAQs
Automatically create or update records in Customer Service Hub
Define service-level agreements
Important changes (deprecations) coming

