Manage historical analytics reports in Omnichannel for Customer Service
Applies to: Dynamics 365 Contact Center—standalone and Dynamics 365 Customer Service only
Important
Power Virtual Agents capabilities and features are now part of Microsoft Copilot Studio following significant investments in generative AI and enhanced integrations across Microsoft Copilot.
Some articles and screenshots might refer to Power Virtual Agents while we update documentation and training content.
Note
Copilot Studio bot is renamed as Copilot agent (agent or AI agent). Human agent is now renamed as customer service representative (service representative or representative). You might come across references to the old and new terms while we update the product UI, documentation, and training content.
You can configure Omnichannel historical analytics to give your service managers a combination of BI analytics and AI insights for their organization. The reports use natural language understanding to automatically detect the language used in your support conversations and to group related conversations into topics.
By default, the Omnichannel historical analytics reports are enabled for the System Administrator, Omnichannel Administrator, Omnichannel Supervisor, and CSR Manager roles. To configure other user roles to access analytics and dashboards, see Configure user access to analytics and dashboards. The historical analytics reports include:
Manage Omnichannel historical analytics reports
Use the Customer Service admin center or Customer Service Hub app to enable or disable the Omnichannel historical analytics reports.
- In the site map of Customer Service admin center, select Insights in Operations. The Insights page appears.
- In the Omnichannel historical analytics section, select Manage. The Omnichannel historical analytics page is displayed.
- Set the Enable Omnichannel historical analytics report toggle to On to enable the reports or set the toggle to No to disable the reports.
- Select Save or Save and Close.
This configuration also enables AI-discovered topics from conversations with default settings and historical analytics for unified routing.
Enable historical analytics for unified routing in Omnichannel for Customer Service
You can enable historical analytics for unified routing in the Customer Service admin center app. The metrics are available in the report after 24 hours.
Important
Omnichannel historical analytics must be enabled before you can enable historical analytics for unified routing.
In the site map, select Insights in Operations. The Insights page appears.
In the Omnichannel historical analytics section, select Manage. The Omnichannel historical analytics page is displayed.
Select the Add historical analytics for unified routing checkbox.
Select Save or Save and Close.
The Unified routing historical analytics report is available as a tab in the Omnichannel historical analytics report.
Enable historical analytics for Copilot agents in Omnichannel for Customer Service
In Customer Service admin center, you can enable the historical analytics for AI agents to give your service managers integrated reports that combine Copilot agents and Omnichannel conversation metrics.
Important
Omnichannel historical analytics must be enabled before you can enable historical analytics for AI agents. This feature is available only if Copilot agents are integrated with Omnichannel for Customer Service.
- If you select this option, the Omnichannel Summary and Bot dashboards are available as a tab in the Omnichannel historical analytics report. The Bot dashboard shows metrics specific to the Copilot agent.
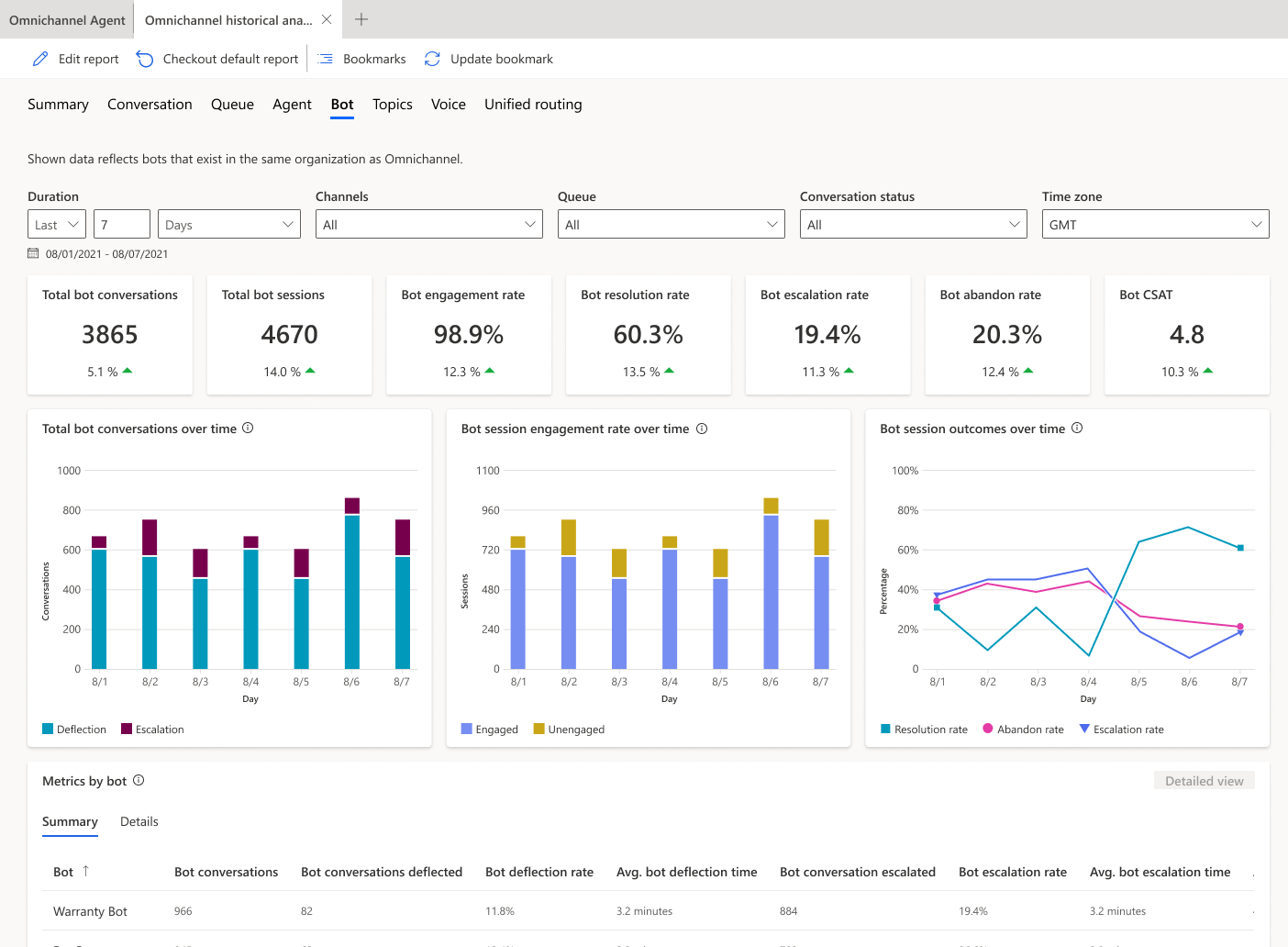
- If no Copilot agents are integrated with the application or you didn't select this option, then the Bot dashboard displays the key performance indicators (KPIs) and charts for all AI agents.

Enable historical analytics for AI agents in Omnichannel for Customer Service
- In the site map, select Insights in Operations. The Insights page appears.
- In the Omnichannel historical analytics section, select Manage. The Omnichannel historical analytics page is displayed.
- Select the Add historical analytics for bot checkbox.
- Select Save or Save and Close.
The unified routing historical analytics report is available as a tab in the Omnichannel historical analytics report.
Enable historical analytics for voice in Omnichannel for Customer Service
You can enable the historical analytics dashboard for voice in the Customer Service admin center app. The metrics are available in the dashboard 24 hours after you enable historical analytics.
Important
Omnichannel historical analytics must be enabled before you can enable historical analytics for unified routing.
- In the site map, select Insights in Operations. The Insights page appears
- In the Omnichannel historical analytics section, select Manage.
- The Omnichannel historical analytics page appears. Select the Add historical analytics for voice checkbox.
- Select Save or Save and Close.
The historical analytics for voice dashboard are available as a tab in the Omnichannel historical analytics report.
Enable historical analytics for voicemail in Omnichannel for Customer Service
You can enable the historical analytics dashboard for voicemail in the Customer Service admin center app. The metrics are available in the dashboard after 24 hours of enabling it.
- In Customer Service admin center, select Insights in Operations.
- For Omnichannel historical analytics, select Manage.
- Select Add historical analytics for voicemail.
The historical analytics for voicemail dashboard are available as a tab in the Omnichannel historical analytics report.
View Omnichannel historical analytics reports
If you customized the Customer Service workspace app, you must complete the following steps to be able to view the reports.
- On the Customer Service workspace app tile, select the ellipsis for More Options, and then select Open in App Designer.
- Select New.
- On the New page dialog, select Dataverse Table for Omnichannel historical analytics, and then select Next.
- To add a Dataverse table, select the Select existing table option, and then select Omnichannel historical analytics.
- Select Show in navigation, and then select Add.
- From Navigation, select Omnichannel historical analytics, and then select Settings.
- Enter the following information:
- Title: Omnichannel historical analytics
- Icon: Select Use web resource.
- Select icon: msdyn_/Analytics/imgs/OmnichannelReportIcon.svg
- ID: OCReportsSubArea
- Select Advanced Settings, and then select the following checkboxes:
- SKU: All, On premise, Live, and SPLA.
- Client: Web.
- Outlook shortcut: Offline availability.
- Select Save, and then select Publish.
Related information
Dashboard Overview
Historical analytics for unified routing in Omnichannel for Customer Service
Configure user security to resources in an environment
How access to a record is determined