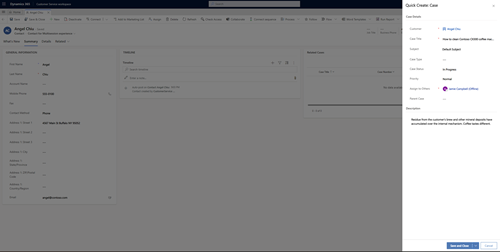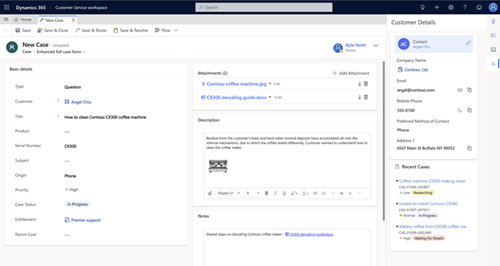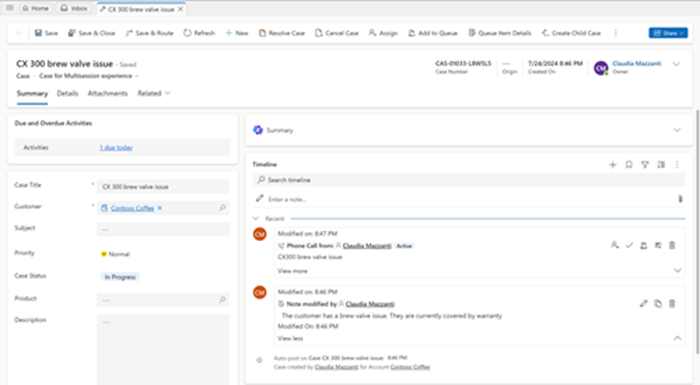Enhanced case management in multisession apps
The Customer Service workspace offers an enhanced case management experience. Customer service representatives (service representatives or representatives) can verify and edit customer details without switching tabs, and can update existing cases without interrupting the case creation flow. The enhanced experience also helps prevent case duplication.
Create cases by using a quick create from
You can use a quick create form to create a new case from within a form without having to go to a different page.
For example, if you select New Case on the Customer Service Agent Dashboard, a quick create form for a new case appears as a flyout.
Depending on the settings that are enabled for you, the form that opens is either the enhanced quick case form or the default Quick Create: Case form.
The enhanced quick case form opens when you select New Case in the following places:
- Customer Service Agent Dashboard.
- AI-generated summary of a customer conversation.
- contact or account form
- Active conversation form
- Child cases subgrid on an existing case.
You can perform the following actions when the quick case form is open:
- Access, copy, or edit the information in the background form or view. You can also paste information from the background to the case form.
- On New Case, you can specify data in the following tabs:
- Details: This tab includes the following fields:
- Required fields for the case, such as Customer and Title.
- A Description field, where you enter information that's related to the case. Use the rich text editor toolbar to format the text in this field and add images and links. You can also drag files into the description section.
- Color-coded Case Status fields and Priority.
- Case notes: You can add relevant information without having to save the case. Examples include the steps that you took to try to fix the issue or important details that must be included as notes. Use the rich text editor toolbar to format the text in this field and add images and links. You can add attachments either by using the attachment button to upload files or by dragging files.
- Attachments: Select Add Attachment to upload multiple attachments at once.
- Details: This tab includes the following fields:
- If you’d like to provide additional information, you can switch to the main case form. All the details you've added to the case are added automatically when you switch to the main form.
Create a case from the main case form
You can create a new case from the main case form. The layout depends on whether your administrator has enabled the enhanced full case form in Customer Service admin center.
Depending on the settings that are enabled for you, either the enhanced full case form or the default main case form opens.
You can perform the following actions in the enhanced full case form:
Specify the customer to display the relevant customer details and recent cases on Customer Card and Recent cases.
Use Case Notes and Description to record notes and information related to the case. Use the rich text editor toolbar to format the text in the fields and add images and links. You can also drag files into the description section.
In Attachments, select Add Attachment to upload multiple attachments at once.
View color coded Case Status fields and Priority icons.
Select Save and Resolve at the top of the form to save the case and initiate the case resolution process.
View an existing case by using the enhanced full case form
If you save the case by using the enhanced full case form, the application displays the following elements:
- A service level agreement (SLA) timer that displays the time within which the representatives must first respond to a customer and the time by which they must resolve the case.
- Links to the activities that are associated with the case, and that are either due on the current date or past their due date. Select a link to view the open activities associated with the case on a tab that your administrator has configured. By default, the application displays open activities on the Activities tab. Learn how to specify a tab to redirect users to view the open activities for a case.
- A Customer Details side pane that displays related customer information and recent case information.
- Queue item details, which displays the current queue the case belongs to and the Worked by field.
- Case associations, which displays details of the relevant records that are associated with a case.
- A timeline that displays information related to the events that happened on the case.
- An Attachment tab, where you can upload and view attachments that are linked to the case. You can also perform the following actions:
- View the source of the attachments, such as direct uploads or attachments that were uploaded through notes or email, or shared through conversation, and the user who uploaded the attachments.
- Use the dropdown list to switch between grid and tile views.
- Search for attachments.
- Sort and filter attachments based on Name, Size, Uploaded on, Uploaded by, and Source.
- Select an attachment to preview the content of the attachment. This functionality is supported only for PDF and image files.
- Download and delete multiple attachments at once.
Note
- You can delete only those attachments that have Source set to Direct Upload.
- Attachments shared over a conversation are displayed only if a case is linked to the conversation and the conversation has ended. The Uploaded By is set to Omnichannel User and Uploaded on is the time when the conversation ended.
- The enhanced full case form opens when you open an existing case only if your administrator has set the enhanced full case form as the default form.
View customer details and recent cases
When you create a new case and specify a customer or an account, or open a case after you save it, the application displays the following details, based on your administrator's configurations:
- Customer Details: Displays the customer details configured by your administrator. You can edit the information inline, copy the information and initiate activities such as email or a phone call. The activities open as a new quick create form on the main page.
- Recent Cases: Displays the recent cases that are linked to the customer or account. More information: Configure components to display customer details and recent records.
Related information
Enable enhanced case forms for multisession apps
Get started with Customer Service workspace
View Active conversation to get available information about customers