View a survey invitations report
A survey invitation record is created for each survey email that's sent, either manually or with Power Automate. The survey invitations associated with a survey are available on the Send tab.
The following survey invitation statistics are displayed in the upper part of the page, and an Invites tracking chart is displayed below the statistics:
Total invites: Displays the total number of survey invitations sent.
Responded: Displays the total number of recipients who responded to the survey invitations.
Note
- The value displayed in this tile does not include responses received through mediums other than email invitation. The value will be different from the number of total responses displayed on the survey response report, as it includes responses received through all mediums.
- If you apply a filter, it is applied on the total number of invitations sent. For example, you've sent 20 invitations last month, but received 10 responses in the last month and 10 responses in the current month. If you apply the filter for the last month, the number of responses will be displayed as 20, as they are the responses received for the invitations sent in the last month. However, the number of responses for the last month will be displayed as 10 in the survey response report, as it shows the responses received in the selected time period.
Not responded: Displays the total number of recipients who haven't responded to the survey invitations. A pie chart is displayed that shows the distribution of survey invitations by status:
Unread: The survey invitation email wasn't read.
Read: The survey invitation email was read or opened.
Opened: The survey was opened, but hasn't been completed yet.
Note
When an email is sent, the recipient's mailbox server might have security policies due to which the email is scanned before it's delivered to the recipient's inbox. This might result in the email being marked as Read or Opened even if the recipient hasn't opened the email.
Not sent: Displays the total number of survey invitations that weren't delivered to recipients due to an incorrect email address or other error.
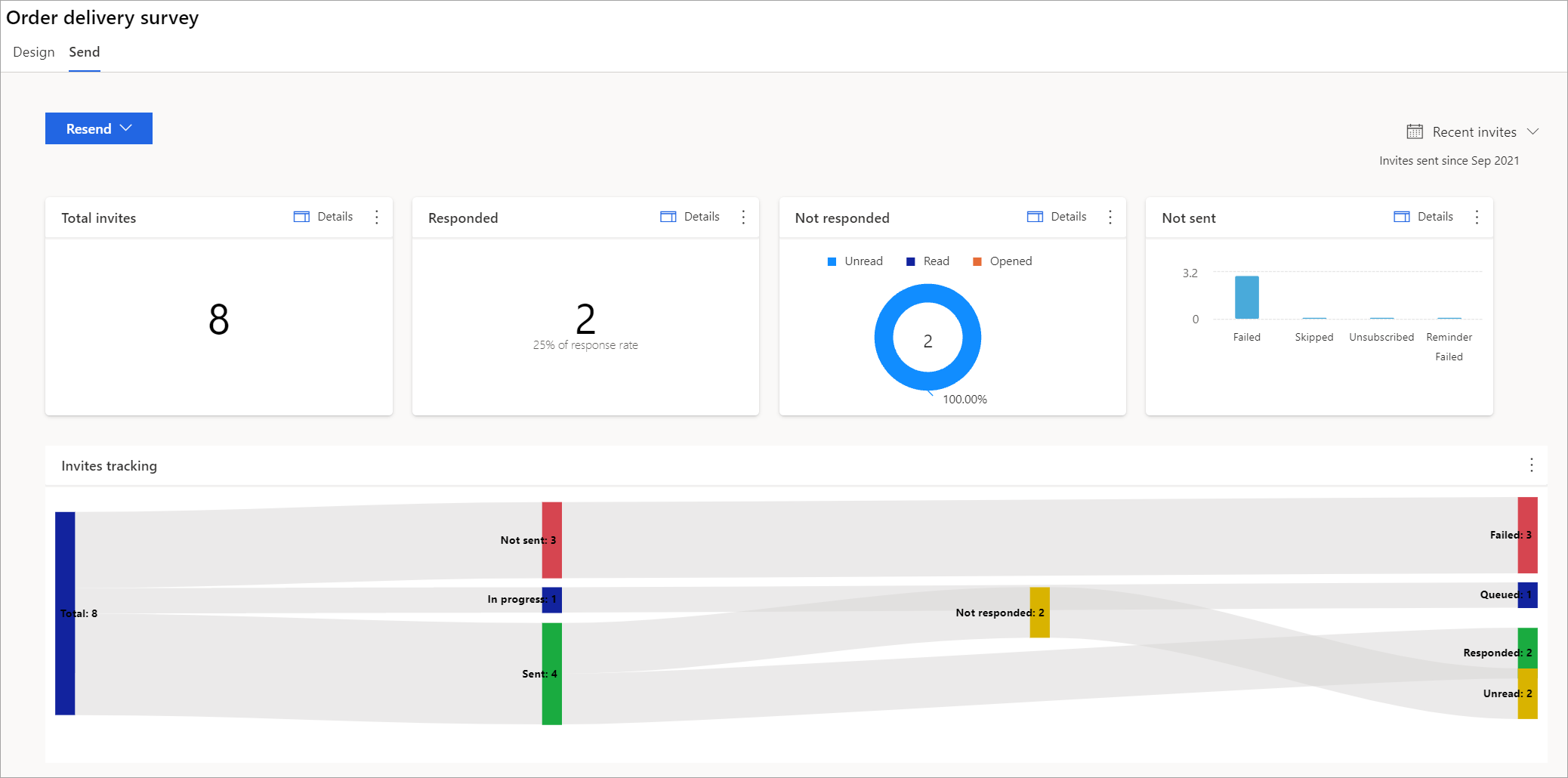
View invitation details
You can view details about an invitation statistic by selecting Details in the upper-right corner of the statistic tile. For example, if you want to see details about the total number of invitations, select Details on the Total invites tile.
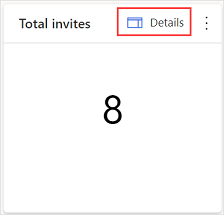
The details are displayed on a panel on the right side of the page.
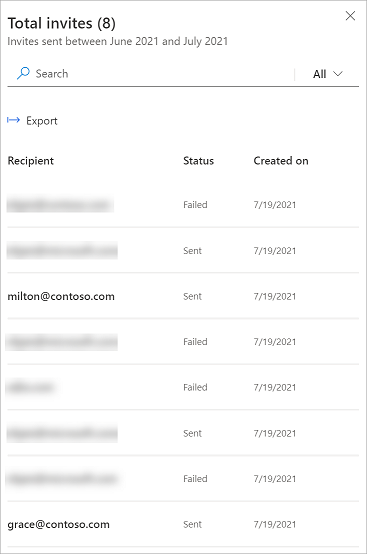
To search for a recipient, enter the recipient's name or email address in the Search field. The data is filtered to show results that match the search term.
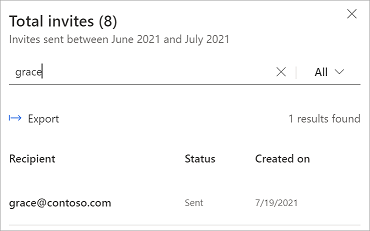
By default, the Total invites tile displays details for all statistics. You can view details for a specific statistic by selecting the All filter in the Search field, and then selecting the option you want.
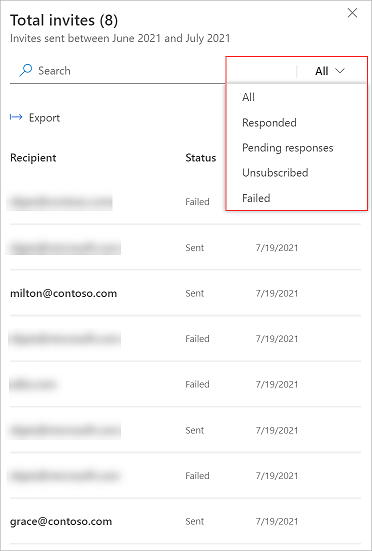
For example, the following image shows details for the failed invitations.
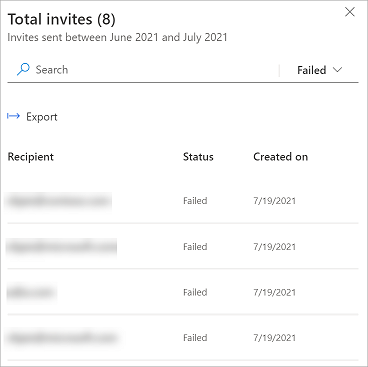
Filter invitation details
You can filter data in the invitation report by using the Current month filter. Select Last month, Last 3 months, or select Custom and create the range of months that you're interested in.
Note
The invites are stored in UTC time. When you select a filter, the invites are filtered based on the UTC time. Hence, you might see a difference in the number of invites displayed as per your time zone.
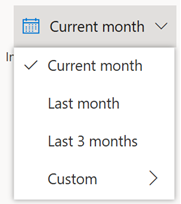
Export invitation details
You can export invitation details to a CSV file either from the statistic tile or the invitation details panel.
To export invitation details from the statistic tile
In the statistic tile, select the vertical ellipsis
 , and then select Export.
, and then select Export.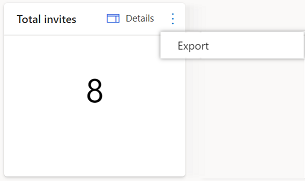
In the confirmation message, select Export.
To export invitation details from the invitation details panel
In the invitation details panel, select Export.
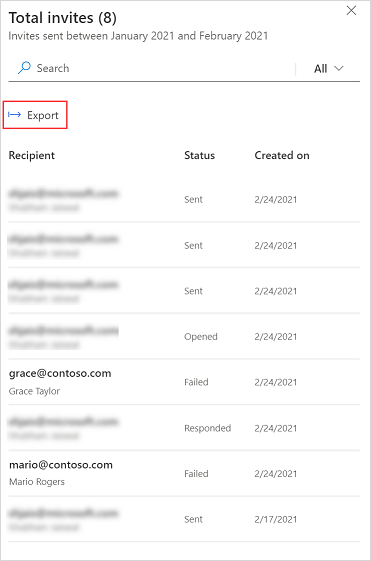
In the confirmation message, select Export.
Delete a survey invitation
You can delete a survey invitation that you don't need anymore. To delete a survey invitation, go to the invitation details panel, hover over the invitation, select Delete, and then select Delete in the confirmation message.
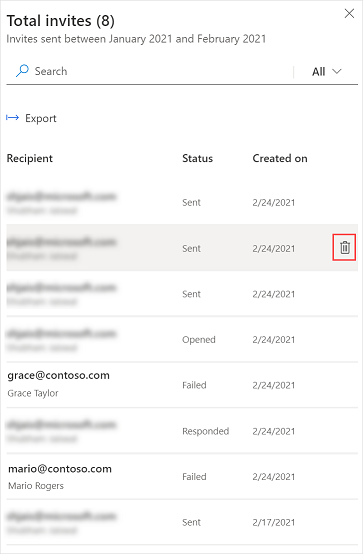
See also
Send a survey to get responses
Work with survey distribution settings
Send a survey by using the built-in email composer