Bæta greiningu við vinnusvæði með Power BI Embedded
Nóta
Þessi eiginleiki er studdur í fjármálum- og rekstri (útgáfa 7.2 og síðar).
Kynning
Þessi grein sýnir hvernig á að fella inn Microsoft Power BI skýrslu á Aalytics flipa vinnusvæðis. Fyrir dæmið sem er gefið hér munum við stækka Pöntunarstjórnun vinnusvæðið í Fleet Management forritinu til að fella inn greiningarvinnusvæði á Aalytics flipi.
Frumskilyrði
- Aðgangur að þróunarumhverfi sem keyrir á Verkvangsuppfærslu 8 eða nýrri.
- Greiningarskýrsla (.pbix skrá) sem var búin til með því að nota Microsoft Power BI Desktop og það hefur gagnalíkan sem er sótt frá gagnagrunni einingaverslunar.
Yfirlit
Hvort sem þú útvíkkar fyrirliggjandi forritsvinnusvæði eða býrð til þitt eigið vinnusvæði geturðu notað innfelld greiningaryfirlit til að fá skýrt og gagnvirkt yfirlit yfir viðskiptagögnin þín. Ferlið til að bæta við greiningarvinnusvæðisflipa er í fjórum skrefum.
- Bættu við .pbix file sem Dynamics 365 tilfangi.
- Skilgreindu greiningarsvinnusvæðisflipa.
- Felldu inn .pbix tilfangið á vinnusvæðisflipanum.
- Valfrjálst: Bættu við skrárendingum til að sérsníða yfirlitið.
Nóta
Fyrir frekari upplýsingar um hvernig á að búa til greiningarskýrslur, sjá Hefst með Power BI Desktop. Á þessari síðu er hægt að nálgast upplýsingar sem geta hjálpað þér að búa til áhugaverðar greiningarskýrslulausnir.
Bættu við .pbix file sem tilfangi
Áður en þú byrjar þarftu að búa til eða fá Power BI skýrsluna sem þú vilt fella inn í vinnusvæðið. Fyrir frekari upplýsingar um hvernig á að búa til greiningarskýrslur, sjá Hefst með Power BI Desktop.
Fylgdu þessum skrefum til að bæta við .pbix-skrá sem Visual Studio gerving verks.
Stofna nýtt verk í viðeigandi líkani.
Í Solution Explorer, veldu verkefnið, hægrismelltu og veldu síðan Add>New Item.
Í Bæta við nýjum hlut gluggaglugganum, undir Operations Artifacts, velurðu Tilfangið sniðmát.
Sláðu inn nafn sem verður notað til að vísa til skýrslunnar í X++ lýsigögnum og smelltu síðan á Bæta við.
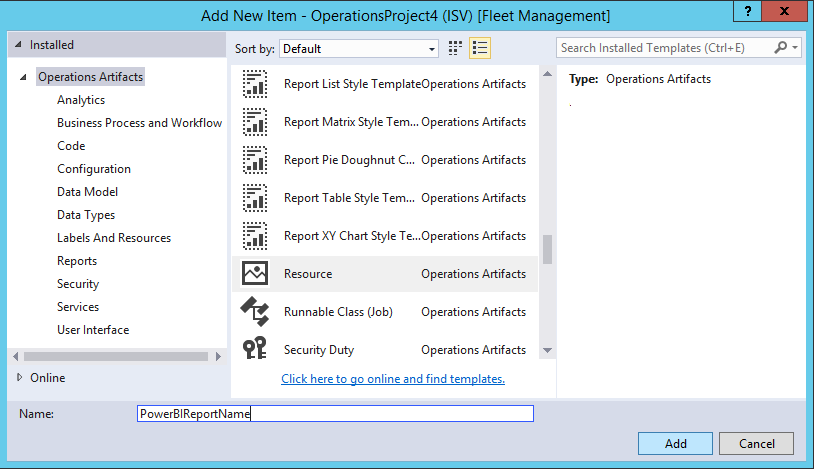
Finndu .pbix skrána sem inniheldur skilgreiningu greiningarskýrslunnar og smelltu síðan á Opna.
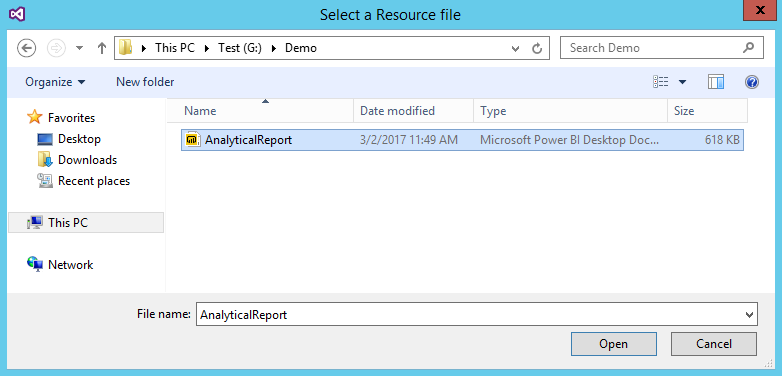
Nú þegar þú hefur bætt við .pbix skránni sem Dynamics 365 tilfangi geturðu fellt skýrslurnar inn í vinnusvæði og bætt við beinum tenglum með því að nota valmyndaratriði.
Bættu flipastýringu við forritsvinnusvæðinu
Í þessu dæmi munum við stækka Pöntunarstjórnun vinnusvæðið í Fleet Management líkaninu með því að bæta Aalytics flipanum við skilgreiningu FMClerkWorkspace eyðublaðsins.
Eftirfarandi mynd sýnir hvernig FMClerkWorkspace eyðublaðið lítur út í hönnuðinum í Microsoft Visual Studio.
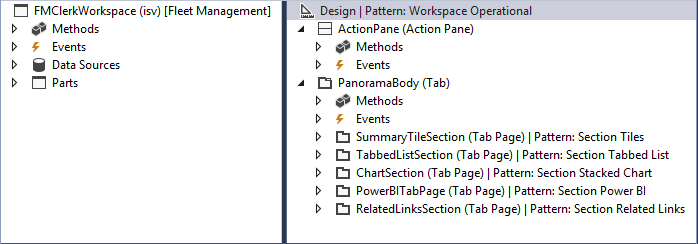
Fylgdu þessum skrefum til að útvíkka eyðublaðsskilgreininguna fyrir Pöntunarstjórnun vinnusvæðið.
- Opnið skjámyndarhönnuðinn til að víkka út hönnunarskilgreininguna.
- Í hönnunarskilgreiningunni skaltu velja efsta þáttinn sem er merktur Hönnun | Mynstur: Workspace Operational.
- Hægrismelltu og veldu síðan Nýr>flipi til að bæta við nýrri stýringu sem heitir FormTabControl1.
- Í eyðublaðahönnuðinum skaltu velja FormTabControl1.
- Hægrismelltu og veldu síðan New Tab Page til að bæta við nýrri flipasíðu.
- Endurnefna flipasíðuna í eitthvað þýðingarmikið, eins og Workspace.
- Í eyðublaðahönnuðinum skaltu velja FormTabControl1.
- Hægrismelltu og veldu síðan New Tab Page.
- Endurnefna flipasíðuna í eitthvað þýðingarmikið, eins og Aalytics.
- Í eyðublaðahönnuðinum skaltu velja Aalytics (flipasíðu).
- Stilltu Caption eiginleikann á Analytics og stilltu Auto Declaration eign til Já.
- Hægrismelltu á stýringuna og veldu síðan Nýr>Hópur til að bæta við nýrri eyðublaðahópstýringu.
- Endurnefna formhópinn í eitthvað þýðingarmikið, eins og powerBIReportGroup.
- Í eyðublaðahönnuðinum, veldu PanoramaBody (flipi) og dragðu síðan stýringuna yfir á Workspace flipann.
- Í hönnunarskilgreiningunni skaltu velja efsta þáttinn sem er merktur Hönnun | Mynstur: Workspace Operational.
- Hægrismelltu og veldu síðan Fjarlægja mynstur.
- Hægrismelltu aftur og veldu síðan Bæta við mynstur>Workspace Tabbed.
- Framkvæmdu byggingu til að sannreyna breytingarnar.
Eftirfarandi skýringarmynd sýnir hvernig hönnunin lítur út eftir að breytingarnar eru gerðar.

Nú þegar þú hefur bætt við skjámyndarstýringunum sem verða notaðar til að fella inn vinnusvæðisskýrsluna, verður þú að skilgreina stærð yfirstýringarinnar svo hún ráði við útlitið. Sjálfgefið er að bæði Síurúða síðan og flipi síðan verða sýnileg í skýrslunni. Hins vegar er hægt að breyta sýnileika þessara stýringa eftir þörfum fyrir markneytanda skýrslunnar.
Nóta
Fyrir innbyggð vinnusvæði mælum við með því að þú notir viðbætur til að fela bæði Síurúðu og flipa síður, til að tryggja samræmi.
Nú hefurðu klárað það verk að útvíkka skilgreiningu umsóknareyðublaðsins. Fyrir frekari upplýsingar um hvernig á að nota viðbætur til að gera sérstillingar, sjá Sérsníða í gegnum viðbót og yfirlag.
Bættu við X++ viðskiptagrunni til að fella inn yfirlitsstýringu
Fylgdu þessum skrefum til að bæta við viðskiptarökfræði sem frumstillir stýringu skýrsluskoðara sem er felld inn í Pöntunarstjórnun vinnusvæðið.
Opnaðu FMClerkWorkspace eyðublaðshönnuðinn til að auka hönnunarskilgreininguna.
Ýttu á F7 til að opna kóðann á bak við kóðaskilgreininguna.
Bættu við eftirfarandi X++ kóða.
[Form] public class FMClerkWorkspace extends FormRun { private boolean initReportControl = true; protected void initAnalyticalReport() { if (!initReportControl) { return; } // Note: secure entry point into the Workspace's Analytics report if (Global::hasMenuItemAccess(menuItemDisplayStr(FMClerkWorkspace), MenuItemType::Display)) { // initialize the PBI report control using shared helper PBIReportHelper::initializeReportControl('FMPBIWorkspaces', powerBIReportGroup); } initReportControl = false; } /// <summary> /// Initializes the form. /// </summary> public void init() { super(); this.initAnalyticalReport(); } }Framkvæmdu byggingu til að sannreyna breytingarnar.
Nú hefurðu lokið því verki að bæta við viðskiptagrunni til að virkja innfellda skýrsluyfirlitsstýringu. Eftirfarandi skýringarmynd sýnir hvernig vinnusvæðið lítur út eftir að breytingarnar eru gerðar.
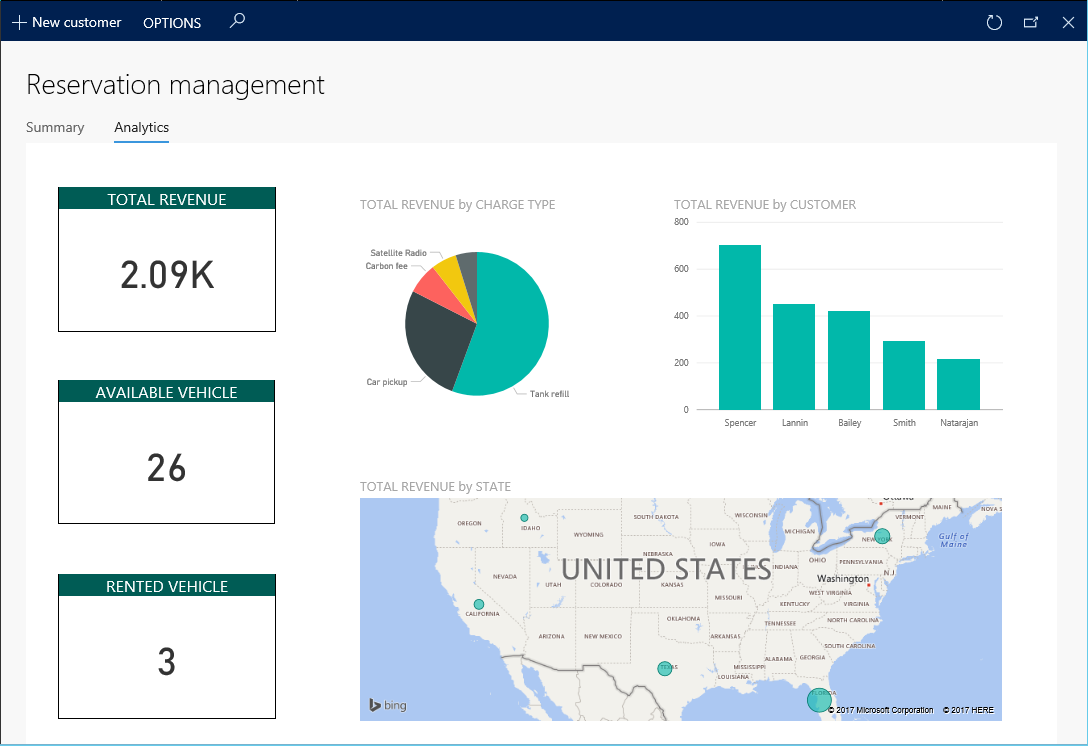
Nóta
Hægt að opna fyrirliggjandi rekstraryfirlit með því að nota vinnusvæðisflipana fyrir neðan titil síðunnar.
Tilvísun
PBIReportHelper.initializeReportControl aðferð
Þessi kafli veitir upplýsingar um hjálparklasann sem er notaður til að fella inn Power BI skýrslu (.pbix-tilfang) í stýringu skjámyndarflokks.
Málskipun
public static void initializeReportControl(
str _resourceName,
FormGroupControl _formGroupControl,
str _defaultPageName = '',
boolean _showFilterPane = false,
boolean _showNavPane = false,
List _defaultFilters = new List(Types::Class))
Færibreytur
| Nafn | lýsing |
|---|---|
| resourceName | Heiti .pbix tilfangsins. |
| formGroupControl | Stýring skjámyndarflokks til að nota Power BI skýrslustýringu í. |
| defaultPageName | Sjálfgefið síðuheiti. |
| showFilterPane | Boolean gildi sem gefur til kynna hvort síurúðan eigi að vera sýnd (true) eða falin (false). |
| showNavPane | Boolean gildi sem gefur til kynna hvort yfirlitsglugginn eigi að vera sýndur (true) eða falinn (false). |
| defaultFilters | Sjálfgefna síur fyrir Power BI skýrslu. |