Use model-driven apps in the Power Apps mobile app
Use Power Apps mobile to run model-driven apps on your mobile device. For more information about how to install and get started with an app, see Install Power Apps mobile.
Important
- To use your model-driven app in the Power Apps mobile app, your app maker must have set the Primary mobile player setting to Power Apps mobile. For more information, see Manage model-driven app settings in the app designer.
Home screen
It's easy to get around in Power Apps mobile. The following illustration shows the primary navigation elements on the Home screen.

Legend:
- Site map: Open the menu and move between apps, get to your favorite and recently used rows, access settings, and more.
- Search: Search for app rows in Microsoft Dataverse.
- New: Create a new row and quickly enter almost any type of information into the system.
- Assistant: Use the assistant to monitor and track daily actions and communications. It helps you stay on top of your day with insight cards that are displayed prominently throughout the app to provide tailored and actionable insights.
Site map
From the Home screen, select the site map ![]() to access tables, favorite or most-used rows, other apps, and settings.
to access tables, favorite or most-used rows, other apps, and settings.
Your site map might look different if your app maker has customized the navigation bar to show or hide the Home, Recent, Pinned buttons in the site map. An app maker can also make groups collapsible. For more information, see Hide or show the Home, Pinned, Recent, and collapsible groups.

The following illustration shows the primary navigation elements on the site map screen.

Legend
- App selector: Open this menu to close your app and switch to another app.
- Home screen: Select this to go back to the Home screen.
- Profile: Go to the Profile screen to sign out or reconfigure the app.
- Recent rows: View a list of rows you were recently using.
- Pinned rows: View and open your favorite (pinned) rows.
- Table navigator: This area lists the table available in the app.
- Help: Access help content for more information about how to use Power Apps mobile.
- Offline status: Work with your data in offline mode, even when you don't have internet access. More information: Work offline on your mobile device
- Settings: Access settings.
Pin favorite rows
The Pinned and Recent lists provide quick access to rows that you've recently used or pinned to favorites. Use the Recent list to pin favorite rows.
From the site map
 , select Recent
, select Recent  .
.On the Recent rows screen, select the push-pin icon next to a row to add it to your favorites (pinned rows).
To view the newly pinned rows, select X, and then select Pinned
 .
.
Unpin a row
From the site map
 , select Pinned
, select Pinned  .
.Select the remove-pin icon
 next to a row to remove it from favorites (pinned rows).
next to a row to remove it from favorites (pinned rows).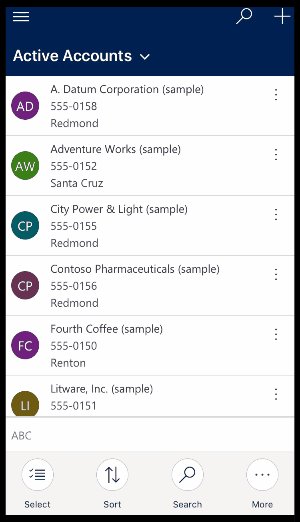
Change views
From the Home screen, select the down arrow
 next to the current view, and then select a new view.
next to the current view, and then select a new view.
Add a row quickly
From the Home screen, select New
 .
.Fill in the columns, and then select Save.
After the row is created, you can view the new row.

To save and open the row that you created, select More
 , and then select Save and Open.
, and then select Save and Open.To save and create another row, select More
 , and then select Save and Create new.
, and then select Save and Create new.
Sort rows
Sort in ascending or descending order: From a list view, select the arrow to sort the list in ascending or descending order.

Sort by field: Select the current Sort by field and then select another field to sort by.

Access the actions menu
From a list view, swipe left to access the actions menu for a row.

Note
The Flow actions menu in Power Apps mobile doesn't support flows created in a solution.
Access more commands (Android)
From the Home screen, open a row.
On the open row, select More
 to access more commands.
to access more commands.
Edit a row
From the Home screen, open a row that you want to edit.
When you're done editing the row, select Save. To cancel your changes, select Discard.

Go back to the Home screen
To get back to the Home screen when you're in a row, select Back
 .
.At any point, press and hold Back
 to go back to the Home screen.
to go back to the Home screen.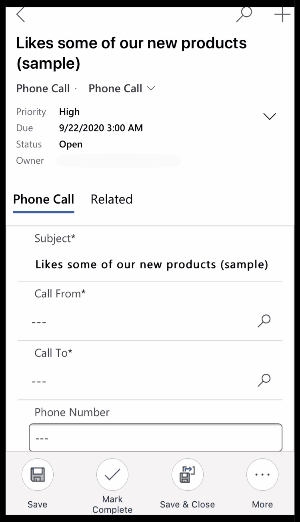
Sign out
From the site map ![]() , select the profile icon
, select the profile icon ![]() , and then select Sign out.
, and then select Sign out.
Enhancements (preview)
[This section has pre-release documentation and is subject to change.]
This section describes enhancements that have been made to model-driven apps on mobile devices.
Lock tabs at the top of forms
Your app maker can choose to lock the tabs at the top of a form so they are always visible while users scroll through the data on the form.

Your app maker can turn on this feature. For more inforamtion, see Features.
Mobile commanding improvements
Your app maker can enable Mobile commanding improvements to provide easy access to contextual commands when you're using Power Apps mobile. Here's a list of improvements:
The Delete command on a grid page is automatically hidden when a row is not selected thus, making room for other commands. When one or more rows is selected the Delete command is automatically displayed.
The Process command is hidden when there's no process enabled for a table. Removing a nonfunctional command makes room for other commands.
Before After 

Some commands have been moved from the main set of commands to an overflow menu. This gives priority to other commands, including custom commands.
Tablet optimization for command bar
The command bar on Power Apps mobile for tablets was at the bottom, now the command bar is located at the top.

Your app maker can turn on this feature. For more inforamtion, see Features.