Add the Kanban control to Opportunity or Activity entities
Add the Kanban control to create Kanban views that help sellers to manage their opportunities or activities effectively.
License and role requirements
| Requirement type | You must have |
|---|---|
| License | Dynamics 365 Sales Premium, Dynamics 365 Sales Enterprise, or Dynamics 365 Sales Professional More information: Dynamics 365 Sales pricing |
| Security roles | System Administrator More information: Predefined security roles for Sales |
Add the Kanban controls
Kanban views help salespeople to manage their opportunities and activities effectively. Add the Kanban control to the Opportunity and Activity entity so salespeople can use the Kanban views. Similar to other custom controls, Kanban control is supported on all views.
Important
- The Kanban control works only on the Opportunity and Activity entities.
- The Kanban control is supported only on the main grid. It isn't currently supported on subgrids.
- The Kanban control is not supported in the Dynamics 365 for Phones mobile app.
To add the control:
In your app, select the Settings icon, and then select Advanced Settings.
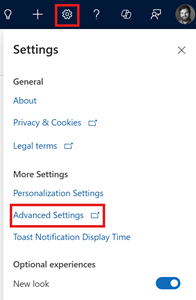
The Business Management settings page opens in a new browser tab.
Note
The Advanced Settings page is moving from the web client to an Unified Interface app. If your organization has enabled the public preview of the Advanced settings redirection feature, you’ll see the settings open in the Power Platform Environment Settings app. Find more information about the app and navigation path in Advanced settings in the new experience.
On the navigation bar, select Settings and then under Customization, select Customizations.
Select Customize the System.
Under Components in the solution explorer, expand Entities and then select Opportunity or Activity.
Go to the Controls tab and select Add Control.
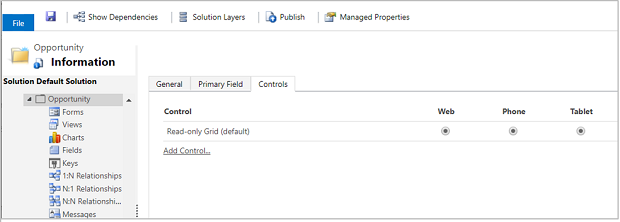
In the Add Control dialog box, select Kanban and then select Add.
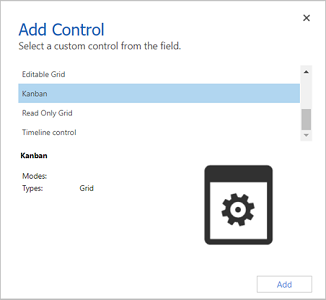
The Kanban control is added to the list of controls.
The Read-only grid is the default option, so when users select Opportunities from the site map, they see a read-only grid of opportunities. To make the Kanban view the default view instead, select the radio button for the Kanban control for the corresponding options.
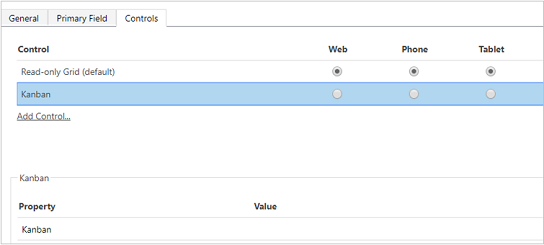
Select Save to save your changes.
To publish the changes you've made, select Publish.
What you can't customize?
There are a few customization restrictions that you should be aware of:
- You can't add or remove fields from the cards in the Kanban view swim lanes.
- It isn't possible to have a role-based Kanban view.
- The Activity Kanban view is only available for the Status field. You can't configure the Activity Kanban view for an option set field other than 'Status'.
- For Opportunity Kanban view:
- While you can customize the out-of-the-box 'Opportunity Sales Process' business process flow, you can't customize the Kanban view to use a business process flow other than the Opportunity Sales Process.
- The Status-based Opportunity Kanban view is only available for the Status field. You can't configure this Kanban view for an option set field other than 'Status'.
- In the Opportunity Kanban view, aggregation is supported only for the Estimated Revenue field of the Opportunity entity. You can't configure the Kanban view to have aggregation done on other fields.
Can't find the options in your app?
There are three possibilities:
- You don't have the necessary license or role. Check the License and role requirements section at the top of this page.
- Your administrator hasn't turned on the feature.
- Your organization is using a custom app. Check with your administrator for exact steps. The steps described in this article are specific to the out-of-the-box Sales Hub and Sales Professional apps.