Gain insights with dashboards
Dashboards in Dynamics 365 Sales provide an overview of actionable business data that's viewable across the organization. Use dashboards to see important data at a glance.
Dashboards use views, lists, and charts to bring data that's meaningful to you to one place.
Where to find dashboards
To open dashboards, select Dashboards in the site map.
Dashboards in Sales Hub
Sales Hub comes with some prebuilt dashboards that you can use to quickly get insights on your sales data and team performance. The dashboards show daily work-related sales numbers, such as the activities you're working on, your sales pipeline, and your open opportunities and leads.
Sales reps or managers use the out-of-the-box Sales Pipeline chart to visualize the revenue for an opportunity based on each pipeline phase. More information: Understand the sales pipeline chart and its phases

Dashboards in Sales Professional
Sales Professional comes with the following prebuilt dashboards that you can use to quickly get insights on your sales data and team performance.
Sales Manager Summary dashboard
This dashboard shows data that helps sales managers get important insights on how their sales team is doing. The sales pipeline shows open opportunities in different stages.
The Deals Won vs. Deals Lost chart shows the number of opportunities won or lost by an owner. The dashboard also includes charts that show important financial data, such as estimated versus actual revenue by month.
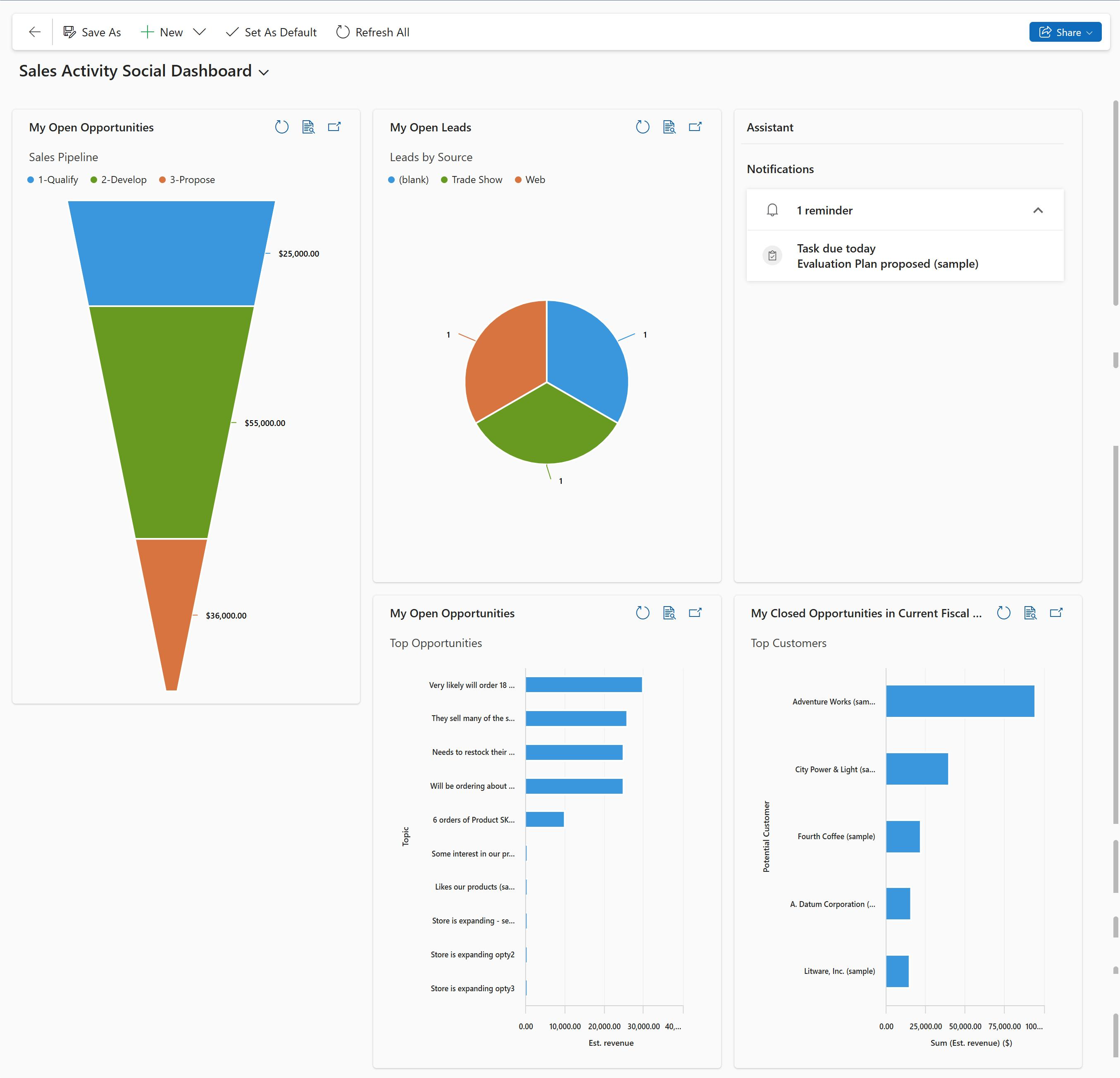
Sales Professional Summary dashboard
This dashboard shows daily work-related sales numbers, such as the activities you're working on, your sales pipeline, and your open opportunities and leads.

Sales dashboard
The interactive Sales dashboard helps you review information from various entities and act on it. You can use visual and global filters in the dashboard to quickly get to what's most important.
The Sales dashboard is a multi-stream dashboard, where each stream shows a view of an entity.

Take quick action on a record in the stream
You can take entity-specific actions right from the stream. For example, in the Open Leads stream, select More options. From the More options menu, you can quickly qualify a lead or assign it to other users.

Perform bulk actions
You can select multiple records and take action on all of them at once. Select Select multiple records to perform bulk actions  , select multiple records by selecting the check boxes next to the records, and then select More Commands (...) to show the actions that can be performed on the selected records.
, select multiple records by selecting the check boxes next to the records, and then select More Commands (...) to show the actions that can be performed on the selected records.

Visual filters in the Sales dashboard
When you select Show Visual Filter in a multi-stream dashboard, you see a row of visual filters at the top with the data streams below.
Visual filters provide a snapshot of key metrics, such as opportunities by account or by rating, or opportunities in different stages of a sales pipeline.

Use visual filters to display the information that interests you most. For example, when you select the Hot area of the Opportunities by Rating chart, the dashboard and the streams are refreshed to show only the opportunities that have a Hot rating.
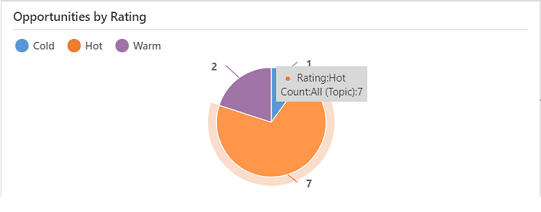
You'll see the filter applied at the top of the charts.

To remove a specific filter, select the Close icon for the applied filter.

To remove all applied filters, select Clear All.
Global filters in the Sales dashboard
To drill down further into your data, use the global filter. For example, you can apply the global filter to see only those opportunities whose estimated close date is set to a date in the current week.
To apply a global filter, select Show Global Filter on the command bar.

After you choose a filter, select Apply filter ![]() . You can also save this filter for the future by selecting Save as a reusable filter
. You can also save this filter for the future by selecting Save as a reusable filter  .
.
Set the sort order
You can easily switch the sort order in the stream by selecting the field on which you want the data to be sorted.

Open a different dashboard
You can use the view selector to select the dashboard of your choice. Select the view selector, and then select the dashboard you want to open from the drop-down list.

Set a dashboard as the default
To see a specific dashboard every time you sign in to Sales Professional, set it as the default. To do this, open the dashboard, and then select Set as Default in the site map.
Entity dashboards
In addition to the dashboards described earlier, some dashboards display information specific to entities. These are available for Account, Contact, Lead, Opportunity, Quote, and Invoice entities. Remember, an entity is the same as a record type.
To see an entity dashboard, go to the list of records for the entity, and then select Open Dashboards on the command bar. For example, when you select Open Dashboard in the list of opportunities, the following dashboard specific to the Opportunity entity is displayed.

You can use the global or visual filters to show only the data that's important to you.