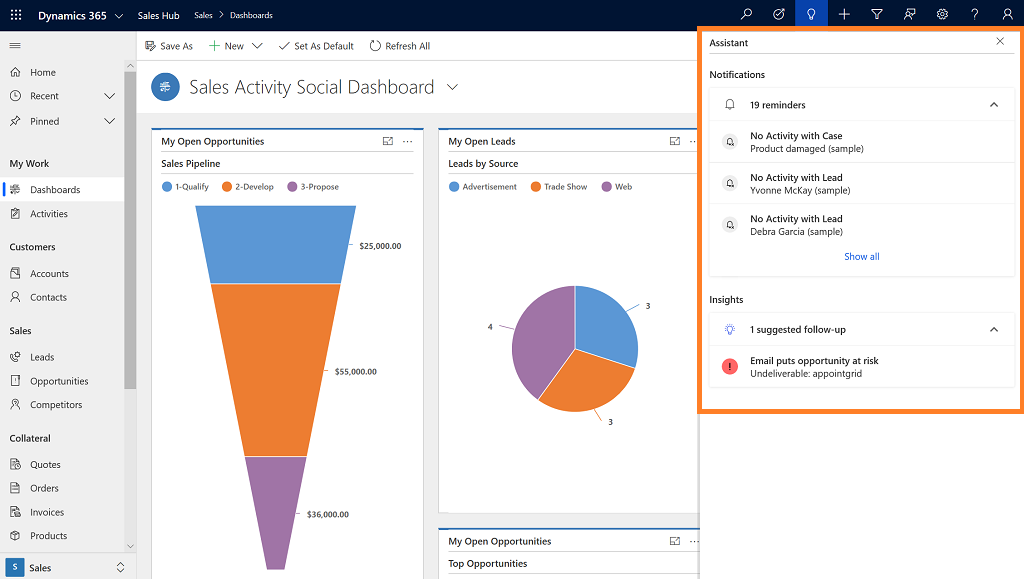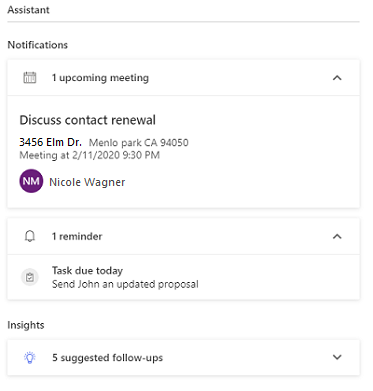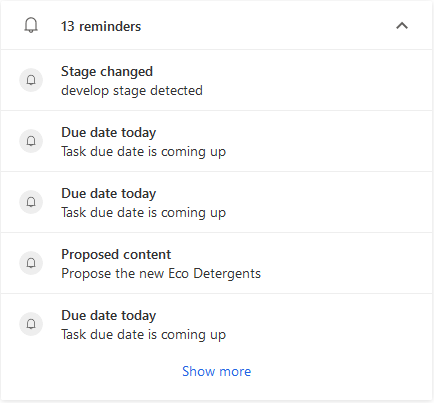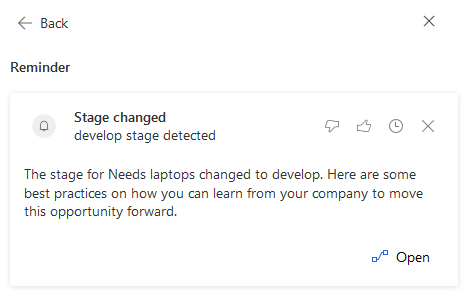Use the assistant to guide customer communications
The assistant helps you to stay on top of your customer communications. By analyzing your interactions and activities with customers, the assistant displays actionable insight cards to ensure you never miss any important activities with your customers. Here are some ways the assistant reminds you of upcoming activities:
- Evaluating your communications and notifying you when a contact or account has been inactive for a while.
- Identifying email messages that might be waiting for a reply.
- Alerting you when an opportunity is nearing its close date.
Prerequisites
Your administrator must enable the assistant before you can try it. For complete details about prerequisites, how to enable the feature, and how to set it up, see Configure the assistant.
How and where the assistant helps
The assistant works by analyzing the data at its disposal and generating a collection of insight cards, each of which includes a message that summarizes the content of the card and presents a set of actions. The assistant sorts the cards by priority and filters them for your current context. You can access the assistant in a variety of ways in the Sales Insights app.
Note
The locations where you access the assistant might vary depending on the configuration set by your administrator.
Navigation bar: When you select the bulb icon to open the assistant, insight cards are displayed in a pane as shown in the following example.
Dashboards: Go to your dashboard and the Assistant widget is displayed in the Sales Activity Social Dashboard view.
Entities: An assistant widget displays insight cards related to the following entities: accounts, contacts, leads, opportunities, and cases. The following image is an example of an assistant widget displayed on an entity.
What cards do I see?
When you open the assistant by using the navigation bar or dashboard, you'll see the cards that you own or are part of a team that owns the card.
Note
Meeting cards are special and displayed to users who are either the owner, organizer, or an attendee in the meeting.
When you open the assistant through an entity record, you'll see the cards that belongs to the record or to related records. The list of related records varies from one entity to another:
- Account: Account and its related contacts, opportunities, and incidents.
- Opportunity: Opportunity and its related contacts.
- Incident: Incident and its related contacts, and accounts.
- Lead: Lead and its related contacts.
- Custom Entity: Related accounts and contacts.
- All other entities: The entity itself only.
How are insight cards categorized?
Insight cards are categorized either as notifications that need immediate attention, or insights that provide information to be acted on later.
Notifications display insight cards about your upcoming—and past-due—items and events. They include upcoming meetings cards for any meetings scheduled for the day and reminders for items that require your attention.
Note
Any custom insight cards created by your organization through Assistant Studio will be displayed as reminders.
Insights: Displays suggestions based on AI-driven models for things that require your attention. For example, a card might highlight an email with a negative sentiment that could put an opportunity at risk, suggest ways to prioritize an opportunity, suggest a cross-sale, or prompt you to look at recent items that have been auto-captured.
Characteristics of insight card categories
By default, the top five insight cards are displayed in the assistant for upcoming meetings, reminders, and insights. Select Show more to view more available cards. The heading displays the total number of insight cards that are available for you or for the record you're associated with in each category.
In this example, we're viewing the reminders category. The heading specifies that there's a total of 13 reminders available. The latest five are displayed, along with summary information about them.
To view complete details of the activity, select the card. In this example, we've selected the meeting Stage changed. You can select Open to view more details.
You can perform actions such as open, snooze, dismiss, like, or dislike on the card. These actions are described in the following section.
Elements of an insight card
When you open the assistant, it displays the name and basic description of each card. Select and open the card to view further details. Typically, a card consists of the elements illustrated in the following image.
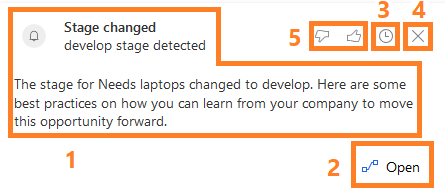
Main content area: Shows the title of the record the card refers to, its summary, card type, and other basic information.
Actions area: Provides convenient links to help you complete whatever action the card is recommending. The type of links and number of links (up to two) vary by card type. More information: Insight cards reference
Snooze: The snooze time varies by card type. All the high priority and cards of type Today will be snoozed for 1 hour, and all other cards will be snoozed for 24 hours. After the snooze time expires, the card will again be visible.
Dismiss: Select this button to dismiss the card permanently, regardless of whether you've completed the action it recommends.
Note
- When you snooze or dismiss a card, a confirmation message is displayed for a specified time. If you don't undo the action before the time expires, the card is automatically snoozed or dismissed. You can configure how long to display the confirmation message. More information: Configure Sales Insights Assistant
- After a certain period of time, insight cards are automatically dismissed if no action has been performed on the cards.
Feedback: Helps you give feedback about whether the card was useful for you. The feedback helps Microsoft and your organization administrators to improve the card experience and make it more helpful for you. More information: View card usage metrics
Can't find the feature in your app?
There are a few possibilities:
- You don't have the necessary license to use this feature. Check out the comparison table and the licensing guide to see which features are available with your license.
- You don't have the necessary security role to use this feature.
- To configure or setup a feature, you need to have the Administration and customization roles
- To use sales-related features, you need to have the Primary sales roles
- Some tasks require specific Functional roles.
- Your administrator hasn't turned on the feature.
- Your organization is using a custom app. Check with your administrator for exact steps. The steps described in this article are specific to the out-of-the-box Sales Hub and Sales Professional apps.
Related information
Configure the assistant
Turn on or off the insight cards
Insight cards reference