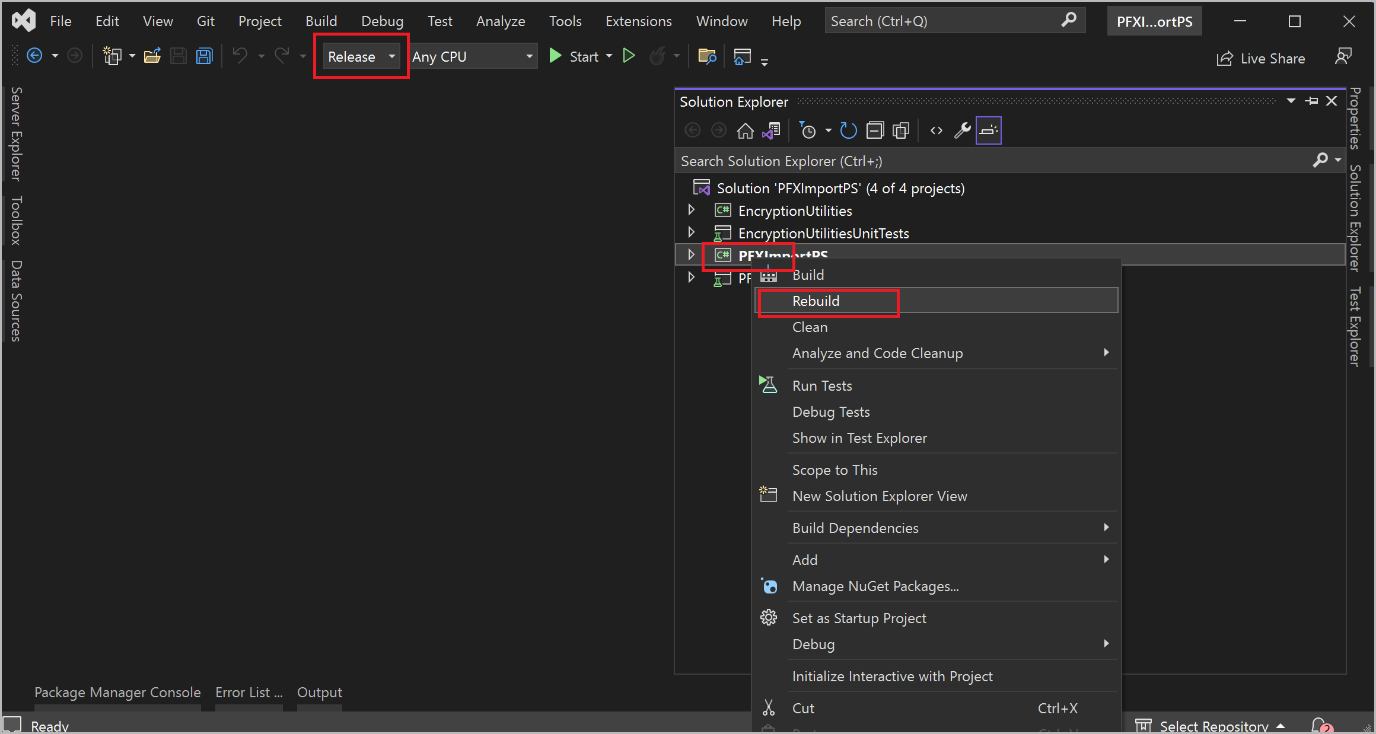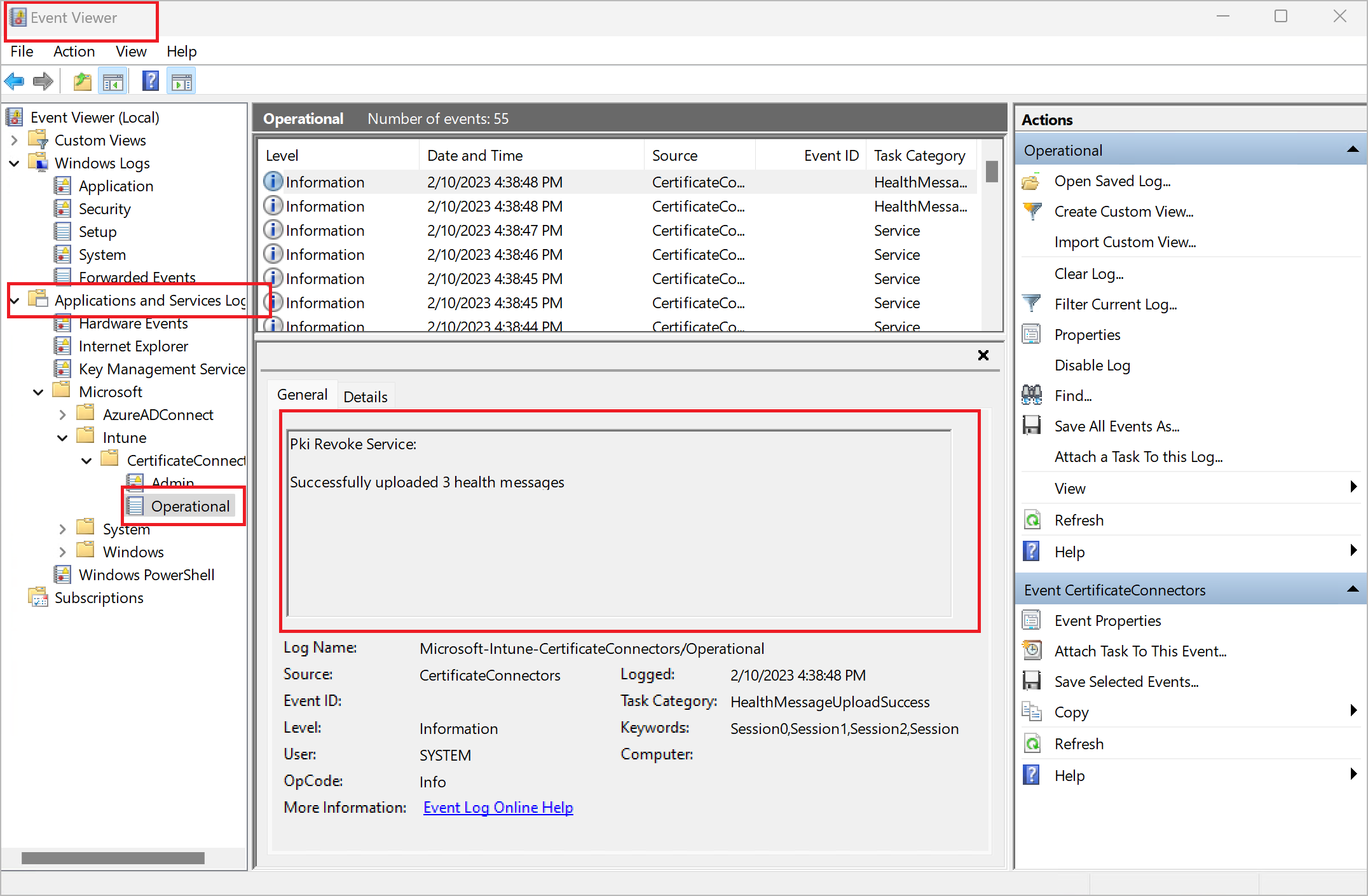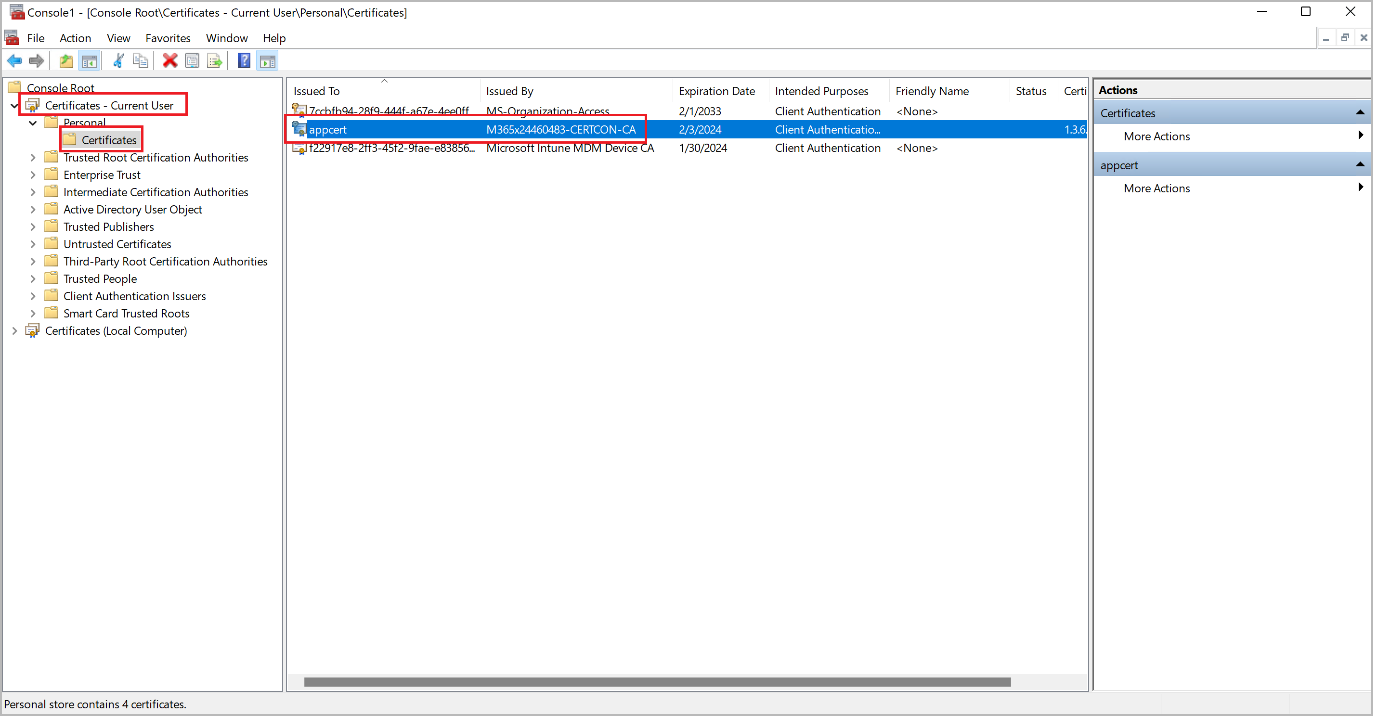Fjöldreifa farsímaforritinu með sannvottun út frá þjónustu
Nóta
Azure Active Directory er nú Microsoft Entra kenni. Læra meira
Mikilvægt
Sannvottunaraðferðir sem byggja á þjónustu (svo sem vottorð og leyndarmál viðskiptavina) eru nú úreltar. Eindregið er mælt með því að þú sannvottir frekar með sannvottun notanda (eins og tækjakóðaflæði). Nánari upplýsingar um hvernig á að fjöldadreifa farsímaforritinu Warehouse Management fyrir notendatengda auðkenningu er að finna í Massadreifing farsímaforritsins með notendatengdri auðkenningu.
Sjálfvirk uppsetning og uppsetning vörustjórnunar getur verið skilvirkari en handvirk uppsetning þegar þú ert með mörg tæki til að stjórna. Ein leið til að ná þessari sjálfvirkni er að nota fartækjastjórnunarlausn (MDM) eins og Microsoft Intune. Almennar upplýsingar um hvernig á að nota Intune til að bæta við forritum eru í Bæta forritum við Microsoft Intune.
Þessi grein útskýrir hvernig á að fjöldadreifa vöruhúsastjórnun farsímaforritinu með þjónustutengdri auðkenningu með því að nota Microsoft Intune.
Forkröfur
Til að nota MDM-lausn til að nota farsímaforrit Warehouse Management og tengd sannvottunarskírteini verður þú að hafa eftirfarandi úrræði tiltæk:
- Farsímaforrit fyrir Warehouse Management útgáfa 2.0.41.0 eða nýrri (Þetta útgáfunúmer á við um alla farsímaverkvanga).
- Gildur verslunarreikningur fyrir hvern farsímavettvang sem þú munt styðja (Microsoft-reikningur, Google-reikningur og/eða Apple ID)
- Microsoft Entra Auðkenni (Microsoft EntraID Premium P2 leyfi)
- Stjórnendamiðstöð Microsoft-endastöðvar (Intune-vefsvæðið)
- Certificate Connector fyrir Microsoft Intune sett upp í sérstakri Windows-tölvu
- PowerShell
- Visual Studio 2022
Þú verður einnig að hafa eftirfarandi tilföng sem þú setur upp með því að fylgja leiðbeiningunum í þessari grein:
- PFX-vottorð til staðfestingar með vottorði (CBA)
- Tengistillingar JavaScript Object Notation (JSON) skrá fyrir Warehouse Management appið
- PFXImport-verkfæri fyrir stjórnendamiðstöð Microsoft-endastöðvar
Setja upp frumskrárnar til dreifingar
Hver MDM-lausn býður upp á nokkrar aðferðir til að finna forritin sem þau afhenda endabúnaði. Til dæmis gæti lausn notað tvíundaskrár sem eru vistaðar á staðnum eða sótt tvíundarskrár í forritaverslun. Æskilegast er að nota smáforritaverslanir því þær eru einfaldar og bjóða upp á þægilegustu leiðina til að fá uppfærslur.
Eftirfarandi undirkaflar sýna dæmi um hvernig á að setja upp Intune til að sækja forrit í mismunandi smáforritaverslunum.
Settu upp Intune til að sækja forritið á Google Play
Fylgdu þessum skrefum til að setja upp Intune til að sækja farsímaforrit vöruhúsakerfisins á Google Play.
- Skráðu þig inn í stjórnendamiðstöð Microsoft Endpoint Manager.
- Fara í Forrit > Android.
- Á síðunni Android forrit, á tækjastikunni, skaltu velja Bæta við.
- Í svarglugganum Velja tegund forrits, í reitnum Tegund forrits, skaltu velja Forrit í umsjón Google Play. Veljið síðan Velja.
- Á síðunni Í umsjón Google Play, ef þú ert að setja upp Google Play í fyrsta skipt, ertu beðin(n) um að skrá þig inn á Google Play. Skráðu þig inn með því að nota Google reikninginn þinn.
- Í reitnum Leita skal fara í Vöruhúsastjórnun. Veldu síðan Leita.
- Þegar þú hefur fundið forrit Warehouse Management „Vörustjórnun“ skaltu velja „Samþykkja“.
- Í svarglugganum Samþykkja stillingar velur þú valkost til að tilgreina hvernig eigi að meðhöndla uppfærslur þegar ný útgáfa af forritinu óskar eftir fleiri heimildum en núverandi útgáfa. Við mælum með því að þú veljir valkostinn Halda samþykktu þegar forrit biður um nýjar heimildir. Að því loknu skaltu velja Lokið til að halda áfram.
- Veldu Samstilling.
- Þú ert komin(n) aftur á síðuna Android forrit. Á tækjastikunni skaltu velja Endurnýja til að endurnýja listann yfir forrit. Í listanum skal velja Vöruhúsastjórnun.
- Á síðunni Vöruhúsakerfi, í flipanum Eiginleikar, skaltu velja tengilinn Breyta við hliðina á fyrirsögninni Úthlutanir.
- Á síðunni Breyta forriti, í flipanum Úthlutanir, skaltu bæta við notendahópunum og/eða tækjunum sem forrit vöruhúsakerfisins á að vera tiltækt og/eða nauðsynlegt fyrir. Frekari upplýsingar um hvernig á að nota stillingarnar er að finna í Úthluta forritum á hópa með Microsoft Intune.
- Þegar því er lokið velur þú Yfirfara + vista.
- Farðu yfir stillingarnar í flipanum Yfirfara + vista. Ef þær líta rétt út skaltu velja Vista til að vista þær.
Settu upp Intune til að sækja forritið í Microsoft Store
Fylgdu þessum skrefum til að setja upp Intune til að sækja farsímaforrit vöruhúsakerfisins á Microsoft Store.
- Skráðu þig inn í stjórnendamiðstöð Microsoft Endpoint Manager.
- Farðu í Forrit > Windows.
- Á tækjastikunni velurðu Bæta við.
- Í svarglugganum Velja tegund forrits, í reitnum Tegund forrits, skaltu velja Forrit Microsoft Store (nýtt). Veljið síðan Velja.
- Á síðunni Bæta við forriti, í flipanum Upplýsingar um forrit, skaltu velja tengilinn Leita að forriti í Microsoft Store (nýtt).
- Í svarglugganum Leita að forriti í Microsoft Store (nýtt), í reitnum Leita, skaltu færa inn Vöruhúsakerfi.
- Þegar þú hefur fundið forrit vöruhúsakerfis skaltu velja það og síðan velja Velja.
- Flipinn Upplýsingar um forrit sýna nú upplýsingar um forrit vöruhúsakerfisins. Veldu Næst til að halda áfram.
- Í flipanum Úthlutanir skaltu bæta við notendahópunum og/eða tækjunum sem forrit vöruhúsakerfisins á að vera tiltækt og/eða nauðsynlegt fyrir. Frekari upplýsingar um hvernig á að nota stillingarnar er að finna í Úthluta forritum á hópa með Microsoft Intune.
- Þegar þessu er lokið skal velja Næst til að halda áfram.
- Farðu yfir stillingarnar í flipanum Yfirfara + vista. Ef þær líta rétt út velur þú Búa til til að vista þær.
Setja upp Intune til að sækja forritið í Apple App Store
Fylgdu þessum skrefum til að setja upp Intune til að sækja Warehouse Management farsímaforritið í Apple App Store.
- Skráðu þig inn í stjórnendamiðstöð Microsoft Endpoint Manager.
- Opnaðu Tæki > iOS/iPadOS.
- Í flipanum iOS/iPad skráning skaltu velja reitinn Push-vottorð Apple MDM.
- Í svarglugganum Grunnstilla MDM Push-vottorð skaltu fylgjast með leiðbeiningum á skjánum til að búa til og hlaða upp nauðsynlegu push-vottorði Apple MDM. Nánari upplýsingar um þetta skref er að finna í Sækja push-vottorð Apple MDM.
- Farðu í Forrit > iOS/iPadOS.
- Á tækjastikunni velurðu Bæta við.
- Í svarglugganum Velja tegund forrits, í reitnum Tegund forrits, skaltu velja iOS forritaverslun. Veljið síðan Velja.
- Á síðunni Bæta við forriti, í flipanum Upplýsingar um forrit, skaltu velja tengilinn Leita í forritaverslun.
- Í svarglugganum Leita í forritaverslun, í reitnum Leita, skaltu færa inn Vöruhúsakerfi. Í fellilistanum við hliðina á reitnum Leita skaltu síðan velja landið eða svæðið þitt.
- Þegar þú hefur fundið forrit vöruhúsakerfis skaltu velja það og síðan velja Velja.
- Flipinn Upplýsingar um forrit sýna nú upplýsingar um forrit vöruhúsakerfisins. Veldu Næst til að halda áfram.
- Í flipanum Úthlutanir skaltu bæta við notendahópunum og/eða tækjunum sem forrit vöruhúsakerfisins á að vera tiltækt og/eða nauðsynlegt fyrir. Frekari upplýsingar um hvernig á að nota stillingarnar er að finna í Úthluta forritum á hópa með Microsoft Intune.
- Þegar þessu er lokið skal velja Næst til að halda áfram.
- Farðu yfir stillingarnar í flipanum Yfirfara + vista. Ef þær líta rétt út velur þú Búa til til að vista þær.
Umsjón með skilgreiningum tenginga
Farsímaforrit Warehouse Management (útgáfa 2.0.41.0 og nýrri) gerir þér kleift að flytja inn tengistillingar sem stýrðar stillingar í gegnum MDM-lausn. Sama ConnectionsJson stillingalyklinum er deilt á öllum verkvöngum.
Eftirfarandi undirkaflar sýna dæmi um hvernig á að setja upp Intune til að bjóða upp á stýrðar stillingar fyrir hvern studdan farsímaverkvang. Frekari upplýsingar er að finna í Reglur um grunnstillingu forrits fyrir Microsoft Intune.
Stofna JSON-tengingarskrá
Forsenda þess að hægt sé að setja upp stýrða grunnstillingu á öllum farsímaverkvöngum er að stofna JSON-tengiskrá eins og lýst er í Stofna skrá tengistillinga eða QR-kóða. Þessi skrá gerir farsímaforritinu kleift að tengjast og auðkenna sig með Dynamics 365 Supply Chain Management umhverfinu.
Ábending
Ef JSON-skráin inniheldur fleiri en eina tengingu ætti að stilla eina þeirra sem sjálfgefna tengingu (með því að stilla IsDefaultConnection færibreytuna sem rétta fyrir hana). Ef engin sjálfgefin tenging er stillt mun forritið biðja notandann um að velja handvirkt upphaflega tengingu meðal tiltækra valkosta.
Setja upp Intune til að styðja við stýrðar stillingar fyrir Android tæki
Fylgið eftirfarandi skrefum til að setja upp Intune til að styðja við stýrðar stillingar fyrir Android tæki.
- Skráðu þig inn í stjórnendamiðstöð Microsoft Endpoint Manager.
- Farðu í Forrit > Reglur um skilgreiningu forrits.
- Á síðunni Reglur um grunnstillingu forrits, á tækjastikunni, skaltu velja Bæta við > Stýrð tæki.
- Á síðunni Búa til reglu um grunnstillingu forrits, í flipanum Grunnatriði, skaltu stilla eftirfarandi reiti:
- Heiti reglu – Færðu inn heiti fyrir regluna.
- Verkvangur – Veldu Android Enterprise.
- Gerð forstillingar – Veldu forstillingargerð tækisins sem forstilling forritsstillingar á við um.
- Markvisst forrit – Veldu tengilinn Velja forrit. Í svarglugganum Tengt forrit skaltu velja forrit vöruhúsakerfis í listanum og síðan velja Í lagi til að nota stillinguna og loka svarglugganum.
- Veldu Næst til að halda áfram.
- Í flipanum Stillingar, í hlutanum Heimildir, skaltu velja Bæta við.
- Í svarglugganum Bæta við heimildum skaltu velja gátreitina fyrir Myndavél, Ytri geymsla (lesa) og Ytri geymsla (skrifa). Veldu svo Í lagi til að loka svarglugganum og bæta þessum heimildum við flipann Stillingar.
- Í reitnum Staða heimildar, fyrir hverja heimild sem þú varst að bæta við, skaltu velja Heimila sjálfkrafa.
- Í hlutanum Skilgreiningar, í reitnum Skilgreiningarsnið, skaltu velja Nota skilgreiningarhönnuð.
- Í hlutanum Skilgreiningar skal velja Bæta við.
- Í svarglugganum skal velja gátreitinn fyrir ConnectionsJson. Veldu svo Í lagi til að loka svarglugganum.
- Nýrri línu er bætt við hnitanetið í hlutanum Skilgreiningarstillingar í flipanum Stillingar. Reiturinn Skilgreiningarlykill er stilltur á ConnectionsJason. Í reitnum Gerð gildis velurðu Strengur. Í reitinn Skilgreiningargildi skal síðan líma allt efni JSON-skráarinnar sem þú bjóst til í hlutanum Stofna JSON-tengiskrá.
- Veldu Næst til að halda áfram.
- Bætið við notendahópunum og/eða tækjunum sem stillingarstefnan á að gilda um áVerkefni. Frekari upplýsingar um hvernig á að nota stillingarnar er að finna í Bæta við reglum um skilgreiningu forrits fyrir stýrð Android fyrirtækistæki.
- Þegar þessu er lokið skal velja Næst til að halda áfram.
- Farðu yfir stillingarnar í flipanum Yfirfara + vista. Ef þær líta rétt út velur þú Búa til til að vista þær.
Setja upp Intune til að styðja við stýrðar stillingar fyrir Windows-tæki
Fylgdu eftirfarandi skrefum til að setja upp Intune til að styðja við stýrðar stillingar fyrir Windows-tæki.
- Skráðu þig inn í stjórnendamiðstöð Microsoft Endpoint Manager.
- Farðu í Tæki > Windows.
- Á síðunni Windows-tæki, í flipanum Forstillingar skilgreiningar, í tækjastikunni, skal velja Búa til forstillingu.
- Í svarglugganum Stofna forstillingu skal stilla eftirfarandi reiti:
- Verkvangur – Veldu Windows 10 og nýrra.
- Gerð forstillingar – Veldu sniðmát.
- Heiti sniðmáts – Veldu Sérsnið.
- Veldu Búa til til að beita stillingum þínum og loka svarglugganum.
- Á síðunni Sérsnið, í flipanum Grunnatriði, skal slá inn heiti fyrir forstillingu skilgreiningar og síðan velja Áfram til að halda áfram.
- Í flipanum Skilgreiningarstillingar skal velja Bæta við.
- Í svarglugga Bæta við línu skal stilla eftirfarandi reiti.
Heiti tengingar – Sláðu inn heiti fyrir nýja línu.
Lýsing – Færðu inn stutta lýsingu á nýju línunni.
OMA-URI – Sláið inn eftirfarandi gildi:
./User/Vendor/MSFT/EnterpriseModernAppManagement/AppManagement/AppStore/Microsoft.WarehouseManagement\_8wekyb3d8bbwe/AppSettingPolicy/ConnectionsJsonGagnagerð – Veldu Strengur.
Skilgreiningargildi – Límdu allt innihald JSON-skráarinnar sem þú bjóst til í hlutanum Búa til JSON-tengiskrá.
- Veldu Vista til að beita stillingum þínum og loka svarglugganum.
- Veldu Næst til að halda áfram.
- Í flipanum Úthlutanir skaltu bæta við notendahópum og/eða tækjum sem forstilling skilgreiningar á að eiga við um.
- Þegar þessu er lokið skal velja Næst til að halda áfram.
- Í flipanum Gildissviðsreglur er hægt að takmarka safn tæka sem forstilling skilgreiningar á við um. Til að nota notandalýsinguna fyrir öll gjaldgeng Windows-tæki skal hafa reitina auða. Frekari upplýsingar um hvernig á að nota stillingarnar er að finna í Búa til forstillingu tækis í Microsoft Intune.
- Þegar þessu er lokið skal velja Næst til að halda áfram.
- Farðu yfir stillingarnar í flipanum Yfirfara + vista. Ef þær líta rétt út velur þú Búa til til að vista þær.
Setja upp Intune til að styðja við stýrðar stillingar fyrir iOS tæki
Fylgið eftirfarandi skrefum til að setja upp Intune til að styðja við stýrðar stillingar fyrir iOS tæki.
- Skráðu þig inn í stjórnendamiðstöð Microsoft Endpoint Manager.
- Farðu í Forrit > Reglur um skilgreiningu forrits.
- Á síðunni Reglur um grunnstillingu forrits, á tækjastikunni, skaltu velja Bæta við > Stýrð tæki.
- Á síðunni Búa til reglu um grunnstillingu forrits, í flipanum Grunnatriði, skaltu stilla eftirfarandi reiti:
- Heiti – Færið inn heiti fyrir skilgreiningarprófíl forrits.
- Verkvangur – Veldu iOS/iPadOS.
- Gerð forstillingar – Veldu forstillingargerðir tækis sem forstillingin á við um.
- Markvisst forrit – Veldu tengilinn Velja forrit. Í svarglugganum Tengt forrit skaltu velja forrit vöruhúsakerfis í listanum og síðan velja Í lagi til að nota stillinguna og loka svarglugganum.
- Veldu Næst til að halda áfram.
- Í flipanum Stillingar, í reitnum Snið skilgreiningarstillingar, skal velja Nota skilgreiningarhönnuð.
- Í ristinni neðst á síðunni skaltu setja eftirfarandi reiti fyrir fyrstu röðina:
- Skilgreiningarlykill – Sláðu inn ConnectionsJson.
- Gerð gildis – Veldu Strengur.
- Skilgreiningargildi – Límdu allt innihald JSON-skráarinnar sem þú bjóst til í hlutanum Búa til JSON-tengiskrá.
- Veldu Næst til að halda áfram.
- Bætið við notendahópunum og/eða tækjunum sem stillingarstefnan á að gilda um áVerkefni. Upplýsingar um hvernig á að nota stillingarnar er að finna í Bæta við reglum um forritsskilgreningu fyrir stýrð iOS/iPadOS-tæki.
- Þegar þessu er lokið skal velja Næst til að halda áfram.
- Farðu yfir stillingarnar í flipanum Yfirfara + vista. Ef þær líta rétt út velur þú Búa til til að vista þær.
Setja upp sannvottun byggða á vottorði
CBA er mikið notað til að tryggja örugga og skilvirka sannvottun. Í fjöldauppsetningum er það hagkvæmt vegna þess örugga aðgangs sem það veitir og einfaldleika þess að setja skírteini í endabúnað. Því hjálpar það til við að draga úr hættu á öryggisbrotum, sem getur verið verulegt áhyggjuefni í stórum útfærslum.
Til að nota farsímaforrit Warehouse Management verður þú að hafa vottorð geymt á hverju tæki. Ef þú notar Intune til að stjórna tækjunum þínum skaltu skoða Notaðu vottorð fyrir sannvottun í Microsoft Intune til að fá leiðbeiningar og frekari upplýsingar.
Markmiðið er að flytja, á hvert marktæki þitt, vottorð um skipti á persónuupplýsingum (PFX) með þumalfingri sem er tilgreint í ConnectionsJson skránni. Til að ná þessu markmiði notar lausnin innflutta dulritunarstaðla (PKCS) fyrir skírteini, sem gerir kleift að afhenda sama skírteinið á milli tækja.
Búa til og flytja inn vottorð
Eftirfarandi undirkaflar leiða þig í gegnum ferlið við að útbúa tilskilið vottorð, setja upp nauðsynleg verkfæri og flytja vottorðið inn í vottorðstengið fyrir Microsoft Intune.
Stofna sjálfundirritað PFX-vottorð
Fáðu sjálfundirritað PFX-vottorð (.pfx-skrá) annaðhvort í gegnum Windows Server vottunaraðila (sjá Setja upp vottunaraðila) eða með PowerShell (sjá New-SelfSignedCertificate). Þegar þú flytur vottorðið út, óháð uppruna, skaltu gæta þess að láta einkalykilinn fylgja með og vernda hann með lykilorði.
Búa til skráningu forrits fyrir PFXImport PowerShell í Microsoft Entra aukenni
Fylgdu eftirfarandi skrefum til að útbúa forritaskráningu fyrir PFXImport PowerShell í Microsoft Entra auðkenni.
- Skrá inn á Azure.
- Á Heimasíðunni skaltu fara í Stjórna IDMicrosoft Entra.
- Veldu Forritsskráningar á yfirlitssvæðinu.
- Á tækjastikunni skal velja Ný skráning.
- Stilltu eftirfarandi reiti á síðunni Skrá forrit:
- Heiti - Sláðu inn nafn.
- Reikningstegundir sem studdar eru – Tilgreindu hver getur notað nýja forritið.
- Framsenda URI – Hafðu þennan reit auðan eins og er.
- Veldu Skrá.
- Nýja forritaskráningin er opnuð. Á Skírteinum & leyndarmál flipi, á flipanum Leyndarmál viðskiptavina , veldu Nýtt leyndarmál viðskiptavinar.
- Í svarglugganum Bæta við leynilykli biðlara skaltu velja lokadag sem uppfyllir þarfir þínar og velja síðan Bæta við.
- Vottin & leyndarmál flipi sýnir nú upplýsingar um nýja leyndarmál viðskiptavinarins. Þessar upplýsingar verða aðeins sýndar einu sinni og faldar þegar síðan er endurhlaðin. Því verður þú að afrita þær núna. Afritaðu gildið Gildi og límdu það í textaskrá. Þú þarft þetta gildi seinna þegar þú setur upp Certificate Connector-vélina þína.
- Í flipanum Sannvottun skaltu velja Bæta við verkvangi.
- Í svarglugganum Skilgreina verkvanga skaltu velja reitinn Farsíma- og skjáborðsforrit.
- Í svarglugganum Skilgreina skjáborð + tæki skaltu velja gátreitinn fyrir hverja framsendingarslóð sem þú vilt nota. (Þú getur sennilega valið þær allar.) Veldu síðan Stilla.
- Í flipanum Yfirlit skaltu afrita gildin Forritskenni (biðlari) og Skráasafnskenni (leigjandi) og líma þau í textaskrána þar sem þú límdir áður gildi fyrir leynilykil biðlarans. Þú þarft öll þessi þrjú gildi síðar þegar þú setur upp Certificate Connector-vélina þína.
Sæktu og byggðu PFXImport verkefnið
PFXImport verkefnið samanstendur af PowerShell smáskipunum sem hjálpa þér að flytja PFX vottorð inn í Intune. Þú getur breytt og aðlagað þessar smáskipanir til að passa við vinnuflæðið. Frekari upplýsingar er að finna í S/MIME-yfirlit til að skrifa undir og dulrita tölvupóst í Intune.
Fylgdu eftirfarandi skrefum til að hlaða niður og byggja upp PFXImport verkefnið.
Opnaðu PFXImport PowerShell Project á GitHub og sæktu verkefnið.
Opnaðu Visual Studio 2022 og opnaðu PFXImportPS.sln skrána sem þú sóttir úr GitHub. Skiptu yfir Birtingarstillingu og búðu til (eða endurgerðu) verkið. Frekari upplýsingar er að finna í Skilgreina og nota innflutt PKCS-vottorð með Intune.
Setja upp sérstaka vél fyrir vottorðstengið
Fylgdu eftirfarandi skrefum til að setja upp sérstaka Certificate Connector vél.
Skráðu þig inn í vélina sem þú hefur tilnefnt til að keyra Certificate Connector fyrir Microsoft Intune.
Afritaðu sjálfundirritaða PFX-vottorðið sem þú bjóst til í hlutanum Búa til sjálfundirritað PFX-vottorð í Certificate Connector-vélinni.
Afritaðu tvíundir PFXImport-verksins sem þú bjóst til í hlutanum Sækja og búa til PFXImport-verkið í Certificate Connector-vélinni og vista þetta í eftirfarandi möppu:
~\Intune-Resource-Access-develop\src\PFXImportPowershell\PFXImportPS\bin\Release
Í möpunni Birta skaltu opna skrána IntunePfxImport.psd1 og breyta gildunum á eftirfarandi breytum:
- ClientId – Stilltu gildið á biðlarakenni í Azure forritsskráningunni.
- ClientSecret – Stilltu gildi fyrir leyndarmál viðskiptavinarins úr Azure forritsskráningunni.
- TenantId – Stilltu gildið á leigjendakennið í forritsskráningunni. Þessi breyta er nauðsynleg ef þú notar leyndarmál viðskiptavinar.
Skráðu þig inn í stjórnendamiðstöð Microsoft Endpoint Manager.
Farðu í Stjórnun leigjanda > Tengingar og lyklar.
Í flipanum Vottorðstengingar, á tækjastikunni, skaltu velja Bæta við.
Í svarglugganum Setja upp vottorðstenginguna skaltu velja tengil vottorðstengingar til að sækja skrána IntuneCertificateConnector.exe. Þessi skrá er uppsetningarforrit fyrir vottunartengið.
Færðu IntuneCertificateConnector.exe skrána í tilnefnda vottunartengivél. Keyrðu síðan skrána og fylgdu leiðbeiningunum á skjánum. Gætið þess að velja gátreitinn Innflutt vottorð PKCS í uppsetningarferlinu.
Skráðu þig inn á Microsoft Entra ID reikninginn þinn sem stjórnandi. Ef Certificate Connector var sett upp birtist grænt gátmerki á síðunni Stjórnandi endastöðvar. Frekari upplýsingar er að finna í Setja upp Certificate Connector fyrir Microsoft Intune.
Flytja PFX-vottorðið þitt inn í vottunartengið
Fylgdu þessum skrefum til að flytja inn PFX vottorðið þitt á vottorðstengivélinni, svo að hægt sé að dreifa vottorðunum til notenda.
Skráðu þig inn í vélina sem þú hefur tilnefnt til að keyra Certificate Connector fyrir Microsoft Intune.
Keyra PowerShell stöð sem stjórnandi.
Í útstöðinni skal fara í útgáfumöppuna PFXImportPowershell, sem ætti að vera á eftirfarandi slóð:
~\Intune-Resource-Access-develop\src\PFXImportPowershell\PFXImportPS\bin\Release
Keyrðu eftirfarandi skipanir í þessari röð.
Import-Module .\\IntunePfxImport.psd1Set-IntuneAuthenticationToken -AdminUserName "<AdminUserName>"Add-IntuneKspKey -ProviderName "Microsoft Software Key Storage Provider" -KeyName "PFXEncryptionKey"$SecureFilePassword = ConvertTo-SecureString -String "<PFXCertificatePassword>" -AsPlainText -Force$UserPFXObject = New-IntuneUserPfxCertificate -PathToPfxFile "<PFXCertificatePathAndFile>" $SecureFilePassword "<EndUserName>" "Microsoft Software Key Storage Provider" "PFXEncryptionKey" "smimeEncryption"Import-IntuneUserPfxCertificate -CertificateList $UserPFXObject
Hér eru útskýringar á staðgenglum í skipunum:
- <> – Notandanafn stjórnanda (venjulega netfang).
- <PFXCertificatePassword> – Aðgangsorð PFX-skráarinnar.
- <PFXCertificatePathAndFile> – Öll möppuslóðin (þ.m.t. bókstafur drifsins) og skráarheiti PFX-skráarinnar.
- <EndUserName> – Notandanafn notandans sem kerfið mun afhenda vottorðið á (venjulega netfang).
Til að afhenda fleiri notendum vottorðið skaltu endurtaka fimmtu og sjöttu skipanirnar fyrir hvern viðbótarnotanda og láta innskráningarupplýsingar notandans fylgja með.
Keyrðu eftirfarandi skipun til að staðfesta niðurstöðuna.
Get-IntuneUserPfxCertificate -UserList "<EndUserName>"
Nánari upplýsingar er að finna í PFXImport PowerShell Project á GitHub.
Til að leysa þessa uppsetningu skaltu fylgja þessum skrefum til að nota Windows Event Viewer til að fara yfir CertificateConnectors annálana.
- Opnaðu valmynd Windows Start, farðu í Event Viewer á leitarskjámyndinni og veldu Event Viewer forritið í niðurstöðulistanum.
- Veldu eftirfarandi atriði á flettisvæði Event Viewer: Forrit og þjónustuannálar > Microsoft > Intune > CertificateConnectors > Keyrslur.
- Farðu yfir viðburðina sem sýndir eru. Veldu viðburð til að fá nánari upplýsingar um hann.
Búðu til stillingasnið til að ýta vottorði til endabúnaðar
Forstillingar skilgreininga gera Microsoft Endpoint Manager kleift að flytja vottorð og aðrar stillingar yfir í tæki í fyrirtækinu þínu. (Nánari upplýsingar er að finna í Búa til forstillingu tækis í Microsoft Intune.)
Mikilvægt
Því miður getur farsímaforrit vöruhúsakerfis fyrir iOS sem stendur ekki samþykkt vottorð sem eru afhent í gegnum Intune. Þess vegna verður að flytja vottorð handvirkt yfir í iOS tæki (til dæmis í gegnum iCloud) og síðan flytja þau inn handvirkt með forriti vöruhúsakerfisins. Ef þú styður aðeins iOS tæki geturðu sleppt eftirfarandi aðgerð.
Fylgdu eftirfarandi skrefum til að útbúa stillingasnið fyrir hvern farsímaverkvang sem þið styðjið. (Ferlið er nánast það sama á öllum verkvöngum.)
- Skráðu þig inn í stjórnendamiðstöð Microsoft Endpoint Manager.
- Á flettisvæðinu skal velja Tæki og síðan velja verkvanginn til að setja upp (Windows, iOS/iPadOS eða Android).
- Í flipanum Forstillingar skilgreininga, á tækjastikunni, skal velja Búa til forstillingu.
- Í svarglugganum Búa til forstillingu fara nauðsynlegar stillingar eftir verkvanginum sem þú velur.
- Windows – Stilltu reitinn Verkvangur á Windows 10 og síðar, stilltu reitinn Gerð forstillingar á Sniðmát og veldu síðan sniðmát sem heitir Innflutt PKCS-vottorð.
- iOS/iPadOS – Stilltu reitinn Gerð forstillingar á Sniðmát og veldu síðan sniðmátið sem heitir Innflutt PKCS-vottor.
- Android – Stilltu reitinn Verkvangur á Android Fyrirtæki og stilltu reitinn Gerð forstillingar á Innflutt PKCS-vottorð.
- Veldu Stofna til að stofna forstillingu og loka svarglugganum.
- Á síðunni Innflutt PKCS-vottorð, í flipanum Grunnatriði, skal færa inn heiti og lýsingu á vottorðinu.
- Veldu Næst til að halda áfram.
- Á Ski flipann, stillirðu eftirfarandi reiti.
- Fyrirhugaður tilgangur – Veldu S/MIME-dulkóðun.
- Lyklageymsluþjónusta (KSP) – Ef þú ert að búa til forstillingu fyrir Windows-verkvanginn skaltu velja Skrá í hugbúnað KSP. Þessi stilling er ekki í boði fyrir aðra verkvanga.
- Veldu Næst til að halda áfram.
- Í flipanum Úthlutanir skaltu velja notendahópa og/eða tæki sem núverandi forstilling á að gilda um.
- Þegar þessu er lokið skal velja Næst til að halda áfram.
- Farðu yfir stillingarnar í flipanum Yfirfara + vista. Ef þeir líta rétt út skaltu velja Búa til til að stofna vottorðið.
Staðfestu að vottorðum hafi verið dreift
Eftir að vottorðskerfið þitt hefur verið fullstillt og þú hefur búið til nauðsynlegar stillingar getur þú farið yfir hvernig notendalýsingar þínar standa sig og staðfest að vottorðunum sé dreift eins og búist var við. Fylgdu þessum skrefum til að fylgjast með frammistöðu stillingalýsinga í stjórnstöð Microsoft Endpoint Manager.
- Skráðu þig inn í stjórnendamiðstöð Microsoft Endpoint Manager.
- Farðu í Tæki > Forstillingar skilgreininga.
- Á síðunni Forstillingar skilgreininga skaltu velja forstillinguna til að staðfesta.
- Upplýsingar um völdu notandalýsinguna þína hafa verið opnaðar. Þar er hægt að fá yfirlit yfir hversu mörg tæki hafa þegar fengið vottorð, hvort einhverjar villur hafi átt sér stað og aðrar upplýsingar.
Önnur leið til að staðfesta að vottorðum sé rétt dreift er að skoða endabúnaðinn. Þú getur athugað vottorðin með því að fylgja einu af þessum skrefum, eftir gerð tækisins:
- Fyrir Android tæki: Þú getur sett upp forrit eins og Mín vottorð til að skoða uppsett vottorð. Til að fá aðgang að vottorðum sem dreift er frá Intune þarf Intune einnig að setja sjálft forritið Mín vottorð og nota sömu vinnuforstillingu.
- Fyrir Windows-tæki: Opnaðu valmynd Windows Start, farðu í Stjórna vottorðum notanda í leitarskjámyndinni og veldu Stjórna vottorðum notanda í niðurstöðulistanum til að opna vottorðastjórann. Í vottorðastjóranum skaltu stækka Vottorð - Núverandi notandi > Persónulegt > Vottorð á flettisvæðinu til að skoða vottorðin þín og staðfesta hvort væntanlegt vottorð hafi komið.
Skrá tæki með Intune
Hvert tæki sem þú vilt stjórna með því að nota Intune verður að vera skráð í kerfið. Skráning felur í sér skráningu hjá Intune og notkun fyrirtækjastefnu til að tryggja öryggi. Fyrirtækjagáttin er aðgengileg á mörgum tækjum og hægt er að nota hana til að skrá tæki, allt eftir gerð tækisins og verkvangsins. Innritunaráætlanirnar veita aðgang að úrræðum fyrir vinnu eða skóla.
Android og iOS tæki
Til að skrá Android eða iOS tæki skaltu setja upp Intune Company Portal forritið í því. Notandinn á staðnum verður síðan að skrá sig inn í fyrirtækjagáttarforritið með því að nota fyrirtækjareikning sinn.
Windows-tæki
Nokkrar leiðir eru til að skrá Windows-tæki. Til dæmis er hægt að setja upp Intune Company Portal forritið í því. Upplýsingar um hvernig á að setja upp fyrirtækjagáttarforritið og hvernig á að nota aðra valkosti sem eru í boði er að finna í Skrá Windows 10/11 tæki í Intune.
Athugasemdir
Væntanlegt: Á árinu 2024 munum við hætta með GitHub-mál sem ábendingaleið fyrir efni og skipta því út fyrir nýtt ábendingakerfi. Frekari upplýsingar er að finna hér: https://aka.ms/ContentUserFeedback.
Senda inn og skoða endurgjöf fyrir