Create custom roles to manage enterprise apps in Microsoft Entra ID
This article explains how to create a custom role with permissions to manage enterprise app assignments for users and groups in Microsoft Entra ID. For the elements of roles assignments and the meaning of terms such as subtype, permission, and property set, see the custom roles overview.
Prerequisites
- Microsoft Entra ID P1 or P2 license
- Privileged Role Administrator
- Microsoft Graph PowerShell SDK installed when using PowerShell
- Admin consent when using Graph explorer for Microsoft Graph API
For more information, see Prerequisites to use PowerShell or Graph Explorer.
Enterprise app role permissions
There are two enterprise app permissions discussed in this article. All examples use the update permission.
- To read the user and group assignments at scope, grant the
microsoft.directory/servicePrincipals/appRoleAssignedTo/readpermission - To manage the user and group assignments at scope, grant the
microsoft.directory/servicePrincipals/appRoleAssignedTo/updatepermission
Granting the update permission results in the assignee being able to manage assignments of users and groups to enterprise apps. The scope of user and/or group assignments can be granted for a single application or granted for all applications. If granted at an organization-wide level, the assignee can manage assignments for all applications. If made at an application level, the assignee can manage assignments for only the specified application.
Granting the update permission is done in two steps:
- Create a custom role with permission
microsoft.directory/servicePrincipals/appRoleAssignedTo/update - Grant users or groups permissions to manage user and group assignments to enterprise apps. This is when you can set the scope to the organization-wide level or to a single application.
Microsoft Entra admin center
Create a new custom role
Tip
Steps in this article might vary slightly based on the portal you start from.
Note
Custom roles are created and managed at an organization-wide level and are available only from the organization's Overview page.
Sign in to the Microsoft Entra admin center as at least a Privileged Role Administrator.
Browse to Identity > Roles & admins > Roles & admins.
Select New custom role.
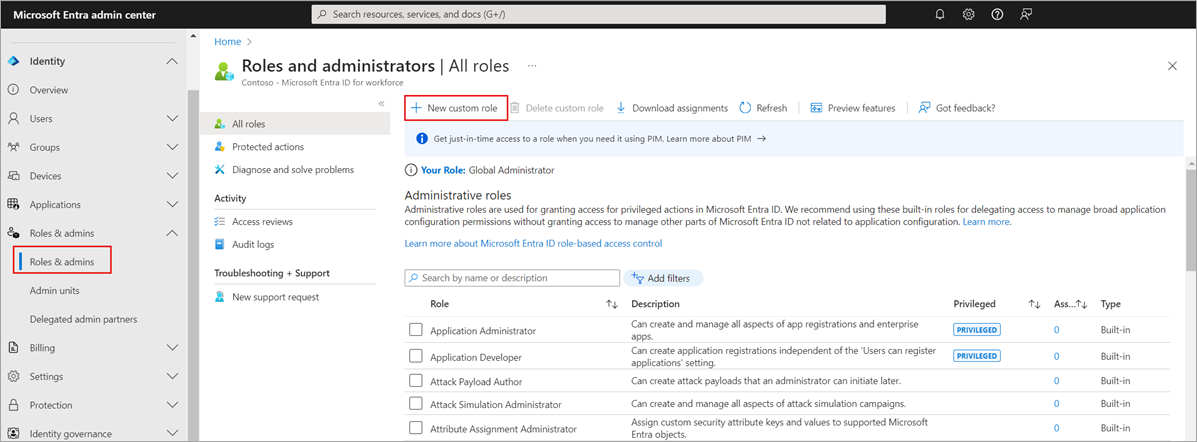
On the Basics tab, provide "Manage user and group assignments" for the name of the role and "Grant permissions to manage user and group assignments" for the role description, and then select Next.

On the Permissions tab, enter "microsoft.directory/servicePrincipals/appRoleAssignedTo/update" in the search box, and then select the checkboxes next to the desired permissions, and then select Next.

On the Review + create tab, review the permissions and select Create.

Assign the role to a user using the Microsoft Entra admin center
Sign in to the Microsoft Entra admin center as at least a Privileged Role Administrator.
Browse to Identity > Roles & admins > Roles & admins.
Select the Manage user and group assignments role.

Select Add assignment, select the desired user, and then click Select to add role assignment to the user.

Assignment tips
To grant permissions to assignees to manage users and group access for all enterprise apps organization-wide, start from the organization-wide Roles and Administrators list on the Microsoft Entra ID Overview page for your organization.
To grant permissions to assignees to manage users and group access for a specific enterprise app, go to that app in Microsoft Entra ID and open in the Roles and Administrators list for that app. Select the new custom role and complete the user or group assignment. The assignees can manage users and group access only for the specific app.
To test your custom role assignment, sign in as the assignee and open an application’s Users and groups page to verify that the Add user option is enabled.

PowerShell
For more detail, see Create and assign a custom role in Microsoft Entra ID and Assign custom roles with resource scope using PowerShell.
Create a custom role
Create a new role using the following PowerShell script:
# Basic role information
$description = "Can manage user and group assignments for Applications"
$displayName = "Manage user and group assignments"
$templateId = (New-Guid).Guid
# Set of permissions to grant
$allowedResourceAction = @("microsoft.directory/servicePrincipals/appRoleAssignedTo/update")
$rolePermission = @{'allowedResourceActions'= $allowedResourceAction}
$rolePermissions = $rolePermission
# Create new custom admin role
$customRole = New-MgRoleManagementDirectoryRoleDefinition -Description $description `
-DisplayName $displayName -RolePermissions $rolePermissions -TemplateId $templateId -IsEnabled
Assign the custom role
Assign the role using this PowerShell script.
# Get the user and role definition you want to link
$user = Get-MgUser -Filter "userPrincipalName eq 'chandra@example.com'"
$roleDefinition = Get-MgRoleManagementDirectoryRoleDefinition -Filter "displayName eq 'Manage user and group assignments'"
# Get app registration and construct scope for assignment.
$appRegistration = Get-MgApplication -Filter "displayName eq 'My Filter Photos'"
$directoryScope = '/' + $appRegistration.Id
# Create a scoped role assignment
$roleAssignment = New-MgRoleManagementDirectoryRoleAssignment -DirectoryScopeId $directoryScope `
-PrincipalId $user.Id -RoleDefinitionId $roleDefinition.Id
Microsoft Graph API
Use the Create unifiedRoleDefinition API to create a custom role. For more information, see Create and assign a custom role in Microsoft Entra ID and Assign custom admin roles using the Microsoft Graph API.
POST https://graph.microsoft.com/v1.0/roleManagement/directory/roleDefinitions
{
"description": "Can manage user and group assignments for Applications.",
"displayName": "Manage user and group assignments",
"isEnabled": true,
"rolePermissions":
[
{
"allowedResourceActions":
[
"microsoft.directory/servicePrincipals/appRoleAssignedTo/update"
]
}
],
"templateId": "<PROVIDE NEW GUID HERE>",
"version": "1"
}
Assign the custom role using the Microsoft Graph API
Use the Create unifiedRoleAssignment API to assign the custom role. The role assignment combines a security principal ID (which can be a user or service principal), a role definition ID, and a Microsoft Entra resource scope. For more information on the elements of a role assignment, see the custom roles overview
POST https://graph.microsoft.com/v1.0/roleManagement/directory/roleAssignments
{
"@odata.type": "#microsoft.graph.unifiedRoleAssignment",
"principalId": "<PROVIDE OBJECTID OF USER TO ASSIGN HERE>",
"roleDefinitionId": "<PROVIDE OBJECTID OF ROLE DEFINITION HERE>",
"directoryScopeId": "/"
}