Atvik
Mar 31, 11 PM - Apr 2, 11 PM
Stærsti Fabric, Power BI og SQL námsviðburðurinn. 31. mars – 2. apríl. Notaðu kóðann FABINSIDER til að spara $400.
Skráðu þig í dagÞessi vafri er ekki lengur studdur.
Uppfærðu í Microsoft Edge til að nýta þér nýjustu eiginleika, öryggisuppfærslur og tæknilega aðstoð.
If you're an admin for your organization, and want to see who has signed into Fabric, use Microsoft Entra access and usage reports, which are also known as the sign-in logs.
Athugasemd
The Sign-in logs report provides useful information, but it doesn't identify the type of license for each user. Use the Microsoft 365 admin center to view licenses.
Any user can view a report of their own sign-ins. To see a report for all users, you must have a Fabric administrator role.
To view sign-in activity, follow these steps:
Sign in to the Microsoft Entra admin center, and then select Microsoft Entra ID from the portal menu.
From the resource menu, select Monitoring > Sign-in logs.
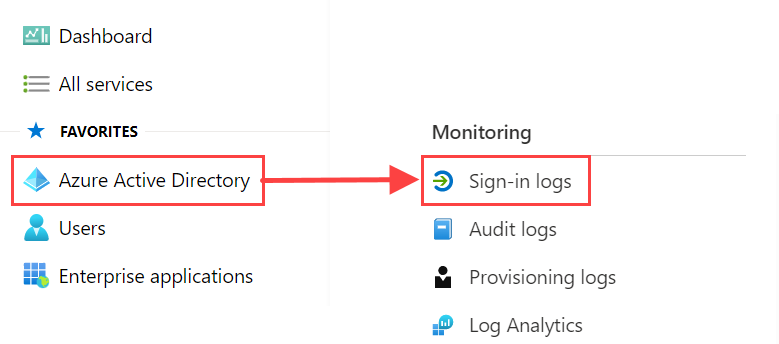
By default, all sign-ins from the last 24 hours for all users and all applications are shown. To select a different time period, select Date in the working pane and choose from the available time intervals. Only information from the last seven days is available. To see only sign-ins to Power BI, add filters:
a. Select Add filter > pick Application as the field to filter by, and select Apply.
b. From the top of the working pane, select Application contains.
To see only sign-in activity that's related to Power BI, enter Microsoft Power BI
To see only sign-in activity that's specific to the on-premises data gateway, enter Power BI Gateway
Select Apply.
Microsoft Power BI filters to sign-in activity related to the service. Power BI Gateway filters to sign-in activity specific to the on-premises data gateway.
You can download a sign-in report in either of two formats: a CSV file, or a JSON file. Use the following steps to download your report:
From the command bar for the Sign-in logs report, select Download and then select one of the following options:
Download JSON to download a JSON file for the currently filtered data
Download CSV to download a CSV file for the currently filtered data
Decide what type of sign-ins you want to export, and then select Download.
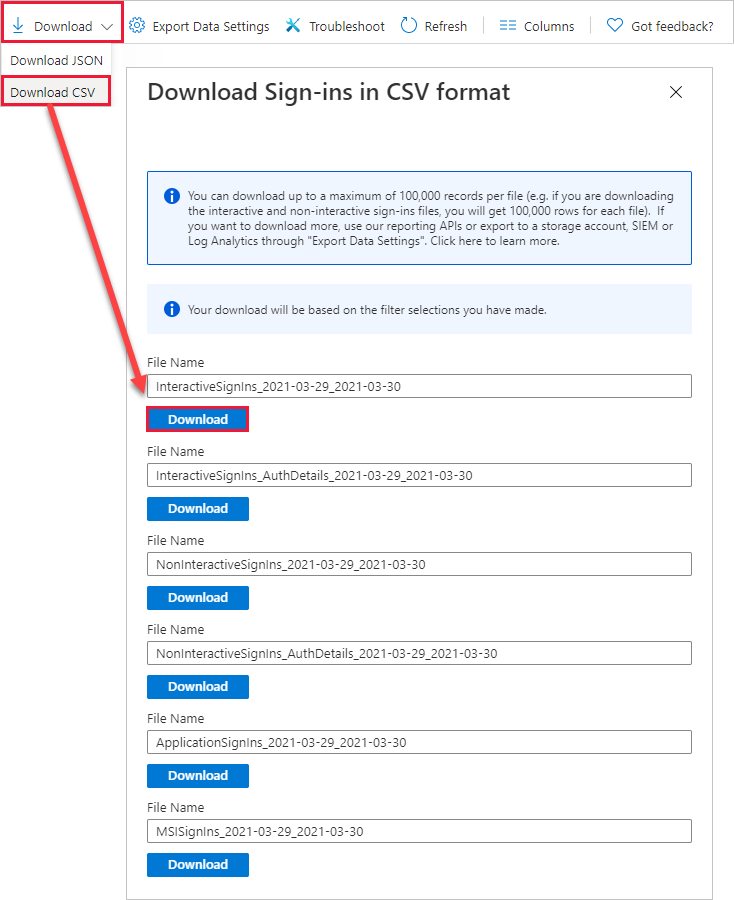
Sign-in-related data is available for up to seven days, unless your organization has a Microsoft Entra ID P1 or P2 license. If you use Microsoft Entra ID P1 or Microsoft Entra ID P2, you can see data for the past 30 days. For more information, see How long does Microsoft Entra ID store reporting data?.
Atvik
Mar 31, 11 PM - Apr 2, 11 PM
Stærsti Fabric, Power BI og SQL námsviðburðurinn. 31. mars – 2. apríl. Notaðu kóðann FABINSIDER til að spara $400.
Skráðu þig í dagÞjálfun
Eining
Monitor and report on authentication methods used in Microsoft Entra ID - Training
This module teaches you how to create a Microsoft Entra workbook that helps you to create a report of the authentication methods used in your tenant.
Vottorð
Microsoft Certified: Identity and Access Administrator Associate - Certifications
Demonstrate the features of Microsoft Entra ID to modernize identity solutions, implement hybrid solutions, and implement identity governance.