Troubleshooting package restore errors
This article focuses on common errors when restoring packages and steps to resolve them.
Package Restore tries to install all package dependencies to the correct state matching the package references in your project file (.csproj) or your packages.config file. (In Visual Studio, the references appear in Solution Explorer under the Dependencies \ NuGet or the References node.) To follow the required steps to restore packages, see Restore packages. If the package references in your project file (.csproj) or your packages.config file are incorrect (they do not match your desired state following Package Restore), then you need to either install or update packages instead of using Package Restore.
If the instructions here do not work for you, please file an issue on GitHub so that we can examine your scenario more carefully. Do not use the "Is this page helpful?" control that may appear on this page because it doesn't give us the ability to contact you for more information.
Quick solution for Visual Studio users
If you're using Visual Studio, first enable package restore as follows. Otherwise continue to the sections that follow.
- Select the Tools > NuGet Package Manager > Package Manager Settings menu command.
- Set both options under Package Restore.
- Select OK.
- Build your project again.
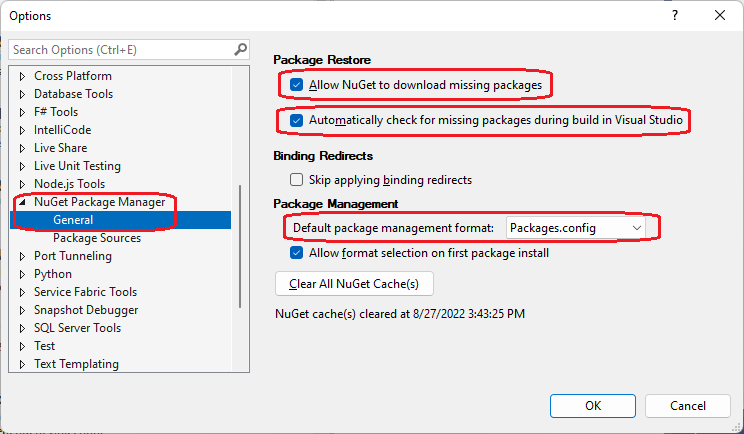
These settings can also be changed in your NuGet.Config file; see the consent section. If your project is an older project that uses the MSBuild-integrated package restore, you may need to migrate to automatic package restore.
This project references NuGet package(s) that are missing on this computer
Complete error message:
This project references NuGet package(s) that are missing on this computer.
Use NuGet Package Restore to download them. The missing file is {name}.
This error occurs when you attempt to build a project that contains references to one or more NuGet packages, but those packages are not presently installed on the computer or in the project.
- When using the PackageReference management format, this error might be a leftover from a packages.config to PackageReference migration and needs to be manually removed from the project file.
- When using packages.config, the error means that the package is not installed in the
packagesfolder at the solution root.
This situation commonly occurs when you obtain the project's source code from source control or another download. Packages are typically omitted from source control or downloads because they can be restored from package feeds like nuget.org (see Packages and source control). Including them would otherwise bloat the repository or create unnecessarily large .zip files.
The error can also happen if your project file contains absolute paths to package locations, and you move the project.
Use one of the following methods to restore the packages:
- If you've moved the project file, edit the file directly to update the package references.
- Visual Studio (automatic restore or manual restore)
- dotnet CLI
- nuget.exe CLI
- MSBuild
- Azure Pipelines
- Azure DevOps Server
After a successful restore, the package should be present in the global-packages folder. For projects using PackageReference, a restore should recreate the obj/project.assets.json file; for projects using packages.config, the package should appear in the project's packages folder. The project should now build successfully. If not, file an issue on GitHub so we can follow up with you.
Assets file project.assets.json not found
Complete error message:
Assets file '<path>\project.assets.json' not found. Run a NuGet package restore to generate this file.
The project.assets.json file maintains a project's dependency graph when using the PackageReference management format, which is used to make sure that all necessary packages are installed on the computer. Because this file is generated dynamically through package restore, it's typically not added to source control. As a result, this error occurs when building a project with a tool such as msbuild that does not automatically restore packages.
In this case, run msbuild -t:restore followed by msbuild, or use dotnet build (which restores packages automatically). You can also use any of the package restore methods in the previous section.
One or more NuGet packages need to be restored but couldn't be because consent has not been granted
Complete error message:
One or more NuGet packages need to be restored but couldn't be because consent has
not been granted. To give consent, open the Visual Studio Options dialog, click on
the NuGet Package Manager node and check 'Allow NuGet to download missing packages
during build.' You can also give consent by setting the environment variable
'EnableNuGetPackageRestore' to 'true'. Missing packages: {name}
This error indicates that package restore is disabled in your NuGet configuration.
You can change the applicable settings in Visual Studio as described earlier under Quick solution for Visual Studio users.
You can also edit these settings directly in the applicable nuget.config file (typically %AppData%\NuGet\NuGet.Config on Windows and ~/.nuget/NuGet/NuGet.Config on Mac/Linux). Make sure the enabled and automatic keys under packageRestore are set to True:
<!-- Package restore is enabled -->
<configuration>
<packageRestore>
<add key="enabled" value="True" />
<add key="automatic" value="True" />
</packageRestore>
</configuration>
Important
If you edit the packageRestore settings directly in nuget.config, restart Visual Studio so that the options dialog box shows the current values.
Other potential conditions
You may encounter build errors due to missing files, with a message saying to use NuGet restore to download them. However, running a restore might say, "All packages are already installed and there is nothing to restore." In this case, delete the
packagesfolder (when usingpackages.config) or theobj/project.assets.jsonfile (when using PackageReference) and run restore again. If the error still persists, usenuget locals all -clearordotnet nuget locals all --clearfrom the command line to clear the global-packages and cache folders as described on Managing the global packages and cache folders.When obtaining a project from source control, your project folders may be set to read-only. Change the folder permissions and try restoring packages again.
You may be using an old version of NuGet. Check nuget.org/downloads for the latest recommended versions. For Visual Studio 2015, we recommend 3.6.0.
If you encounter other problems, file an issue on GitHub so we can get more details from you.